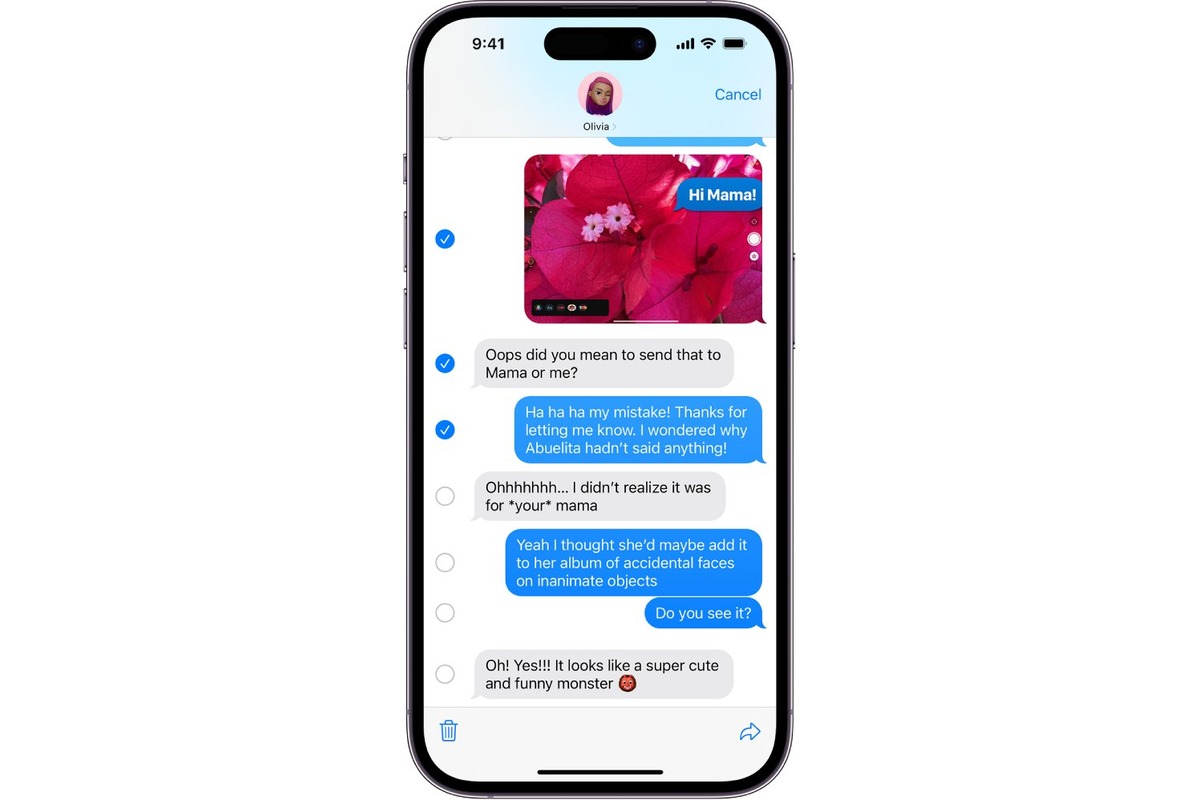
Are you tired of cluttered message threads on your iPhone? Deleting individual text messages one by one can be time-consuming and inconvenient. Luckily, there is a simple solution – deleting all texts on your iPhone at once. Whether you need to clear space on your device or simply want to start fresh, this guide will show you how to delete all texts on your iPhone quickly and efficiently. Say goodbye to the hassle of manually deleting messages and embrace a clean and organized messaging experience. In this article, we will walk you through the step-by-step process of deleting all texts from your iPhone, as well as address common questions and concerns. Let’s dive in and learn how to declutter your device!
Inside This Article
- How to Delete All Texts on iPhone
- Delete Individual Texts
- Clear Entire Conversations
- Delete Multiple Conversations
- Erase All Texts and Data Permanently
- Conclusion
- FAQs
How to Delete All Texts on iPhone
Deleting all texts on your iPhone can help free up space and declutter your device. Whether you want to start fresh or simply remove unwanted conversations, there are several methods you can use to achieve this. In this article, we will guide you through the step-by-step process of deleting all texts on your iPhone, from deleting individual texts to clearing entire conversations and erasing all data permanently.
1. Delete Individual Texts
If you only want to remove specific texts or messages from a conversation, follow these simple steps:
- Open the Messages app on your iPhone.
- Select the conversation that contains the texts you want to delete.
- Swipe left on the specific text or message bubble.
- Tap the “Delete” option to remove the selected text.
2. Clear Entire Conversations
If you prefer to clear entire conversations and remove all texts within them, follow these steps:
- Open the Messages app on your iPhone.
- Find and tap on the conversation you want to delete.
- Tap and hold on any message in the conversation.
- Select the “More” option from the pop-up menu.
- Tap on the circle icons beside each message to select them.
- Press the trash can icon at the bottom-left corner of the screen.
- Confirm the deletion by tapping “Delete Messages.”
3. Delete Multiple Conversations
If you have multiple conversations you want to delete, you can do so by following these steps:
- Launch the Messages app on your iPhone.
- Navigate to the main Messages screen where all your conversations are listed.
- Swipe left on a conversation to reveal the “Delete” option.
- Tap “Delete” to remove the specific conversation.
- Repeat these steps for other conversations you want to delete.
4. Erase All Texts and Data Permanently
If you want to completely wipe all texts and data from your iPhone, follow these steps:
- Open the Settings app on your iPhone.
- Scroll down and tap on “General.”
- Select “Reset” from the General settings menu.
- Choose “Erase All Content and Settings.”
- Enter your passcode if prompted.
- Confirm the action by tapping “Erase iPhone.”
Please note that deleting texts and conversations is irreversible, so make sure to back up any important messages before proceeding with any of these methods.
By following these steps, you can easily delete all texts on your iPhone and keep your device organized and clutter-free.
Delete Individual Texts
To delete individual texts on your iPhone, you can follow these simple steps:
- Open the Messages app: Locate the Messages app icon on your iPhone’s home screen and tap on it to open the app.
- Select the conversation: From the list of conversations, find and tap on the specific conversation that contains the texts you want to delete.
- Swipe left on the specific text: Once inside the conversation, swipe left on the text or message bubble that you want to remove. This action will reveal a set of options.
- Tap “Delete”: Among the options presented, look for the “Delete” option and tap on it. This will delete the selected text from the conversation.
By following these steps, you can easily delete individual texts from your iPhone’s Messages app. This feature is useful when you want to remove specific messages without deleting the entire conversation.
Clear Entire Conversations
To clear entire conversations and delete all messages on your iPhone, follow these steps:
1. Open the Messages app on your iPhone.
2. Find and tap on the conversation you want to delete.
3. Tap and hold on any message in the conversation.
4. Select the “More” option from the pop-up menu.
5. Tap on the circle icons beside each message to select them.
6. Press the trash can icon at the bottom-left corner of the screen.
7. Confirm the deletion by tapping “Delete Messages.”
Deleting an entire conversation will remove all the messages within it, freeing up storage space on your iPhone. This method is useful when you want to clear out old or unnecessary conversations and start fresh.
Before deleting any conversations, it’s important to note that this action is permanent and cannot be undone. Make sure to double-check the conversation you’re deleting to avoid accidentally removing important messages. If there are any crucial texts you wish to keep, consider taking a backup of your iPhone to preserve them.
By following these steps, you can effectively clear entire conversations and remove all messages on your iPhone, helping you maintain a clutter-free messaging experience.
Delete Multiple Conversations
Deleting multiple conversations on your iPhone is a quick and easy process. Follow these steps to remove multiple conversations at once:
- Launch the Messages app on your iPhone.
- Navigate to the main Messages screen where all your conversations are listed.
- Swipe left on a conversation to reveal the “Delete” option.
- Tap “Delete” to remove the specific conversation.
- Repeat these steps for other conversations you want to delete.
By swiping left on a conversation, you will see the option to delete it. Tapping “Delete” will remove the conversation from the Messages app.
Deleting multiple conversations at once is a handy feature when you want to clear up your message inbox and remove unwanted or old conversations.
It’s important to note that once you delete a conversation, it cannot be undone. Therefore, it’s recommended to double-check the conversations you want to delete to avoid accidentally removing important messages.
Now that you know how to delete multiple conversations on your iPhone, you can easily declutter your Messages app and keep it organized.
Erase All Texts and Data Permanently
If you want to completely wipe out all texts and data on your iPhone, there is a built-in option that allows you to do so. However, it is essential to note that deleting texts and conversations using this method is irreversible, so it is crucial to back up any important messages before proceeding.
Follow these steps to erase all texts and data permanently:
- Open the Settings app on your iPhone.
- Scroll down and tap on “General.”
- Select “Reset” from the General settings menu.
- Choose “Erase All Content and Settings.”
- If prompted, enter your passcode to proceed.
- Confirm the action by tapping “Erase iPhone.”
By performing these steps, all texts, along with other data on your device, will be permanently erased. This action will restore your iPhone to its factory settings, similar to when it was first purchased.
It is important to emphasize that before proceeding with this method, you should ensure that you have backed up any essential messages or data. Once deleted, there is no way to recover the erased texts, so taking necessary precautions is crucial.
Backing up your messages can be done using various methods, such as using iCloud or iTunes to create a full backup of your device. This way, if you ever need to retrieve any important messages in the future, you can restore them from the backup.
Once you have successfully erased all texts and data on your iPhone, you will have a clean slate, ready to set up your device anew or pass it on to someone else.
Remember, always exercise caution when using the “Erase All Content and Settings” option, as it is a permanent action that cannot be undone.
Deleting all texts on your iPhone can help free up storage space and remove unnecessary clutter from your device. Whether you want to make room for new messages or simply tidy up your messaging app, deleting your texts is a straightforward process.
By following the methods outlined in this article, you can easily delete all texts on your iPhone. The first method involves deleting individual conversations, while the second method allows you to mass delete all your texts at once. Choose the method that is most convenient for you and enjoy the benefits of a cleaner and more organized device.
Remember to always back up your important messages before deleting them to avoid permanent loss. With a few simple steps, you can have a fresh start in your messaging app and enjoy a clutter-free iPhone experience.
FAQs
1. Can I delete all texts on my iPhone at once?
Yes, you can delete all texts on your iPhone at once. There are a few different methods you can use to accomplish this. Keep reading to find out how.
2. What is the easiest way to delete all text messages on an iPhone?
The easiest way to delete all text messages on an iPhone is to use the “Delete All” feature in the Messages app. This allows you to quickly remove all conversations and their associated messages in just a few taps.
3. Will deleting all texts on my iPhone also delete them from other devices?
If your iPhone is linked to other devices through iCloud, deleting texts on your iPhone may also delete them from those devices. However, this depends on your iCloud settings and synchronization preferences.
4. Can I recover deleted text messages from my iPhone?
In some cases, it may be possible to recover deleted text messages from your iPhone. If you have recently backed up your device using iTunes or iCloud, you can restore your iPhone from that backup to retrieve the deleted messages. Alternatively, you can use third-party data recovery software designed specifically for iOS devices.
5. How can I permanently delete text messages from my iPhone?
If you want to permanently delete text messages from your iPhone, you can use professional data erasing software. This software ensures that your messages are completely erased and cannot be recovered by any means. Remember to back up any important messages before using this method.
