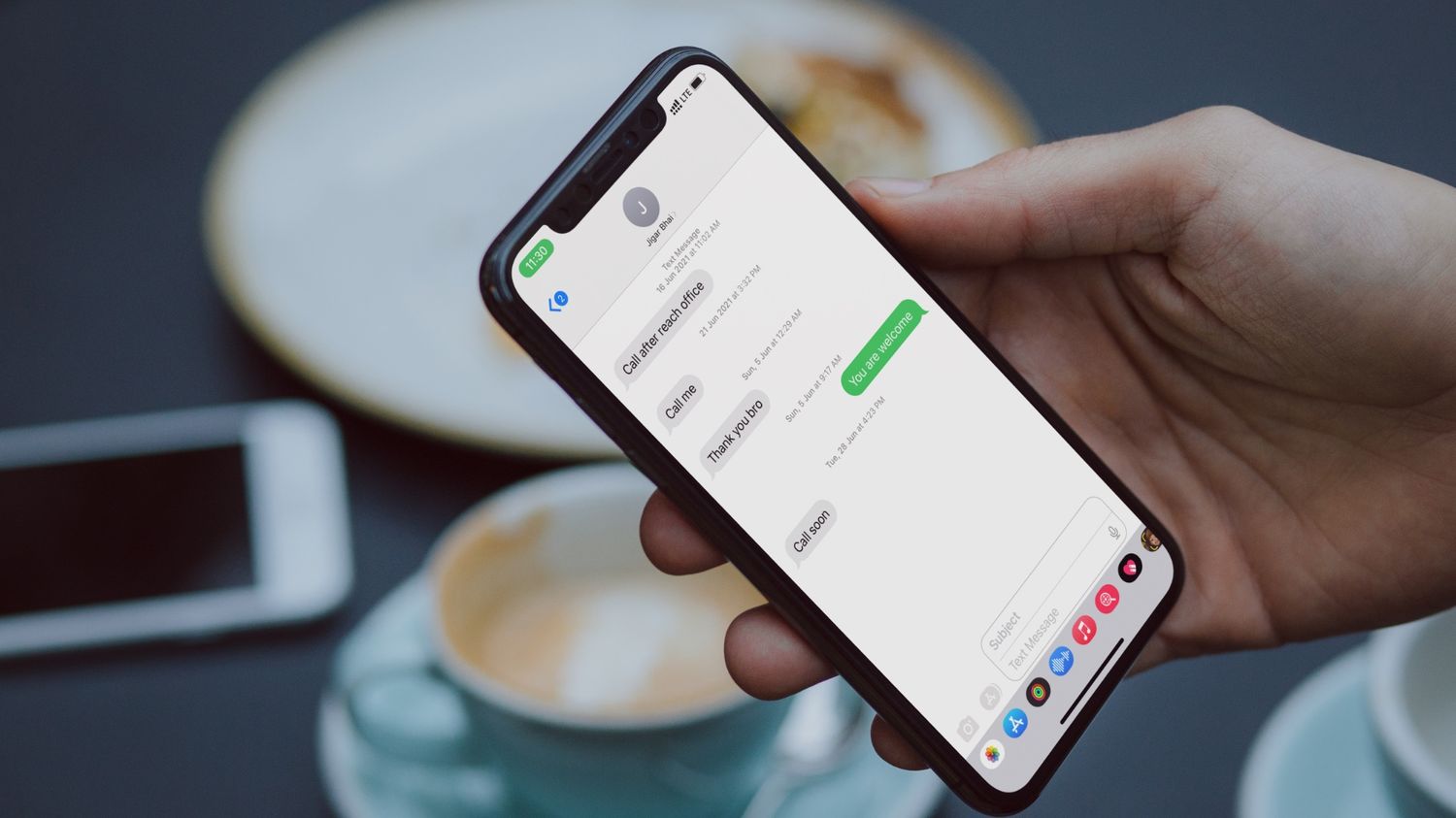
Are you struggling to clear up space on your iPhone 10 by deleting old text messages? Look no further! In this comprehensive guide, we'll walk you through the various methods to effectively delete text messages on your iPhone 10. Whether you want to clear up clutter, free up storage space, or simply declutter your message history, we've got you covered. With simple step-by-step instructions and valuable tips, you'll be able to efficiently manage your text messages, ensuring a seamless user experience on your iPhone 10. So, let's dive in and discover the best ways to declutter your messages and optimize your iPhone 10's performance!
Inside This Article
- Method 1: Deleting Individual Text Messages
- Method 2: Deleting Multiple Text Messages
- Method 3: Deleting Text Messages with Attachments
- Method 4: Permanently Deleting Text Messages
- Conclusion
- FAQs
**
Method 1: Deleting Individual Text Messages
**
Deleting individual text messages on your iPhone 10 is a simple process that can help you declutter your messages and free up space on your device. Whether you want to clear out a specific conversation or remove a single message, you can easily accomplish this task within the Messages app.
To delete an individual text message, open the Messages app and navigate to the conversation containing the message you want to remove. Tap and hold the specific message until a menu appears, then select “More” from the options. Once you’ve done this, you can tap the trash can icon to delete the message. Alternatively, you can tap “Delete All” to remove all messages in the conversation.
After deleting the message, it will be moved to the “Recently Deleted” folder, where it will remain for 30 days before being permanently erased. This allows you to recover the message if needed within the 30-day window. However, if you want to permanently delete the message immediately, you can navigate to the “Recently Deleted” folder, select the message, and then tap “Delete” to remove it permanently.
**
Method 2: Deleting Multiple Text Messages
**
Deleting multiple text messages on your iPhone 10 is a breeze. Whether you want to clear a cluttered conversation or simply declutter your message inbox, this method allows you to efficiently remove multiple messages at once. Follow these simple steps to tidy up your message threads and create more space on your device.
1. Open the Messages app on your iPhone 10 and navigate to the conversation containing the messages you want to delete. Tap and hold on any message bubble until the menu options appear.
2. Next, tap “More” in the menu to enter the selection mode. This allows you to choose multiple messages by tapping the circles next to them. Once selected, you can see a blue checkmark on each message.
3. After selecting the messages you want to delete, tap the trash can icon at the bottom right corner of the screen. A confirmation prompt will appear, asking if you want to delete the selected messages. Tap “Delete Messages” to confirm and remove them from the conversation.
By following these steps, you can efficiently declutter your message threads and free up space on your iPhone 10. This method is especially useful when you need to clear out multiple messages at once, saving you time and streamlining your message management process.
Method 3: Deleting Text Messages with Attachments
Text messages often come with attachments such as photos, videos, or audio files, taking up valuable storage space on your iPhone. When deleting text messages with attachments, it’s crucial to ensure that the attachments are also removed to free up space and maintain your device’s performance. Here’s how to effectively delete text messages with attachments on your iPhone.
1. Open the Messages app on your iPhone and navigate to the conversation containing the text messages and attachments you want to delete. Tap on the conversation to open it.
2. Within the conversation, locate the specific text messages with attachments that you wish to delete. Tap and hold the message containing the attachment until the “Copy/More” menu appears.
3. Tap “More” to select multiple messages within the conversation. Once you’ve selected the messages, tap the trash can icon in the lower-left corner of the screen to delete them.
4. After deleting the messages, ensure that the attachments are also removed from your device. Navigate to the “Photos” app to confirm that the attachments associated with the deleted messages are no longer present in your photo library.
By following these steps, you can efficiently delete text messages along with their attachments, reclaiming valuable storage space on your iPhone and optimizing its performance.
Method 4: Permanently Deleting Text Messages
When you delete text messages on your iPhone, they are not immediately removed from the device. Instead, they are moved to the “Recently Deleted” folder, where they remain for a designated period before being permanently erased. However, if you want to ensure that certain messages are completely and irreversibly removed from your iPhone, you can take additional steps to achieve this.
One method to permanently delete text messages is to use a professional data erasure tool designed for iOS devices. These tools can overwrite the deleted messages with random data, making it virtually impossible to recover them. By using such a tool, you can have peace of mind knowing that the deleted messages are gone for good.
Another option to consider is restoring your iPhone to its factory settings. This will erase all data on the device, including text messages, and revert it to its original state. However, it’s crucial to back up your important data before performing a factory reset, as this process is irreversible and will result in the loss of all data on the device.
It’s important to note that permanently deleting text messages also means that they cannot be recovered, so it’s essential to carefully consider whether you truly want to erase them forever before taking this step.
Deleting text messages on your iPhone 10 is a simple yet essential task that can help you declutter your device and maintain your privacy. Whether you’re clearing out old conversations or removing sensitive information, knowing how to delete text messages efficiently is valuable. With the step-by-step guide provided, you can easily manage your messages and keep your iPhone organized. By regularly tidying up your text messages, you can optimize your device’s storage and ensure that your conversations remain secure. Embracing these practices will not only streamline your messaging experience but also contribute to the overall performance of your iPhone 10.
FAQs
**Q: Can I delete multiple text messages at once on iPhone 10?**
A: Yes, you can delete multiple text messages at once on iPhone 10. You can select multiple messages and delete them in one go.
Q: Will deleting text messages free up storage space on my iPhone 10?
A: Yes, deleting text messages will free up storage space on your iPhone 10. Text messages, especially those with attachments, can occupy a significant amount of space.
Q: Can deleted text messages be recovered on iPhone 10?
A: It is possible to recover deleted text messages on iPhone 10, especially if you have backed up your device using iCloud or iTunes.
Q: Will deleting text messages affect my iCloud backup?
A: Deleting text messages on your iPhone 10 will affect your iCloud backup if the messages are included in the backup. Your iCloud backup size will decrease after deleting text messages.
Q: Can I set my iPhone 10 to automatically delete old text messages?
A: Yes, you can set your iPhone 10 to automatically delete old text messages. This can be done by adjusting the message history settings in the Messages app.
