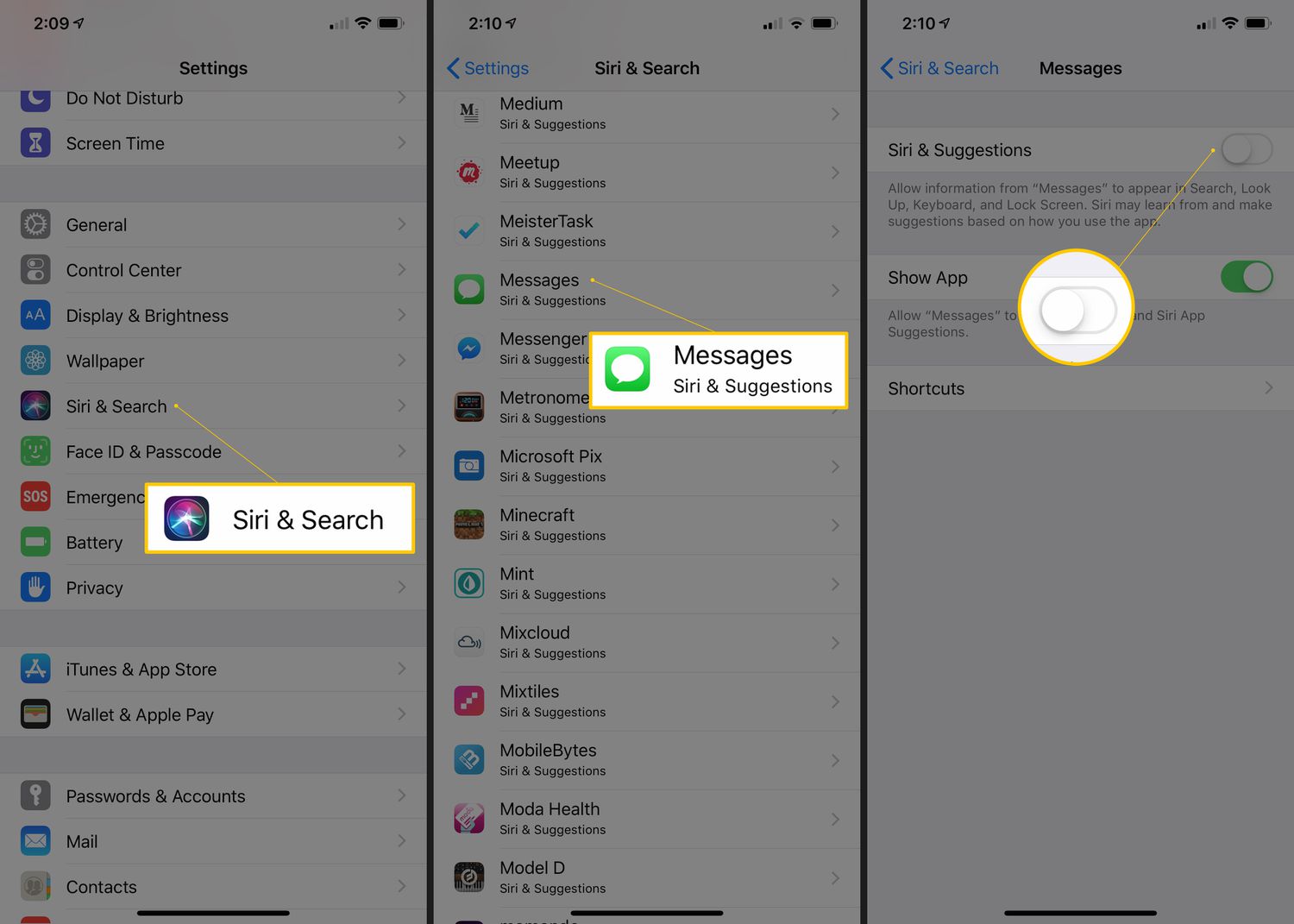
Are you looking for a simple and effective way to free up space on your iPhone by deleting unwanted text messages? Look no further! In this article, we will guide you through the step-by-step process of deleting texts on your iPhone, whether it’s individual messages or entire conversations. With our easy-to-follow instructions and helpful tips, you’ll be able to declutter your messaging app in no time. Say goodbye to that overwhelming inbox and hello to a clean, organized interface. Whether you’re deleting text messages to make room for new ones or just want to tidy up your device, we’ve got you covered. So, let’s dive in and discover how you can quickly and efficiently delete texts on your iPhone.
Inside This Article
- Accessing the Messages App
- Selecting and Deleting Individual Messages
- Deleting Multiple Messages at Once
- Clearing Entire Conversations
- Conclusion
- FAQs
Accessing the Messages App
When it comes to deleting texts on your iPhone, the first step is to access the Messages app. This is where all your text conversations are stored, and it’s the starting point for managing your messages. To access the Messages app, simply locate the icon on your iPhone’s home screen. The icon looks like a green speech bubble with a white background. Tap on the icon to launch the Messages app.
Once you’ve opened the Messages app, you’ll be greeted with a list of your recent conversations. The conversations are displayed in a threaded format, making it easy to navigate and find the specific message you want to delete. Scroll through the list to find the conversation you want to remove messages from.
Now that you’ve accessed the Messages app and located the conversation, you’re ready to start deleting individual messages or entire conversations. Continue reading to learn more about deleting messages on your iPhone.
Selecting and Deleting Individual Messages
When it comes to managing your messages on your iPhone, sometimes you just want to delete certain messages that are no longer relevant or important. Thankfully, the Messages app provides a simple and straightforward way to select and delete individual messages.
To get started, open the Messages app on your iPhone and navigate to the conversation that contains the message you want to delete. Once you’re in the conversation, follow these steps to delete individual messages:
- Tap and hold on the message you want to delete. A menu will appear with different options.
- Select “More” from the menu. This will allow you to select multiple messages if desired.
- Tap on the circular checkbox next to the message(s) you want to delete. A checkmark will appear indicating that the message has been selected.
- Tap the trash can icon at the bottom left corner of the screen. A confirmation prompt will appear.
- Confirm the deletion by tapping “Delete Message” in the prompt.
Once you’ve completed these steps, the selected message(s) will be permanently deleted from your iPhone, freeing up valuable storage space and helping you keep your messages organized.
Deleting Multiple Messages at Once
Deleting multiple messages at once can be a time-saving technique, especially when you want to clear out a cluttered Messages app or remove a long thread with someone. Here’s how you can easily delete multiple messages on your iPhone:
1. Open the Messages app on your iPhone.
2. Navigate to the conversation that contains the messages you want to delete.
3. Tap and hold on one of the messages you wish to delete. A menu will appear with various options.
4. Tap on “More” to enter the multi-select mode.
5. Now, you can select multiple messages by tapping on each one. As you select messages, you’ll notice that they are highlighted and a blue checkmark appears next to them.
6. After selecting the messages you want to delete, tap on the trash bin icon located at the bottom left corner of the screen.
7. A confirmation prompt will appear. Tap on “Delete Messages” to confirm the deletion.
8. The selected messages will be permanently deleted from your iPhone.
By following these steps, you can efficiently delete multiple messages at once, reducing the clutter in your Messages app and freeing up valuable storage space on your iPhone.
Clearing Entire Conversations
If you find yourself with a cluttered Messages app and want to delete entire conversations, you can easily do so on your iPhone. Follow these simple steps to clear entire conversations and free up space on your device:
1. Open the Messages app on your iPhone.
2. Navigate to the conversation you wish to delete.
3. Swipe right on the conversation from right to left to reveal the “Delete” option.
4. Tap on the “Delete” option to remove the entire conversation.
5. A confirmation message will appear asking if you want to delete the conversation. Tap on “Delete Conversation” to confirm.
6. The conversation will now be deleted from your Messages app, freeing up storage space on your iPhone.
7. Repeat these steps for any additional conversations you want to clear.
It’s important to note that clearing an entire conversation will permanently delete all the messages within it. Make sure to double-check before proceeding, as there is no way to recover deleted messages.
By clearing entire conversations, you can keep your Messages app organized and free from unnecessary clutter. If you want to delete multiple conversations at once, you can also use the “Edit” option in the Messages app to select and delete multiple conversations simultaneously.
Now, you have the knowledge to easily clear entire conversations from your iPhone’s Messages app. Enjoy a clutter-free messaging experience!
Deleting texts on your iPhone is a simple and necessary task that can help free up valuable storage space and maintain your privacy. Whether you want to delete individual messages, entire conversations, or clear out your entire message history, there are several methods available to suit your needs. The default Messages app on your iPhone provides convenient options for deleting texts, while third-party apps offer additional features and customization.
By following the steps outlined in this guide, you can easily delete texts on your iPhone without any hassle. Remember to consider your preferences and backup important conversations before deleting them. With a few taps, you can regain control over cluttered messages and enjoy a clean and organized messaging experience on your iPhone.
FAQs
FAQ 1: How do I delete text messages on my iPhone?
To delete text messages on your iPhone, follow these steps:
- Open the Messages app on your iPhone.
- Select the conversation that contains the text message you want to delete.
- Swipe left on the message to reveal the “Delete” button.
- Tap on “Delete” to permanently remove the message.
FAQ 2: Can I delete multiple text messages at once?
Yes, you can delete multiple text messages at once on your iPhone. Here’s how:
- Open the Messages app on your iPhone.
- Go to the conversation list view by tapping on the back arrow at the top-left corner.
- Tap “Edit” at the top-right corner of the screen.
- Select the messages you want to delete by tapping on the circular checkbox next to each message.
- Tap on the trash bin icon at the bottom-right corner to delete the selected messages.
FAQ 3: Are deleted text messages recoverable?
Once you delete a text message on your iPhone, it is typically not recoverable. However, if you have an iCloud or iTunes backup, you may be able to restore your iPhone to a previous backup that includes the deleted messages. It’s important to note that this will revert your iPhone to the state it was in at the time of the backup, meaning any changes made since the backup was created will be lost.
FAQ 4: What if I accidentally delete a text message?
If you accidentally delete a text message on your iPhone, you can try to recover it if you have a backup. You can restore your iPhone from an iCloud or iTunes backup to retrieve the deleted message. However, this will erase any data added to your iPhone since the backup was created.
FAQ 5: Can I set my iPhone to automatically delete old text messages?
Unfortunately, there isn’t a built-in feature on the iPhone to automatically delete old text messages. However, you can manually delete individual messages or entire conversations to free up storage space on your device. Alternatively, you can change the settings in your Messages app to automatically keep messages for a shorter period of time, such as 30 days or 1 year, before they are automatically deleted.
