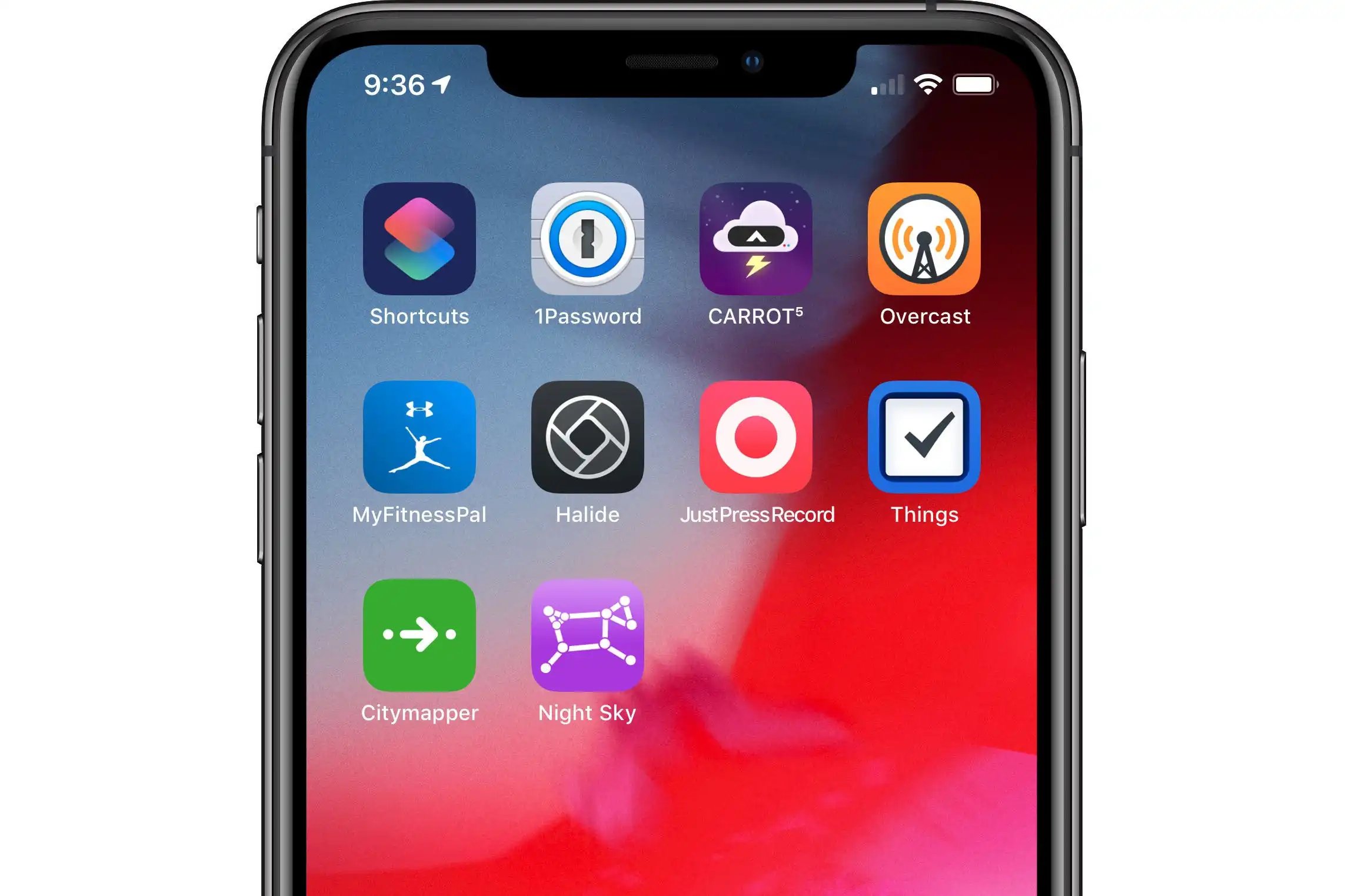
Are you struggling with the latest update of your favorite app on your iPhone? Sometimes, updates can bring changes that we might not be fond of, and we wish to go back to the previous version. In this article, we will guide you on how to downgrade an app on your iPhone. Whether it’s because of compatibility issues, bugs, or simply not liking the new features, downgrading an app can be a useful solution. We will walk you through the steps to ensure a smooth process without losing any data. So, if you’re ready to take control of your apps and revert to a previous version, let’s dive in and discover how to downgrade an app on your iPhone.
Inside This Article
- Reasons to Downgrade an App on iPhone
- Method 1: Using iTunes
- Method 2: Using App Store
- Method 3: Using a Third-Party App Store
- Conclusion
- FAQs
Reasons to Downgrade an App on iPhone
There may come a time when you find yourself needing to downgrade an app on your iPhone. Whether it’s due to compatibility issues, a new update with unwanted changes, or simply a preference for an older version, there are several reasons why you might want to revert to a previous version of an app. Here are some common reasons to consider:
- Compatibility: Sometimes, app updates may not be compatible with your specific iPhone model or iOS version. This can result in sluggish performance, crashes, or other issues. Downgrading to a previous version can help restore the app’s compatibility and improve its overall functionality.
- Bugs and Glitches: App updates occasionally introduce new bugs or glitches that can disrupt the app’s performance. If you encounter persistent issues after updating an app, downgrading to a previous version can provide a temporary solution until the developer releases a fix.
- User Interface Changes: Sometimes, app developers make significant changes to the user interface that may not resonate with all users. If you prefer the layout, design, or features of a previous version, downgrading can help you revert to the UI that you are more comfortable with.
- Missing Features: App updates may occasionally remove certain features that you found useful or enjoyed. By downgrading to an older version, you can regain access to those features that have been removed or modified in the latest update.
- Unwanted App Changes: App updates can bring unwanted changes, such as added advertisements, increased in-app purchases, or other modifications that negatively impact your user experience. Downgrading the app allows you to escape these changes and use a version that aligns better with your preferences.
These are just a few of the many reasons why you might want to downgrade an app on your iPhone. Whether it’s for compatibility, bug fixes, UI changes, missing features, or unwanted modifications, the ability to revert to a previous version gives you more control over your app experience.
Method 1: Using iTunes
If you’re looking to downgrade an app on your iPhone, using iTunes is one of the most reliable methods. While Apple has made the process of downgrading apps directly on the device more difficult with recent updates, iTunes still provides a way to achieve this.
To begin, make sure you have the latest version of iTunes installed on your computer. Connect your iPhone to your computer using a USB cable and launch iTunes.
Once your iPhone is connected, click on the device icon that appears in the upper left corner of the iTunes window. This will take you to the summary page for your iPhone.
In the left-hand sidebar, choose “Apps” under the “Settings” section. Here, you’ll see a list of apps installed on your iPhone.
Find the app you wish to downgrade and click on it. You’ll see an “Update” or “Install” button appear next to the app icon.
Hold down the “Shift” key on Windows or the “Option” key on a Mac and simultaneously click on the “Update” or “Install” button. This will open a file browser window where you can select the older version of the app.
Navigate to the folder where you have the older version of the app stored on your computer and select it. iTunes will then proceed to install the older version of the app on your iPhone.
After the installation is complete, you can disconnect your iPhone from your computer. The downgraded app will be available on your device, allowing you to enjoy an older version with the features you prefer.
It’s worth noting that this method may not be suitable for all apps, as some developers may only provide the most recent version on iTunes. However, if you have a backup of the desired older version on your computer, you can still utilize this method successfully.
Method 2: Using App Store
If you’re an iPhone user, you’re probably familiar with the App Store, the go-to platform for downloading and updating apps. Did you know that you can also use the App Store to downgrade an app? That’s right! In this section, we’ll walk you through the steps to downgrade an app on your iPhone using the App Store.
Before we proceed, it’s important to note that not all apps can be downgraded via the App Store. Developers have the option to remove older versions of their apps from the store, so it’s possible that the version you’re looking for may not be available. However, in many cases, developers keep older versions accessible for users who prefer to revert to a previous version for various reasons.
Here’s how you can downgrade an app using the App Store:
- Open the App Store on your iPhone.
- Tap on your profile picture located at the top right corner of the screen.
- Scroll down and find the “Purchased” option and tap on it.
- You’ll see a list of all the apps you’ve ever downloaded or purchased with your Apple ID.
- Tap on the “Not on This iPhone” tab at the top of the screen. This will display a list of all the apps that you’ve previously downloaded but are not currently installed on your device.
- Find the app that you want to downgrade and tap on the cloud icon next to it. This will initiate the download of the last compatible version of the app on your device.
- Wait for the download to complete, and you’ll have successfully downgraded the app on your iPhone.
It’s worth mentioning that the “Not on This iPhone” tab in the App Store only displays the apps that are compatible with your current iOS version. So if you’re using an older device with an outdated iOS version, you may not be able to find the app you’re looking for in this section. In such cases, you can try using other methods like using iTunes or a third-party app store to downgrade the app.
By following these simple steps, you can easily downgrade an app on your iPhone using the App Store. This method is convenient and doesn’t require any additional software or third-party apps. So, next time you want to revert to an older version of your favorite app, give the App Store method a try!
Method 3: Using a Third-Party App Store
If the previous methods did not work or if you prefer an alternative approach, you can try downgrading an app on your iPhone using a third-party app store. These app stores provide access to a wide range of apps, including older versions that may no longer be available on the official App Store.
One popular third-party app store is TutuApp. Here’s how you can use it to downgrade an app:
- First, open your Safari browser and visit the TutuApp official website.
- Download and install the TutuApp on your iPhone. Make sure to follow the installation instructions provided on the website.
- Once TutuApp is installed, open it and navigate to the Search tab.
- Search for the app you want to downgrade and tap on it to open the app’s page.
- On the app’s page, you will find different versions of the app listed. Choose the older version that you want to downgrade to.
- Tap on the “Download” button next to the older version. TutuApp will begin the downloading process.
- After the download is complete, TutuApp will prompt you to install the app. Tap on “Install” to proceed with the installation.
- Once the installation is finished, you will find the downgraded app on your iPhone’s home screen.
Using a third-party app store like TutuApp provides you with a workaround to downgrade an app when the official methods may not work. However, keep in mind that these app stores are not endorsed or verified by Apple, so exercise caution while using them and only download apps from trusted sources.
It’s worth mentioning that the availability and functionality of third-party app stores can vary over time. Always ensure that you download apps and updates from reputable sources to minimize security risks.
Now that you know three different methods to downgrade an app on your iPhone, you can choose the one that works best for you. Whether you prefer using iTunes, the App Store, or a third-party app store, you have the flexibility to revert to a previous version of an app and enjoy the features you loved.
Conclusion
In conclusion, downgrading an app on your iPhone can be a useful solution when you encounter compatibility issues or are simply dissatisfied with a recent update. While Apple discourages this practice, there are still ways to downgrade your apps through methods like using third-party software or restoring from a previous iTunes backup.
Remember to proceed with caution as downgrading an app may lead to potential security risks or loss of data. It is always recommended to keep your apps updated to ensure the best performance and security. However, if you do need to downgrade, carefully follow the steps outlined in this guide to successfully revert to a previous version of the app.
As technology continues to advance, staying updated and informed about the latest features and developments in the mobile industry is key. Whether it’s upgrading or downgrading an app, understanding how to navigate your mobile device effectively empowers you to make the most out of your smartphone experience.
FAQs
1. Can I downgrade an app on iPhone?
Yes, you can downgrade an app on iPhone if the previous version of the app is still available in the App Store.
2. Why would I want to downgrade an app?
There are several reasons why you might want to downgrade an app on your iPhone. It could be because a new version of the app introduced bugs or performance issues, or you simply prefer the features and functionality of an older version.
3. How do I check if a previous version of an app is available?
To check if a previous version of an app is available on the App Store, follow these steps:
– Open the App Store on your iPhone.
– Search for the app you want to downgrade.
– Tap on the app to open its details page.
– If a previous version is available, you will see an “Update” button. Tap on it to see the option to “Downgrade.”
4. Can I keep my data when downgrading an app?
When you downgrade an app on iPhone, it will be treated as an update rather than a separate installation. This means that your app data should be preserved during the downgrade process. However, it’s always a good idea to backup your data before making any changes to avoid any potential data loss.
5. How do I downgrade an app on iPhone?
To downgrade an app on iPhone, follow these steps:
– Open the App Store on your iPhone.
– Search for the app you want to downgrade.
– Tap on the app to open its details page.
– If a previous version is available, you will see an “Update” button with a downward arrow. Tap on it to initiate the downgrade process.
– Follow the prompts to confirm the downgrade and wait for the app to be installed.
– Once the downgrade is complete, you will have the previous version of the app on your iPhone.
