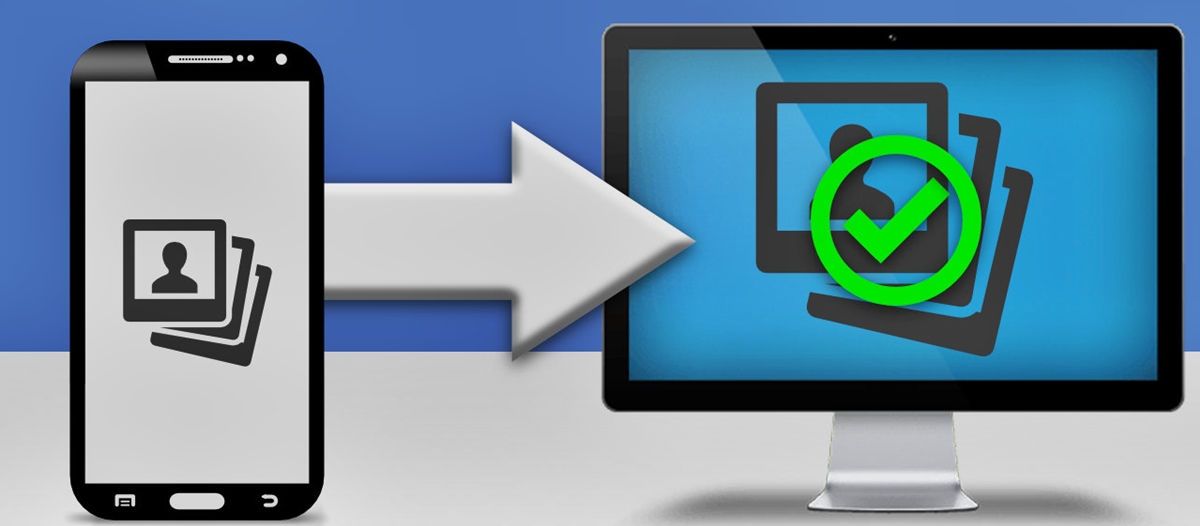
In today’s digital age, smartphones have become an integral part of our lives. We rely on them not only for communication but also for capturing precious moments through photos. However, with limited storage capacity on our smartphones, it’s important to transfer those photos to a more secure and reliable location, such as a computer. If you’re wondering how to download photos from your smartphone to your PC, you’ve come to the right place. In this article, we will provide you with step-by-step instructions and tips on how to seamlessly transfer your photos from your smartphone to your computer. Whether you’re using an iPhone or an Android device, we’ve got you covered. So, let’s dive in and explore the simple and efficient methods to download your cherished photos and preserve them for years to come.
Inside This Article
- Option 1: Using a USB cable
- Option 2: Using Cloud Storage Platforms
- Option 3: Using file transfer apps
- Option 4: Using Bluetooth
- Conclusion
- FAQs
Option 1: Using a USB cable
One of the easiest and fastest ways to download photos from your smartphone to your PC is by using a USB cable. Here’s how you can do it:
1. Start by connecting your smartphone to your PC using a compatible USB cable. Make sure both devices are turned on and unlocked.
2. On your smartphone, a pop-up notification may appear asking you to select a USB connection option. Choose “Transfer files” or “File transfer” to proceed.
3. On your PC, open the file explorer and navigate to “This PC” or “My Computer”. You should see your smartphone listed as a connected device.
4. Click on your smartphone’s icon to open it and access the internal storage or SD card (if available).
5. Look for the “DCIM” folder, which typically contains all your photos and videos. Open the folder to view its contents.
6. Select the photos you want to download by either holding down the Ctrl key and clicking on individual photos or using the Ctrl+A shortcut to select all photos.
7. Right-click on the selected photos and choose “Copy” from the context menu.
8. Navigate to the desired location on your PC where you want to save the photos, such as the “Pictures” folder.
9. Right-click inside the destination folder and choose “Paste” to transfer the photos from your smartphone to your PC.
10. Wait for the transfer to complete, and once done, you can disconnect your smartphone from the USB cable.
Using a USB cable provides a direct and reliable connection between your smartphone and PC, allowing for quick and efficient photo transfers. However, keep in mind that the specific steps may vary slightly depending on your smartphone model and PC operating system.
Option 2: Using Cloud Storage Platforms
If you prefer a wireless method to transfer photos from your smartphone to your PC, using cloud storage platforms is an excellent option. Cloud storage allows you to upload your photos to a secure online server and access them from any device with an internet connection.
Here’s how you can use cloud storage platforms to easily download photos from your smartphone to your PC:
- Create an account: Start by creating an account with a reliable cloud storage service like Google Drive, Dropbox, or OneDrive. You can sign up for free or choose a premium plan for additional storage space.
- Install the app: Download and install the cloud storage app on your smartphone from the respective app stores (Google Play Store for Android or App Store for iOS).
- Upload your photos: Open the cloud storage app on your smartphone and sign in with your account. Tap on the “Upload” or “Add” button, select the photos you want to transfer, and start the upload process. Make sure you have a stable internet connection for a smooth transfer.
- Access the photos on your PC: On your PC, open a web browser and navigate to the cloud storage platform’s website. Sign in with your account details and locate the uploaded photos. You can view, download, and organize the photos directly from your PC.
- Download the photos: To download the photos to your PC, simply select the photos you want to transfer and click on the download button. Choose a destination folder on your PC to save the photos, and the download will begin.
- Organize and manage your photos: Once the photos are downloaded to your PC, you can organize them into folders, edit them, or share them with others. Cloud storage platforms often provide additional features like automatic backup, file syncing, and collaboration options.
Using cloud storage platforms not only allows you to transfer photos from your smartphone to your PC but also provides a convenient way to backup and access your photos from anywhere. It eliminates the need for physical cables or manual file transfers and ensures the safety of your precious memories.
Remember to keep your cloud storage account secure by using strong passwords and enabling two-factor authentication for an added layer of protection.
Now that you know how to use cloud storage platforms to download photos from your smartphone to your PC, let’s explore the other options available.
Option 3: Using file transfer apps
If you’re looking for a convenient and hassle-free method to transfer photos from your smartphone to your PC, using file transfer apps is a great option. These apps enable seamless and wireless transfer of files between devices, allowing you to easily and quickly share photos from your smartphone to your PC.
File transfer apps leverage your internet connection or local Wi-Fi network to establish a connection between your smartphone and PC. This eliminates the need for any cables or physical connections, making it a convenient and wire-free solution.
One popular file transfer app that you can use is AirDroid. This app allows you to transfer photos, videos, documents, and other files between your smartphone and PC with ease. All you need to do is install the AirDroid app on your smartphone and access the web interface on your PC.
Once you’re connected, you can navigate your smartphone’s file system through the web interface and select the photos you want to transfer. With just a few clicks, the selected photos will be transferred from your smartphone to your PC.
Another popular option is SHAREit. This app supports cross-platform file transfer, enabling you to share files between different operating systems such as Android, iOS, Windows, and Mac. It offers fast transfer speeds and is incredibly user-friendly.
With SHAREit, you can easily select the photos you want to transfer and initiate the transfer process. The app will create a direct wireless connection between your smartphone and PC, ensuring a secure and seamless transfer of your photos.
Some other notable file transfer apps include Send Anywhere, Xender, and Zapya. Each of these apps offers their own unique features and functionalities, allowing you to choose the one that best suits your needs and preferences.
Using file transfer apps not only simplifies the process of transferring photos from your smartphone to your PC but also eliminates the need for cables and physical connections. This makes it a convenient option for those who want to transfer photos wirelessly and effortlessly.
So, if you want a hassle-free and wireless solution to download photos from your smartphone to your PC, give file transfer apps a try. Install one of the recommended apps and experience the convenience of transferring files without the need for any physical connections.
Option 4: Using Bluetooth
Another convenient way to transfer photos from your smartphone to your PC is by using Bluetooth technology. Bluetooth is a wireless connection that allows devices to communicate with each other over short distances.
To use Bluetooth for photo transfer, follow these steps:
- Ensure that both your smartphone and PC have Bluetooth capabilities. Most smartphones and PCs have built-in Bluetooth functionality.
- On your smartphone, go to the settings menu and turn on the Bluetooth feature.
- On your PC, navigate to the Bluetooth settings. This can usually be found in the system tray or the control panel.
- Make sure that the Bluetooth settings on your PC are set to “discoverable” or “visible” so that your smartphone can detect it.
- On your smartphone, scan for Bluetooth devices. Your PC should appear in the list of available devices.
- Select your PC from the list and initiate the pairing process. You may need to enter a pairing code or establish a trusted connection.
- Once the pairing is successful, you can start transferring photos from your smartphone to your PC.
- On your smartphone, locate the photos you want to transfer and select the option to share or send them via Bluetooth.
- Choose your PC as the recipient device and confirm the transfer.
- On your PC, a notification or prompt may appear asking you to accept the incoming file transfer. Confirm the transfer and choose the destination folder on your PC where you want to save the photos.
- Wait for the transfer to complete. The time it takes will depend on the size of the photos and the speed of the Bluetooth connection.
It’s important to note that Bluetooth may not be the fastest method for transferring large numbers of high-resolution photos. The transfer speed can be relatively slow compared to other options such as using a USB cable or cloud storage.
That being said, Bluetooth can still be a convenient option for transferring a few photos or for situations where you don’t have access to a USB cable or an internet connection. It’s also a wireless option that eliminates the need for physical connections.
Keep in mind that both your smartphone and PC need to be in close proximity to maintain a stable Bluetooth connection. Interference from other devices or obstacles between the devices can affect the signal strength and transfer speed.
Overall, using Bluetooth to transfer photos from your smartphone to your PC can be a handy solution in certain scenarios. Just remember to be patient during the transfer process and ensure that both devices are properly connected.
Conclusion
Downloading photos from your smartphone to your PC is a simple and efficient way to manage and preserve your precious memories. With the right tools and techniques, you can easily transfer and organize your photos, ensuring that they are safely stored and easily accessible whenever you need them.
By following the step-by-step guides mentioned in this article, you can seamlessly move your photos from your smartphone to your PC, regardless of whether you’re using an Android or iPhone device. From using USB cables and cloud services to utilizing specialized apps and software, there’s a method that suits your needs and preferences.
Remember to keep your devices and software updated to ensure compatibility and optimal performance. Additionally, always back up your photos to prevent any loss or damage. With these simple tips, you can enjoy the convenience and peace of mind of having your photos safely stored on your PC.
So, go ahead and free up some space on your smartphone while preserving your cherished memories by downloading your photos to your PC today!
FAQs
1. Can I download photos from my smartphone to my PC?
Yes, you can easily download photos from your smartphone to your PC. There are several methods you can use, depending on the type of smartphone and the operating system it runs. Some common methods include connecting the devices with a USB cable, using Bluetooth, or transferring files wirelessly through cloud services or apps.
2. Do I need any special software to transfer photos from my smartphone to my PC?
In most cases, you don’t need any special software to transfer photos from your smartphone to your PC. Both Android and iOS devices have built-in features that allow you to connect and transfer files directly. However, if you prefer a more organized and convenient way to manage your photos, you can use third-party software or apps designed specifically for file transfers.
3. How do I transfer photos from an iPhone to a PC?
To transfer photos from an iPhone to a PC, you can use the built-in iTunes software or the Photos app on Windows. Connect your iPhone to your PC using a USB cable, and then open iTunes or the Photos app. From there, you can select and import the photos you want to transfer.
4. Can I transfer photos wirelessly from my Android device to my PC?
Yes, you can transfer photos wirelessly from your Android device to your PC. One common method is to use cloud storage services like Google Drive or Dropbox. Upload the photos from your Android device to the cloud storage, and then access them on your PC by logging into the same account. Another option is to use apps like AirDroid, which allow you to transfer files wirelessly between your Android device and PC.
5. Are there any precautions I should take when downloading photos from my smartphone to my PC?
When downloading photos from your smartphone to your PC, it is important to ensure that the connection between the devices is secure. Avoid using public Wi-Fi networks for file transfers, as they can be vulnerable to hacking. Additionally, make sure that both your smartphone and PC have up-to-date antivirus software to minimize the risk of malware or viruses being transferred along with the photos.
