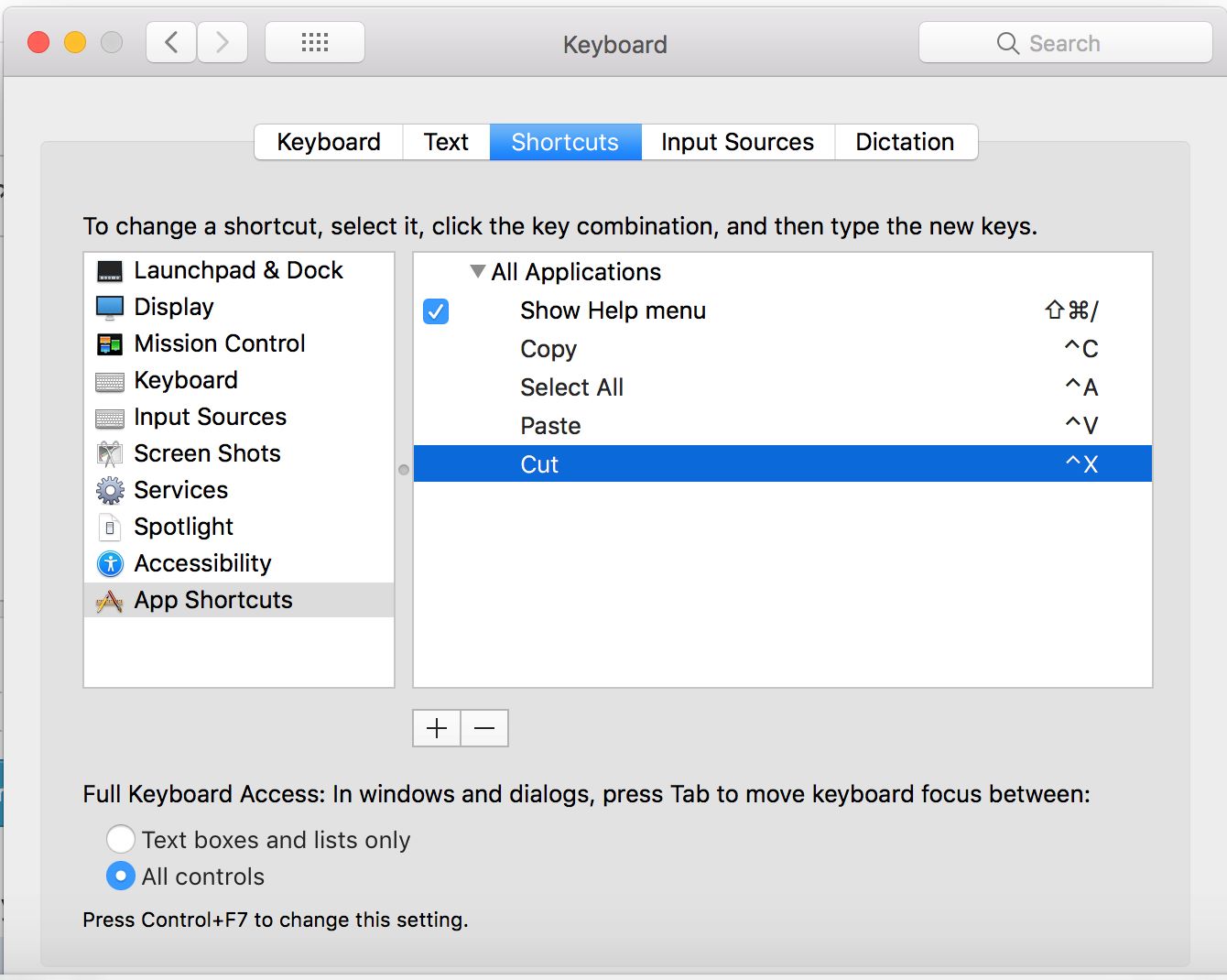
Are you tired of the tedious process of manually cutting, copying, and pasting text on your Mac? Well, fret no more! In this article, we will explore the wonderful world of Mac keyboard shortcuts that will make your life a whole lot easier.
Whether you’re a student, professional, or simply someone who spends a lot of time on their Mac, knowing how to efficiently navigate text can greatly improve your productivity. Mac keyboard shortcuts provide a streamlined way to perform these actions with just a few keystrokes, saving you time and effort.
In this comprehensive guide, we will walk you through the various keyboard shortcuts available to cut, copy, and paste text in different applications on your Mac. From the basics to more advanced techniques, we’ve got you covered. So, grab your Mac, and let’s dive in!
Inside This Article
Cut Text
One of the handiest functions you can perform while working on your Mac is cutting text. Whether you need to delete a portion of a document or move it to another location, using keyboard shortcuts can make the process quick and effortless. With just a few simple key combinations, you can cut text like a pro.
Here are some of the most commonly used Mac keyboard shortcuts for cutting text:
- Command + X: This shortcut allows you to cut the selected text and remove it from its current location.
- Control + K: This shortcut cuts the text from the cursor’s position to the end of the line.
- Shift + Command + V: If you want to cut and paste text without formatting, use this shortcut. It removes any formatting from the cut text and pastes it into the new location with the formatting of the surrounding text.
When you cut text using these keyboard shortcuts, the text is temporarily stored in the Mac’s clipboard or memory. This allows you to paste it into another location whenever you’re ready.
It’s important to note that cutting text is different from copying text. When you cut text, it is removed from its original location, whereas copying text leaves the original content intact.
By mastering the art of cutting text using Mac keyboard shortcuts, you’ll be able to efficiently edit and rearrange your documents, saving you time and effort.
Copy Text
Copying text is a common task that we frequently perform on our Mac computers. Whether it’s for sharing information, creating backups, or simply reusing content, knowing the keyboard shortcuts for copying text can greatly enhance your productivity. Here are a few handy Mac keyboard shortcuts to help you copy text swiftly and efficiently:
- Command + C: This is the primary keyboard shortcut for copying text. Simply select the text you want to copy, and then press Command + C. The selected text will be copied to your clipboard, ready to be pasted elsewhere.
- Control + C: In certain applications or contexts, such as the command line, you might need to use Control + C instead of Command + C to copy text. Make sure to check the specific keyboard shortcuts for the application you’re using.
- Contextual Menus: Another way to copy text on your Mac is by using contextual menus. Simply right-click or control-click on the selected text, and then choose the “Copy” option from the menu that appears.
When copying text, it’s important to note that the formatting will be preserved along with the text. This means that if you copy formatted text from one application and paste it into another, the formatting, such as font styles, colors, and sizes, will be retained.
Additionally, you can copy more than just plain text. Images, files, and even entire folders can be copied using the same keyboard shortcuts or contextual menus. Just select the item you want to copy, use the appropriate keyboard shortcut, and you’re good to go.
Now that you know how to copy text on your Mac using keyboard shortcuts, you can streamline your workflow and save valuable time. Whether you’re a student, professional, or regular computer user, mastering these shortcuts will make your tasks more efficient and convenient.
Paste Text
Once you have cut or copied text, the next step is to paste it into your desired location. Luckily, Mac offers convenient keyboard shortcuts that make the process quick and effortless.
To paste text using the keyboard, simply press the Command key (?) along with the letter “V. This combination triggers the paste action and transfers the text from the clipboard to the current cursor position. Alternatively, you can use the Edit menu and select the “Paste” option.
It’s worth noting that you can paste text multiple times after performing a single cut or copy action. This allows you to easily duplicate content without having to recut or recopy it.
Furthermore, Mac also offers a handy keyboard shortcut called “Paste and Match Style”. This shortcut is useful when you want to paste text into a document without including any formatting from the original source. To use this feature, press the Command key (?), Shift key (?), and the letter “V”. This combination pastes the text while adopting the formatting of the destination document.
In addition to the keyboard shortcuts, you can also use the right-click context menu to paste text. Simply right-click at the desired location and select “Paste” from the menu. Mac also provides a three-finger tap gesture on the trackpad as an alternative method for pasting text.
Whether you prefer the convenience of keyboard shortcuts or the versatility of mouse interactions, Mac offers various options for efficiently pasting text. Experiment with the different methods and choose the one that suits your workflow best.
Utilizing Modifier Keys
When it comes to maximizing your efficiency while using keyboard shortcuts on your Mac, you’ll want to take advantage of the powerful modifier keys. Modifier keys, such as Command, Option, and Shift, when combined with other keys, enable you to perform various actions in a breeze. Let’s dive into how you can utilize these modifier keys to supercharge your workflow.
1. Command Key: The Command key is denoted by the ? symbol and is often used as a primary modifier key in Mac shortcuts. When combined with other keys, it allows you to perform tasks like opening and closing applications, saving files, and executing commands within specific software.
2. Option Key: The Option key, also represented by the ? symbol, serves as a secondary modifier key. It provides additional functionality to shortcuts, allowing you to access alternate menu options, modify the behavior of certain commands, and perform tasks that are not available through standard shortcuts.
3. Shift Key: The Shift key, marked by the ? symbol, is commonly used to modify or extend selections, capitalize letters, or switch between uppercase and lowercase characters. It is often employed in combination with other keys to perform actions like selecting multiple items, adjusting volume or screen brightness incrementally, or reversing text selection direction.
4. Control Key: While not mentioned in the title, it’s worth noting the Control key. Typically represented as ^, it has a different purpose than the other modifier keys. On Mac, the Control key is primarily used for contextual menu commands, right-clicking, and accessing additional functionality within applications.
By incorporating these modifier keys into your workflow, you can unlock a whole new level of productivity and convenience on your Mac. Whether you’re editing text, navigating through documents, or performing tasks within specific applications, understanding and utilizing these powerful keys will undoubtedly speed up your work.
Conclusion
Mastering keyboard shortcuts can greatly enhance your productivity on a Mac. In this article, we explored the essential keyboard shortcuts for cutting, copying, and pasting text. By simply memorizing these shortcuts and incorporating them into your daily workflow, you can save valuable time and streamline your tasks.
Whether you’re a student, professional, or casual user, the ability to cut, copy, and paste efficiently is a fundamental skill. With the Mac keyboard shortcuts outlined in this article, you can confidently navigate through documents, spreadsheets, emails, and more.
Remember, practice makes perfect. Don’t hesitate to start using these shortcuts in your day-to-day activities. Once they become like second nature, you’ll wonder how you ever managed without them. So, go ahead and give your Mac keyboard a workout by mastering these essential shortcuts.
FAQs
1. What are keyboard shortcuts?
Keyboard shortcuts are combinations of keys that allow you to perform various tasks on your Mac quickly. By pressing specific combinations, you can cut, copy, and paste text or files without using the mouse or trackpad.
2. How can I cut using keyboard shortcuts?
To cut text or files using keyboard shortcuts on a Mac, you can use the following combination: Command + X. When you highlight the desired content, press Command + X, and it will be removed and copied to the clipboard, ready to be pasted elsewhere.
3. How do I copy using keyboard shortcuts?
To copy text or files using keyboard shortcuts on a Mac, you can use the following combination: Command + C. After selecting the content you want to copy, press Command + C, and it will be duplicated and stored in the clipboard for pasting later.
4. What is the keyboard shortcut for pasting?
The keyboard shortcut for pasting content on a Mac is Command + V. After cutting or copying content, position your cursor where you want to paste it, and then press Command + V. The content from the clipboard will be inserted at the cursor’s location.
5. Can I undo a cut or copy action using keyboard shortcuts?
Yes, you can undo a cut or copy action using the keyboard shortcut Command + Z. If you accidentally cut or copy something and want to revert it, simply press Command + Z, and the action will be undone. This is especially useful if you realize you pasted the content in the wrong place.
