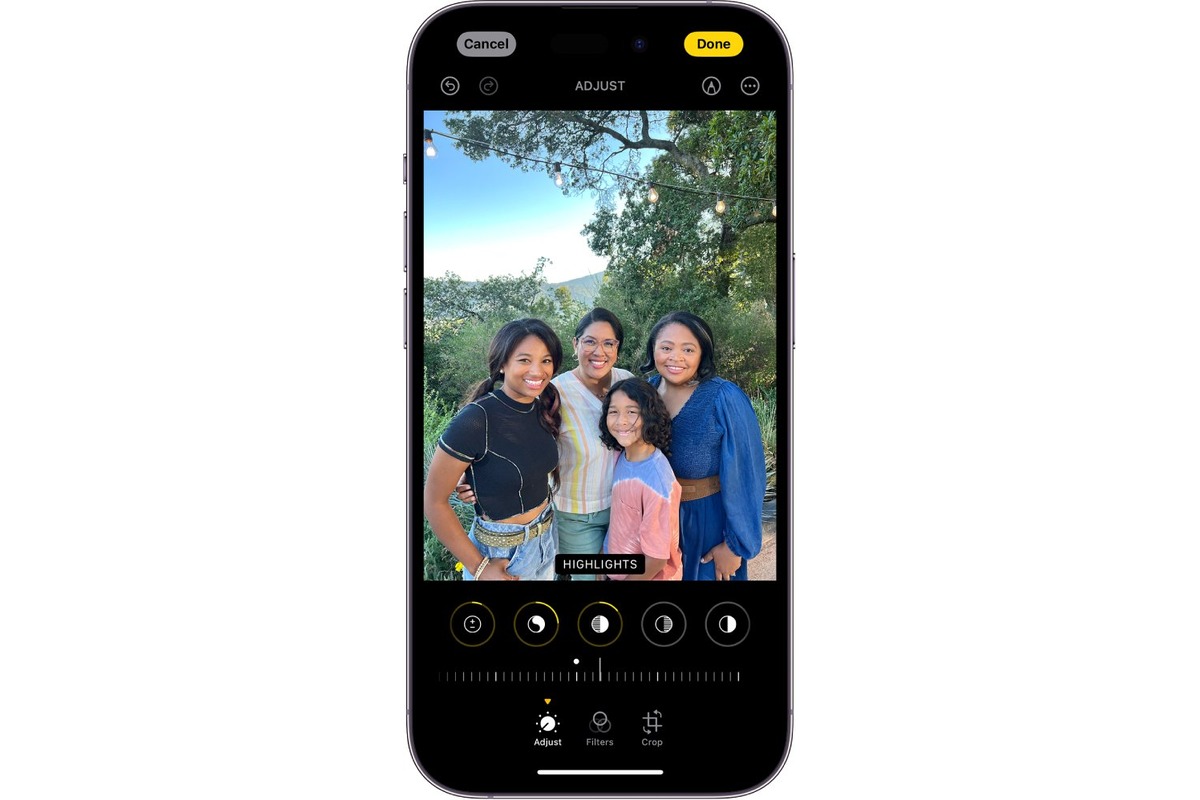
Have you ever taken a great photo, only to realize that there are people in the background that you wish you could remove? Fortunately, with the advancement of technology, editing people out of photos has become easier than ever, especially with the use of iPhone. In this article, we will explore various techniques and apps that allow you to seamlessly edit out unwanted people from your iPhone photos. Whether you want to remove photobombers, exes, or simply create a cleaner composition, we’ve got you covered. So, if you’re ready to learn how to edit people out of photos with your iPhone, let’s dive in!
Inside This Article
- Using the Retouch Tool
- Using the Quick Selection tool
- 3. Using the Clone Stamp tool
- Using third-party photo editing apps
- Conclusion
- FAQs
Using the Retouch Tool
The Retouch tool is one of the most powerful and user-friendly features available on the iPhone for editing photos. It allows you to seamlessly remove unwanted elements or people from your pictures with just a few taps. Whether you want to eliminate photobombers, obstructions, or simply create a cleaner composition, the Retouch tool can come to your rescue.
To use the Retouch tool:
- Open the photo you want to edit in the Photos app on your iPhone.
- Tap on the Edit option located at the top right corner of the screen.
- Choose the Retouch tool. It looks like a bandage icon.
Once you have selected the Retouch tool, follow these steps:
- Zoom in on the area where the unwanted person or object is located. Pinch outward with two fingers to zoom in.
- Use your finger to carefully paint over the person or object you want to remove. The Retouch tool will automatically analyze the surrounding pixels and blend them in to seamlessly erase the unwanted element.
- If needed, adjust the size of the brush using the slider at the bottom of the screen to ensure precision while editing.
- Check the results. If you are satisfied, tap Done to save the edited photo.
Tip: In case you make a mistake or want to undo any changes, you can use the Undo option located at the top left corner of the screen or simply shake your iPhone to revert the photo back to its original state.
The Retouch tool offers a quick and effective way to edit people out of photos on your iPhone. Its intuitive interface and automatic blending capabilities make the process a breeze, even for beginners. So go ahead and give it a try to perfect your pictures!
Using the Quick Selection tool
The Quick Selection tool is another powerful tool for editing people out of photos on the iPhone. This tool allows you to quickly and accurately select the person or object you want to remove from the image. Here’s how to use the Quick Selection tool:
1. Open the photo editing app on your iPhone that supports the Quick Selection tool. Some popular options include Adobe Photoshop Express, Snapseed, and Lightroom.
2. Once you have the photo open in the app, look for the Quick Selection tool. It is typically represented by a brush icon or a selection icon.
3. Use your finger or stylus to outline the person you want to edit out of the photo. Start by tapping and dragging the tool around the edges of the person, making sure to include all the areas you want to remove.
4. As you move the tool around, it will automatically detect the edges of the person and create a selection. You may need to zoom in for more accurate selection in detail areas like hair or intricate clothing patterns.
5. Once you’ve outlined the person or object, tap the “Remove” or “Delete” option in the app’s editing menu. This will remove the selected portion from the photo, effectively editing the person out of the image.
6. After removing the person, you can make further adjustments to fine-tune the edited image. These adjustments may include adjusting brightness, contrast, saturation, or applying filters to enhance the overall look of the photo.
7. Finally, save the edited photo to your device’s gallery or share it directly to social media platforms or messaging apps.
The Quick Selection tool is a convenient option for removing people from photos, especially when you want to quickly edit an image on your iPhone without using more advanced editing techniques. Experiment with different apps and techniques to find the one that best suits your editing style and skill level.
3. Using the Clone Stamp tool
The Clone Stamp tool is a powerful feature in many photo editing software, including popular applications like Adobe Photoshop. It allows you to duplicate or “clone” a specific area of an image and then apply it to another part of the photo. This tool is commonly used to remove unwanted elements or people from a picture, making it an ideal option for editing people out of photos on your iPhone.
Here’s how you can use the Clone Stamp tool to edit people out of your photos on your iPhone:
- Open the photo editing app on your iPhone that supports the Clone Stamp tool. Adobe Photoshop Express is a popular choice and is available for free on the App Store.
- Select the photo you want to edit and open it in the app.
- Look for the “Clone Stamp” or “Clone Tool” in the toolbar or options menu. It is usually represented by an icon with a stamp or a brush.
- Tap on the Clone Stamp tool to activate it.
- Adjust the brush size by using the slider or pinch-to-zoom gesture to match the size of the area you want to clone.
- Choose a source area that closely resembles the area around the person you want to edit out. To do this, press and hold on the source area of the photo until it is selected.
- Once you’ve selected the source area, release your finger and carefully paint over the person you want to remove. The Clone Stamp tool will replicate the pixels from the source area onto the selected area, seamlessly blending the cloned pixels with the rest of the photo.
- Repeat the process for any other areas where you want to edit people out of the photo.
- After you’re satisfied with the results, save the edited photo to your Camera Roll or export it directly to social media platforms or other sharing options.
The Clone Stamp tool can be a bit tricky to master, and it might take some practice to achieve seamless edits. Remember to zoom in and take your time to ensure accuracy and precision when cloning. Additionally, using a stylus or Apple Pencil can make the process easier, especially when working on smaller details.
If you prefer more advanced features and options, consider exploring other dedicated photo editing apps available on the App Store. These apps often offer a wide range of tools, including the Clone Stamp tool, to give you more control over your editing process.
With the Clone Stamp tool, editing people out of photos on your iPhone becomes an achievable task. However, keep in mind that ethical considerations apply. Always obtain proper consent before editing or sharing someone else’s photos.
Using third-party photo editing apps
Another option for editing people out of photos on your iPhone is to use third-party photo editing apps. These apps provide advanced editing features and tools that can help you easily remove unwanted objects or individuals from your photos. Here are a few popular apps that you can consider:
1. Snapseed: Snapseed is a powerful photo editing app that offers a range of tools for precise editing. It has a ‘Healing’ brush tool that can easily erase people or objects from your photos. Simply use the brush to select the areas you want to remove and watch as Snapseed intelligently fills in the removed areas with the surrounding details.
2. Adobe Photoshop Express: Adobe Photoshop Express is a popular choice for photo editing on iPhones. It offers a ‘Spot Healing’ tool that allows you to remove unwanted people or objects from your photos with just a few taps. Simply select the area you want to remove, and the app will seamlessly blend the surrounding areas for a clean result.
3. TouchRetouch: TouchRetouch is specifically designed for removing unwanted objects from photos. It has a ‘Quick Repair’ tool that enables you to easily erase people from your images. You can either brush over the person you want to remove or use the lasso tool to select larger areas. The app will then intelligently remove the selected areas for a natural-looking result.
4. Enlight Photofox: Enlight Photofox is a feature-packed photo editing app with a range of tools for creative editing. Among its tools is the ‘Patch’ tool, which can be used to remove people or objects from your photos. Simply select the person or object you want to remove, and the app will replace it with surrounding textures and details.
These are just a few examples of the many third-party photo editing apps available for iPhone users. Each app offers its unique set of tools and features, so be sure to explore the options and find the one that suits your editing needs.
Whether you choose to use the built-in editing tools on your iPhone or opt for third-party apps, removing people from your photos can be achieved with ease. Experiment with different techniques and find the one that works best for you. With a little practice and patience, you’ll be able to edit people out of photos seamlessly on your iPhone.
Conclusion
Editing people out of photos is now easier than ever thanks to the powerful editing capabilities of the iPhone. With various apps and advanced features, you can seamlessly remove unwanted individuals and create stunning, crowd-free images.
Whether you want to remove photo bombers, exes, or simply capture picturesque landscapes without any distractions, the iPhone provides the tools you need. Take advantage of the cloning tool, eraser tool, or even the portrait mode to edit people out of photos and achieve professional-looking results.
Remember to practice patience and precision when editing, as the end result heavily depends on the attention to detail. With practice and experimentation, you’ll become an expert at editing people out of photos, preserving your cherished moments in exactly the way you envision them.
Get creative, embrace the power of technology, and let your iPhone help you create visually striking photos that tell your unique story.
FAQs
1. Can I edit people out of photos on my iPhone?
Yes, you can edit people out of photos on your iPhone using various editing apps and tools available on the App Store.
2. Which editing apps can I use to remove people from photos?
There are several popular editing apps that you can use to remove people from photos on your iPhone, including Adobe Photoshop Express, TouchRetouch, and Snapseed. These apps offer advanced features and tools specifically designed for photo editing.
3. Is it difficult to edit people out of photos on iPhone?
While the process may seem daunting at first, editing people out of photos on iPhone can be relatively straightforward with the right tools and techniques. The complexity of the task may vary depending on factors like the quality of the photo and the positioning of the person within the frame.
4. Can I remove multiple people from a single photo on my iPhone?
Yes, most advanced editing apps allow you to remove multiple people from a single photo on your iPhone. These apps typically offer a range of selection and cloning tools that make the process more precise and efficient.
5. Will the edited photos lose quality or look unnatural?
When done correctly, editing people out of photos on iPhone should not result in a noticeable loss of quality or make the image look unnatural. However, it is important to use the right techniques and settings to ensure seamless blending and preservation of the overall image aesthetics.
