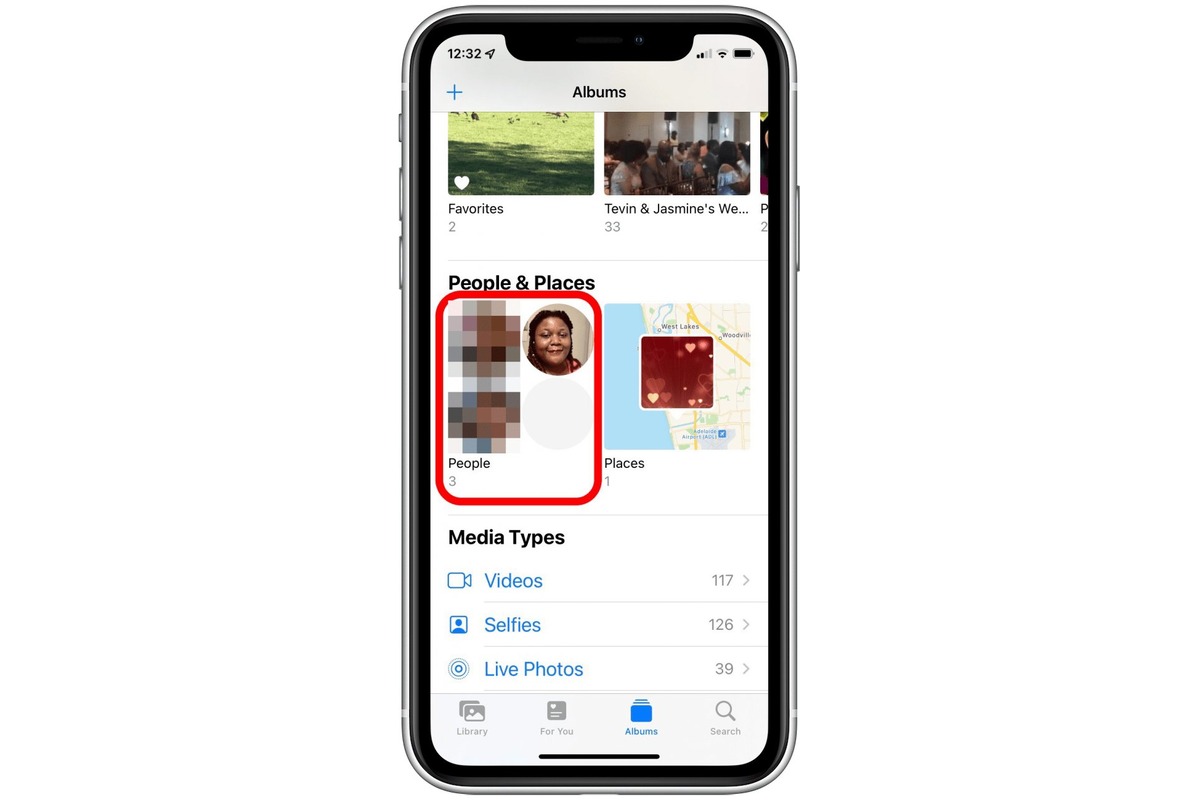
In today’s digital age, capturing and sharing memories through photos has become a ubiquitous part of our lives. With the advancements in mobile technology, smartphones like the iPhone have transformed into portable photography devices, allowing us to capture precious moments with ease. However, there are times when we may want to remove or erase people from pictures to create the perfect shot or maintain privacy. If you own an iPhone and have been wondering how to erase people from pictures, you’re in luck. In this article, we will explore some methods and apps that can help you achieve this task effortlessly. So, whether you want to remove photobombers, exes, or strangers from your images, read on to discover how you can easily erase people from pictures using your iPhone.
Inside This Article
- Understanding the Need to Erase People from Pictures
- Ways to Erase People from Pictures on iPhone
- Using Editing Tools in Photos App
- Utilizing Third-Party Photo Editing Apps
- Using the Clone Stamp Tool
- Employing the Patch Tool
- Conclusion
- FAQs
Understanding the Need to Erase People from Pictures
Have you ever taken a perfect photo, only to realize later that there are unwanted people in the background? It can be quite frustrating, especially when you want to capture a beautiful moment without any distractions. That’s where the need to erase people from pictures arises.
Whether it’s a crowded street, a busy tourist spot, or a group photo where someone blinked at the wrong moment, removing unwanted individuals can significantly improve the overall aesthetic of your pictures. It allows you to focus on the subject of the photo and create a more visually appealing image.
Moreover, erasing people from pictures can also be helpful in situations where you want to maintain privacy. For instance, when sharing a photo on social media, you might want to blur or remove strangers in the background to protect their identities.
Additionally, removing people from pictures can be beneficial for professional purposes. If you are a real estate agent trying to sell a property, removing people from the images can help potential buyers imagine themselves in the space without any distractions. Similarly, if you are a product photographer, eliminating unwanted individuals from the frame can showcase your products more effectively.
Overall, the ability to erase people from pictures on your iPhone gives you greater control over your photography. It allows you to create stunning visuals, maintain privacy, and enhance the impact of your images for various personal and professional purposes.
Ways to Erase People from Pictures on iPhone
Whether you want to remove a photobomber or simply eliminate an unwanted person from your pictures, the iPhone offers several options to help you achieve this. With the advanced editing tools and apps available, you can easily erase people from pictures on your iPhone. Here are a few effective methods you can try:
- Using Editing Tools in Photos App: The Photos app on your iPhone provides basic editing tools that can help you erase people from your pictures. Simply open the photo in the app and tap on the “Edit” option. Then, select the “Retouch” tool and brush over the areas where the person appears. The app will intelligently remove the unwanted elements, leaving you with a clean photo.
- Utilizing Third-Party Photo Editing Apps: There are numerous third-party photo editing apps available on the App Store that offer advanced editing capabilities. Apps like TouchRetouch, Snapseed, and Adobe Photoshop Express provide powerful tools to remove people from pictures. These apps utilize advanced algorithms and AI-powered features to seamlessly erase unwanted elements from your photos.
- Using the Clone Stamp Tool: Some photo editing apps, like Photoshop Mix, offer a Clone Stamp tool that allows you to clone parts of the image and overlay them on the areas where the person needs to be removed. This tool requires a bit of precision and practice, but it can be highly effective in erasing people from your pictures.
- Employing the Patch Tool: Another useful tool available in some photo editing apps is the Patch tool. This tool allows you to select a portion of the image and replace it with a sampled area from another part of the photo. By carefully selecting and patching areas where the person appears, you can seamlessly remove them from the picture.
With these methods, you can easily erase people from pictures on your iPhone, giving you the freedom to edit and share your photos without any unwanted elements. Experiment with different tools and apps to find the one that suits your editing style and requirements. Enjoy capturing and editing memories with your iPhone!
Using Editing Tools in Photos App
The Photos app on your iPhone comes equipped with a variety of powerful editing tools that can help you erase people from pictures with ease. Here’s how you can make the most of these tools:
Step 1: Open the Photos App
Launch the Photos app on your iPhone and navigate to the image you want to edit.
Step 2: Tap on the Edit Button
Once you have opened the image, tap on the “Edit” button located at the top right corner of the screen. This will open up the editing interface.
Step 3: Select the Retouch Tool
Within the editing interface, tap on the icon that looks like a wand. This is the Retouch tool, which allows you to remove unwanted elements from your image.
Step 4: Adjust the Brush Size
Before you start erasing people from the picture, adjust the brush size by tapping on the brush icon at the bottom of the screen. Increase or decrease the brush size using the slider that appears.
Step 5: Erase unwanted elements
With the Retouch tool and the appropriate brush size selected, use your finger to paint over the area you want to erase. The tool will automatically remove the selected area and blend it with the surrounding environment.
Step 6: Make Further Adjustments
After erasing the person or people from the picture, you can use other editing tools in the app to make further adjustments such as cropping, adjusting brightness and contrast, or applying filters to enhance the overall image.
Step 7: Save Your Edited Image
Once you are satisfied with the changes you have made, tap on the “Done” button to save your edited image. It will replace the original photo in your Photos library while preserving the edited version.
Using the editing tools in the Photos app is a quick and straightforward way to remove people from your pictures directly on your iPhone. However, it’s worth noting that these tools may have limitations when it comes to complex editing tasks, such as erasing people from crowded backgrounds or intricate scenes. In such cases, you may consider using third-party photo editing apps or more advanced techniques.
Utilizing Third-Party Photo Editing Apps
If you are looking for more advanced options to erase people from pictures on your iPhone, third-party photo editing apps can be a game-changer. These apps offer a wide range of powerful tools and features that can help you achieve professional-level editing results.
One popular app for this purpose is Adobe Photoshop Express. With its user-friendly interface and extensive collection of editing tools, you can easily remove unwanted people from your photos. Simply open the app, import the picture you want to edit, and select the “Healing Brush” tool. This tool allows you to brush over the areas you want to erase and seamlessly blend them into the surrounding pixels.
Another excellent option is Snapseed, a free app developed by Google. It offers a variety of editing features, including the “Selective” tool, which allows you to remove specific elements from your photos. With precise control over the size and intensity of the edits, you can effectively erase people and other objects without leaving any traces.
If you prefer a more automated approach, consider using TouchRetouch. This app is designed specifically for removing unwanted elements from photos. With just a few taps, you can easily erase people, objects, and even complex backgrounds. Its intelligent algorithms ensure that the edits seamlessly blend with the rest of the image, giving you a natural and flawless result.
There are many other third-party photo editing apps available on the App Store, each with its own set of unique features. Some popular options include VSCO, Lightroom, and Pixlr. Explore these apps and find the one that best suits your needs and preferences.
Before using any third-party app, ensure that you read reviews, check ratings, and confirm that the app is compatible with your iPhone model and operating system. Additionally, be mindful of any in-app purchases or subscription fees that may be required to unlock certain features or access advanced editing tools.
Utilizing third-party photo editing apps can significantly enhance your ability to erase people from pictures on your iPhone. With a wide range of tools and features at your disposal, you can achieve professional-looking results and create stunning, people-free photos in no time.
Using the Clone Stamp Tool
If you’re looking to take more control over the process of erasing people from your pictures on your iPhone, the Clone Stamp tool can be your perfect ally. This powerful tool allows you to duplicate a specific area of your image and then apply it to cover unwanted objects or people.
To use the Clone Stamp tool on your iPhone, follow these simple steps:
- Open the photo you want to edit in the Photos app.
- Tap on the Edit button located in the top-right corner of the screen.
- Select the Extensions option from the bottom toolbar.
- Choose the Clone Stamp tool from the list of editing options.
- Adjust the size of the brush using the Size slider to match the area you want to clone.
- Tap and hold your finger on the area you want to clone and then drag it over the unwanted person or object to cover it up.
- Release your finger and the cloned area will be applied to the selected portion of the image.
Remember to zoom in and out of the photo and adjust the brush size to ensure precise cloning. Take your time and be patient, especially if there are complex details or different textures in the area you’re cloning.
Once you’re satisfied with the results, tap on Done to save your edited photo. You can then share it with others or keep it in your gallery without any unwanted people obstructing the view.
The Clone Stamp tool gives you the power to erase people from your pictures with precision, allowing you to maintain the integrity and aesthetics of your images, even after unwanted individuals are removed.
Employing the Patch Tool
The patch tool is a powerful feature in many photo editing apps that can be used to seamlessly remove unwanted objects, including people, from your pictures. It works by selecting a portion of the image that you want to replace the unwanted object with, and then blending it into the surrounding area.
To use the patch tool on your iPhone, follow these steps:
- Open the photo editing app of your choice that has the patch tool feature.
- Select the photo you want to edit and locate the patch tool option.
- Use your finger or stylus to draw a selection around the person or object you want to remove. Make sure the selection is as precise as possible.
- Once the selection is complete, look for an area in the photo that you want to use to replace the selected portion. This area should be similar in color and texture to the surrounding background.
- Select the patch tool and drag it over the selected area. The tool will automatically replace the selected portion with the chosen area, blending it into the image seamlessly.
- Continue refining the edits if necessary, ensuring a smooth transition between the replaced area and the rest of the image.
- Once you are satisfied with the results, save the edited photo to your device.
The patch tool can be a great option for removing people from your pictures, especially when you want to maintain the overall look and feel of the original image. It allows you to carefully select replacement areas, minimizing any noticeable traces of editing.
Keep in mind that the effectiveness and availability of the patch tool may vary depending on the photo editing app you are using. Some apps may have more advanced features, such as content-aware fill, which can further enhance the accuracy and blending of the patched area.
Conclusion
Erasing people from pictures on iPhone has never been easier with the advancements in photo editing apps and features. Whether you want to remove a photobombing stranger, an ex-partner, or simply improve the composition of your images, there are various tools available to help you achieve that. From using powerful apps like TouchRetouch to utilizing the built-in editing functionalities in the Photos app, you have the freedom to selectively erase unwanted elements from your pictures with just a few taps.
Remember to make use of the clone stamp, healing brush, or patch tool to seamlessly replace the erased areas with the background or nearby objects. Take your time to refine your edits and ensure a natural-looking final result. With practice and experimentation, you’ll be able to master the art of erasing people from pictures on your iPhone, leaving behind perfectly composed memories that focus on what truly matters.
FAQs
Q: Can I erase people from pictures on my iPhone?
Yes, you can easily erase people from pictures on your iPhone using various photo editing apps available on the App Store. These apps offer convenient and user-friendly tools for removing unwanted elements from your photos, including individuals. Keep reading to discover some popular apps and learn how to use them effectively.
Q: What are some recommended photo editing apps for erasing people from pictures on iPhone?
There are several excellent photo editing apps available for iPhone that offer powerful tools for erasing people from pictures. Some popular options include Adobe Photoshop Express, TouchRetouch, Snapseed, and Enlight Photofox. These apps provide various features and functionalities to help you remove unwanted objects and individuals seamlessly.
Q: How do I use Adobe Photoshop Express to erase people from pictures on iPhone?
To use Adobe Photoshop Express to erase people from pictures on your iPhone, follow these steps:
- Download and install the Adobe Photoshop Express app from the App Store.
- Open the app and select the photo you want to edit.
- Tap on the “Healing” tool icon.
- Use your finger to draw over the person you want to erase.
- Adjust the brush size if needed.
- Tap the “Checkmark” icon to apply the changes.
- Save the edited photo to your camera roll or share it directly.
Q: Is there a way to erase people from pictures on iPhone without using third-party apps?
Yes, there is a built-in feature in the Photos app on iPhone called “Markup” that allows you to remove individuals from your photos. Here’s how you can do it:
- Open the Photos app and select the photo you want to edit.
- Tap the “Edit” button at the top-right corner.
- Tap on the three dots (…) and select “Markup” from the menu.
- Tap on the “+” icon at the bottom-right corner and select “Magnifier.”
- Use your finger to draw over the person you want to erase.
- Tap the “Undo” button if needed or use the eraser icon to make adjustments.
- Tap “Done” to save the changes.
Q: Are there any other alternative apps for erasing people from pictures on iPhone?
Yes, besides Adobe Photoshop Express and Markup, you can also try using apps like TouchRetouch, Snapseed, and Enlight Photofox. These apps offer advanced editing tools and functionalities to help you remove unwanted individuals from your photos seamlessly. Experiment with different apps to find the one that suits your requirements and editing preferences.
