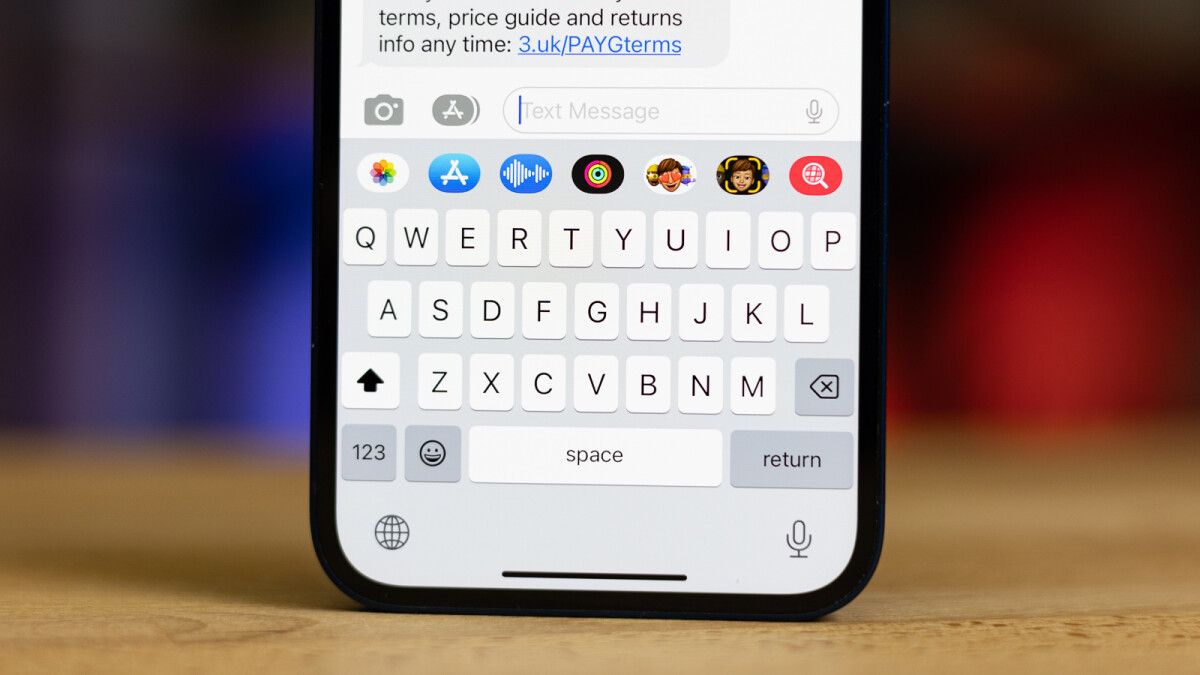
Welcome to our guide on how to enable haptic keyboard functionality on the latest iPhone models! In this era of advanced technology, mobile phones play an integral role in our daily lives. With each new release, companies like Apple continue to refine their devices, offering a seamless user experience. One such feature that has caught the attention of iPhone users is the haptic keyboard. Providing tactile feedback while typing, this innovative feature enhances the overall typing experience on your device. In this article, we will walk you through the simple steps to enable the haptic keyboard on your iPhone, allowing you to type with greater precision and a satisfying tactile response. So let’s dive in and unleash the full potential of your iPhone’s keyboard!
Inside This Article
- Enabling Haptic Feedback on iPhone
- Adjusting Haptic Feedback Intensity
- Customizing Haptic Feedback for Keyboard
- Disabling Haptic Feedback on iPhone
- Conclusion
- FAQs
Enabling Haptic Feedback on iPhone
Haptic feedback on the iPhone provides users with a tactile response when interacting with their devices. It adds a sense of touch to the on-screen keyboard and enhances the typing experience. If you own an iPhone and want to enable haptic feedback on your device, follow the simple steps below.
1. Open the “Settings” app on your iPhone. It can usually be found on the home screen.
2. Scroll down and tap on “Sounds & Haptics”. This option is typically located in the third or fourth group of settings.
3. In the “Sounds & Haptics” menu, find the “Keyboard Clicks” option and toggle it to the “On” position. When enabled, your iPhone will produce haptic feedback each time you press a key on the keyboard.
That’s it! Once you’ve followed these steps, haptic feedback will be enabled on your iPhone’s keyboard, making each keystroke feel more tangible and satisfying.
Please note that this feature may not be available on all iPhone models or versions of iOS. If you don’t see the “Keyboard Clicks” option in your settings, your device may not support haptic feedback for the keyboard.
Now that you’ve enabled haptic feedback on your iPhone, it’s time to explore additional customization options to enhance your typing experience even further.
Adjusting Haptic Feedback Intensity
Haptic feedback on the iPhone provides a tactile response when you interact with the device. It enhances the overall user experience by simulating physical sensations through small vibrations or taps. If you find the default haptic feedback intensity too strong or too weak for your liking, you can easily adjust it to your desired level. Here’s how:
- Open the Settings app on your iPhone
- Scroll down and tap on “Sounds & Haptics”
- Under the “Haptic Feedback” section, you will find a slider labeled “Haptic Feedback Strength”
- Slide the bar to the left to decrease the haptic feedback intensity, or slide it to the right to increase it
- Test the intensity by typing on the keyboard or using other interactive elements on your iPhone
By adjusting the haptic feedback intensity, you can find the perfect balance between tactile feedback and personal preference. Experiment with different settings until you find the level that suits you best.
Customizing Haptic Feedback for Keyboard
One of the great features of the iPhone is the haptic feedback that it provides when typing on the keyboard. This tactile sensation adds a sense of satisfaction and precision to the typing experience. But did you know that you can customize the haptic feedback to suit your preferences? Here’s how.
To start customizing the haptic feedback for your keyboard, go to the Settings app on your iPhone. Scroll down until you find the “Sounds & Haptics” option and tap on it. Within this menu, you will see various settings related to audio and tactile feedback.
Look for the “Keyboard Haptics” option and tap on it. Here, you will find the different options available for customizing the keyboard haptic feedback. You can choose between three different intensity levels: Light, Medium, and Strong. By default, the Medium setting is selected.
If you prefer a more subtle haptic feedback, you can select the Light option. This will provide gentle vibrations when you type on the keyboard. On the other hand, if you prefer a stronger and more pronounced haptic feedback, you can select the Strong option. This will give you a more satisfying tactile sensation when typing.
Play around with the different intensity levels and see which one feels most comfortable to you. Everyone has their own preference when it comes to haptic feedback, so it’s important to find the right setting that suits your typing style and personal preference.
In addition to the intensity levels, you can also customize the haptic feedback for specific actions on the keyboard. For example, you can enable haptic feedback when you long-press a key or when you activate the QuickPath swipe keyboard.
To customize these actions, go back to the “Keyboard Haptics” menu and scroll down to find the “Other Feedback” section. Here, you can enable or disable haptic feedback for actions like key press pop-ups, character delete, and more. Simply toggle the switches to customize the haptic feedback for each action.
By customizing the haptic feedback for your keyboard, you can enhance the typing experience on your iPhone. Whether you prefer a subtle or a more pronounced tactile sensation, the ability to adjust the intensity levels and customize specific actions allows you to make the keyboard truly your own.
Disabling Haptic Feedback on iPhone
While haptic feedback can provide a satisfying tactile response when typing on the iPhone’s keyboard, some users may prefer to disable this feature. Disabling haptic feedback not only allows for a quieter typing experience, but it can also help conserve battery life. If you find the haptic feedback on your iPhone distracting or unnecessary, follow the steps below to disable it.
1. Open the “Settings” app on your iPhone.
2. Scroll down and tap on “Sounds & Haptics.”
3. In the “Sounds & Haptics” menu, you’ll find various options related to audio and haptic feedback.
4. Look for the “Keyboard Clicks” option and toggle it off. This will disable the haptic feedback specifically for the keyboard.
5. If you also want to disable haptic feedback for other system functions, such as notifications or system controls, you can toggle off the “System Haptics” option.
6. Once you have made your desired changes, exit the “Settings” app and test your device to confirm that the haptic feedback has been disabled.
Disabling haptic feedback on your iPhone is a simple process that allows you to customize your device to fit your personal preferences. If you decide to enable haptic feedback in the future, you can follow the same steps and toggle the options back on. Experiment with different settings to find the configuration that works best for you.
Conclusion
Enabling the haptic keyboard on your iPhone can greatly enhance your typing experience. The haptic feedback provides a tactile response, making it feel like you’re pressing physical keys. This not only gives you a satisfying sensation but also helps improve accuracy and speed while typing.
By following the steps outlined in this article, you can easily enable the haptic keyboard on your iPhone running iOS 15 or later. Remember to go to Settings, find the Keyboard section, and toggle on the “Haptic Keyboard” option. From there, you can customize the intensity of the haptic feedback to your liking.
Once you’ve enabled the haptic keyboard, you’ll find that typing on your iPhone has become more engaging and immersive. Whether you’re sending messages, writing emails, or composing documents, the haptic feedback can make a noticeable difference in your overall typing experience.
So, don’t miss out on this fantastic feature. Activate the haptic keyboard on your iPhone today and enjoy a more responsive and satisfying typing experience like never before.
FAQs
Q: Can I enable haptic feedback on my iPhone’s keyboard?
Yes, you can enable haptic feedback on your iPhone’s keyboard by following a few simple steps.
Q: What is haptic feedback?
Haptic feedback is a tactile response that gives you a physical sensation when you interact with your device. In the context of a keyboard, it provides a slight vibration or tap-like sensation when you press a key, simulating the feel of typing on a physical keyboard.
Q: How does enabling haptic feedback benefit me?
Enabling haptic feedback on your iPhone’s keyboard enhances the typing experience by providing a more tactile response. It can help improve typing accuracy and make typing feel more satisfying and responsive.
Q: How do I enable haptic feedback on my iPhone’s keyboard?
To enable haptic feedback on your iPhone’s keyboard, follow these steps:
1. Open the “Settings” app on your iPhone.
2. Scroll down and tap on “Sounds & Haptics”.
3. Toggle on the “Keyboard Clicks” option.
4. Close the Settings app and start typing to experience the haptic feedback.
Q: Can I adjust the intensity of the haptic feedback on my iPhone’s keyboard?
Unfortunately, the intensity of haptic feedback on the iPhone’s keyboard is not adjustable. Apple has set a standard intensity for the haptic feedback to provide a consistent typing experience across all devices.
