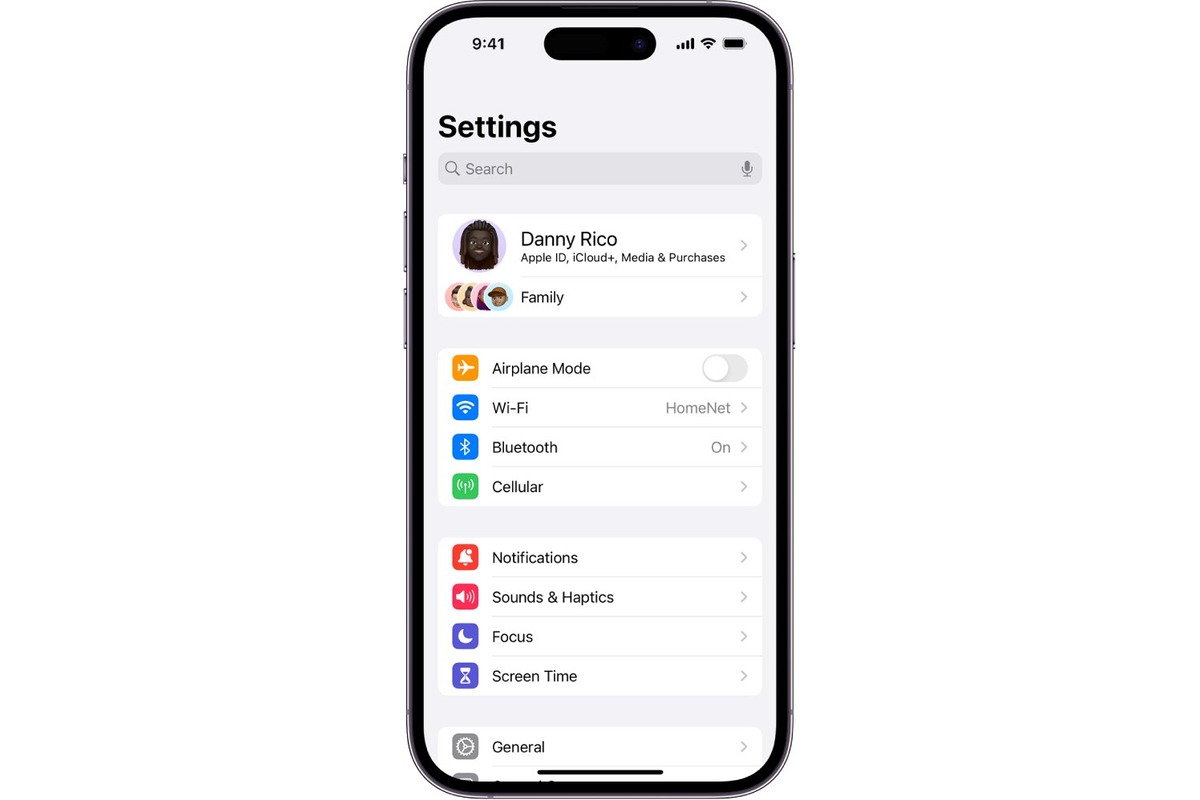
Are you a new iPhone user or simply looking to explore the various settings on your iPhone? Finding settings on an iPhone can be quite straightforward once you know where to look. With its user-friendly interface and intuitive design, Apple has made it easy to customize your device to suit your needs.
In this article, we will delve into the different ways you can navigate through the settings menu on your iPhone, ensuring that you have full control over the functionality and personalization of your device. Whether you want to adjust display brightness, manage accounts, set up notifications, or change privacy settings, we’ve got you covered.
So, let’s dive in and discover the various pathways to the settings menu on your iPhone and unlock the true potential of your device.
Inside This Article
- How to Find Settings on iPhone
- Accessing the Settings Menu
- Searching for Specific Settings
- Customizing Settings
- Resetting All Settings
- Conclusion
- FAQs
How to Find Settings on iPhone
As an iPhone user, accessing and navigating the Settings menu is crucial for customizing your device. Whether you want to adjust your display settings, manage privacy options, or personalize notification preferences, the Settings menu is the place to go. Here’s a step-by-step guide on how to find and navigate the Settings menu on your iPhone.
To access the Settings menu, locate the “Settings” app icon on your iPhone’s home screen. It’s represented by a gear-shaped icon and is usually found on the first page of your home screen or in a folder labeled “Utilities”. Once you’ve located the app icon, simply tap on it to open the Settings menu.
Once you’ve opened the Settings menu, you’ll be greeted with a list of different categories, each containing various settings options. These categories include General, Display & Brightness, Sounds & Haptics, Privacy, Wi-Fi, Bluetooth, and many more. Scroll through the list to find the specific category you want to adjust, and tap on it to access the related settings.
In addition to scrolling through the list of categories, you can also use the search function to quickly find specific settings. To do this, simply swipe down on the screen while in the Settings menu to reveal the search bar at the top. Type in keywords related to the setting you’re looking for, and the search results will show you the relevant options.
Once you’ve located the desired setting, tap on it to open the specific options within that category. For example, if you want to adjust your display settings, tap on the “Display & Brightness” category, and you’ll find options to change the brightness level, text size, and more. Explore the various options within each category to customize your iPhone to your liking.
If you ever want to revert back to the default settings or start fresh, you can choose to reset all settings on your iPhone. Be cautious, however, as this will erase any customized settings and preferences you’ve set up. To reset all settings, go to the “Settings” menu, tap on “General”, scroll down to “Reset”, and select “Reset All Settings”. Follow the prompts to confirm your decision and your iPhone will return to its original settings.
Now that you know how to find and navigate the Settings menu on your iPhone, you can easily customize your device to suit your preferences. Whether you want to tweak your display, adjust privacy settings, or fine-tune your notification preferences, the Settings menu is your gateway to personalizing your iPhone experience.
Accessing the Settings Menu
When it comes to customizing and managing your iPhone, the Settings menu is your go-to destination. Finding the Settings menu on your iPhone is simple and can be done in a few easy steps.
To begin, locate the Settings app icon on your iPhone’s home screen. The icon resembles a set of gears, making it easily recognizable. Once you have identified the Settings app, tap on it to open it.
Upon entering the Settings menu, you will be presented with a range of options to explore and configure. These options cover various aspects of your iPhone’s functionality, from network settings to privacy preferences.
To navigate through the settings, simply scroll up or down on the screen. As you scroll, you will notice different categories such as General, Display & Brightness, Sounds & Haptics, and more. Each category contains specific settings that you can modify to suit your preferences.
If you are looking for a specific setting and don’t want to scroll through all the categories, you can utilize the search bar at the top of the Settings menu. Tap on the search bar, then type in keywords related to the setting you’re looking for. The search results will display relevant settings options that match your search query.
Once you have located the desired setting, you can tap on it to access its configuration options. Here, you can make changes to customize your iPhone according to your needs and preferences.
Accessing the Settings menu on your iPhone is just the first step in fully harnessing the potential of your device. Take the time to explore the different settings categories and make adjustments that align with your usage habits and personal preferences.
Searching for Specific Settings
When it comes to finding specific settings on your iPhone, there are a few techniques you can use to make the process easier. Whether you’re looking for a particular setting or just want to browse through the different options available, here are some tips to help you navigate your iPhone’s settings efficiently.
The first method is to use the built-in search function. Simply swipe down on the home screen or swipe right from the first page of the home screen to access the Search bar. Type in a keyword related to the setting you’re looking for, such as “display,” “network,” or “notifications.” As you type, the search results will update in real-time, showing you the relevant settings and options that match your search query.
If you prefer a more visual approach, you can also browse through the settings categories. Open the Settings app on your iPhone and scroll down to see the different sections, such as General, Display & Brightness, and Privacy. Tap on a category to see the sub-categories and settings within it. This method allows you to explore all the available settings and discover options that you may not have known existed.
Another handy way to find specific settings is to use the Settings app’s suggestions feature. When you open the Settings app, you’ll see a list of suggested settings based on your usage and preferences. These suggestions can help you quickly access the settings you frequently use or provide recommendations based on your device’s configuration. Simply tap on a suggested setting to open it and make any necessary changes.
If you’re still having trouble finding a specific setting, you can always refer to the iPhone’s user manual or search the internet for specific instructions. There are numerous online resources, tutorials, and forums that can guide you through the process of finding and adjusting specific settings on your iPhone.
Customizing Settings
Customizing the settings on your iPhone allows you to personalize your device and tailor it to your specific needs. From changing the wallpaper to adjusting notifications and preferences, here are some ways to make your iPhone truly yours:
1. Wallpaper: To customize the background of your iPhone, go to Settings and tap on “Wallpaper.” From there, you can choose a new wallpaper from Apple’s collection or select one from your own photo library. You can also set different wallpapers for your lock screen and home screen.
2. Display and Brightness: Under the Settings menu, you’ll find “Display & Brightness.” Here, you can adjust the brightness of your screen, enable or disable night shift mode to reduce blue light during nighttime, and even choose between light or dark mode.
3. Sounds and Haptics: If you want to customize the sound and vibration settings on your iPhone, head to Settings and tap on “Sounds & Haptics.” You can change the ringtone, adjust the volume levels for calls and alerts, and even set custom vibrations for different contacts.
4. Notifications: To manage your notifications, go to Settings and select “Notifications.” Here, you can customize which apps can send you notifications and choose the style and settings for each app’s alert. You can also enable or disable the “Do Not Disturb” mode to silence notifications during specific times or while your device is locked.
5. Control Center: The Control Center allows you to access important settings and functions with just a swipe. To customize the Control Center, go to Settings and tap on “Control Center.” From there, you can add or remove shortcuts, rearrange their order, and even enable features like screen recording or Apple TV remote.
6. Privacy: Protecting your privacy is essential, and the iPhone offers various settings to give you control over your data. Under Settings, select “Privacy” to customize the permissions for each app, manage location services, and control access to your contacts, photos, and more.
7. Siri & Search: If you want to personalize your iPhone’s virtual assistant, go to Settings and tap on “Siri & Search.” From here, you can customize Siri’s voice, enable or disable Siri suggestions, and even manage the apps that Siri can interact with.
8. Safari: Safari is the default web browser on the iPhone, and you can customize its settings to enhance your browsing experience. Under Settings, select “Safari” to adjust settings like search engine preferences, privacy settings, and even enable content blockers.
9. Keyboard: If you prefer a specific keyboard layout or want to personalize your typing experience, head to Settings and tap on “Keyboard.” From here, you can add or remove keyboards, enable autocorrect, and even create shortcuts for frequently used phrases.
10. Accessibility: The iPhone offers a range of accessibility features to assist users with specific needs. Under Settings, select “Accessibility” to customize settings like text size, color filters, voice control, and more to make your iPhone more user-friendly.
By customizing these settings, you can make your iPhone feel like an extension of yourself. So go ahead and explore different options to truly personalize your device.
Resetting All Settings
If you encounter persistent issues with your iPhone or simply want to start fresh without losing your data, resetting all settings can be a handy solution. This option allows you to restore your device to its default settings while retaining your personal data, such as photos, videos, and documents.
The “Reset All Settings” feature is particularly useful when you experience problems with your iPhone’s configuration, network settings, or app preferences. It essentially resets the device’s settings to the original factory defaults, providing a clean slate for you to customize to your preferences.
To access the “Reset All Settings” option on your iPhone, follow these steps:
- Launch the Settings app on your iPhone’s home screen.
- Scroll down and tap on “General”.
- Scroll to the bottom and select “Reset”.
- Tap on “Reset All Settings”.
- You may be prompted to enter your passcode or Apple ID password to proceed.
- Confirm your decision by tapping “Reset All Settings” once again.
Once you have reset all settings, your iPhone will reboot, and all the personalized settings, such as Wi-Fi networks, Bluetooth connections, display settings, and app permissions, will be restored to their default values. However, your data, including contacts, photos, and apps, will remain untouched.
It’s important to note that resetting all settings does not erase any of your personal data. However, it’s always a good idea to back up your iPhone regularly, just in case. You can use iCloud or iTunes for this purpose.
If you are facing specific issues with certain apps or features on your iPhone, it’s worth noting that resetting all settings will not specifically target those issues. Instead, it will affect all the settings on your device uniformly. In such cases, it may be more effective to troubleshoot individual apps or features to address the specific problem.
To sum it up, the “Reset All Settings” option on your iPhone is a powerful tool to revert your device back to its default settings without erasing your personal data. It’s ideal for resolving persistent software issues or just starting fresh. Just remember to back up your iPhone regularly to safeguard your valuable data.
Conclusion
In conclusion, finding settings on your iPhone may seem overwhelming at first, but it is actually quite simple once you know where to look. By following the steps outlined in this article, you can easily access and navigate through the various settings options on your device.
Remember, the settings menu on your iPhone is where you can customize and personalize your device to suit your preferences. Whether it’s adjusting display brightness, managing app notifications, or configuring privacy settings, taking the time to explore and utilize the settings on your iPhone can greatly enhance your user experience.
So, the next time you need to change a setting or configure a feature on your iPhone, have confidence in knowing that the settings menu is just a few taps away. Take control of your device and make it work for you by leveraging the power of the settings on your iPhone.
FAQs
1. How do I access the settings on my iPhone?
To access the settings on your iPhone, simply locate the “Settings” app on your home screen. It is represented by a gear icon. Tap on the “Settings” app to open it, and you will find various options to customize and configure your device.
2. Can I customize the settings on my iPhone?
Yes, you can customize the settings on your iPhone to suit your preferences. Within the “Settings” app, you can adjust options such as Wi-Fi, Bluetooth, Display & Brightness, Sounds & Haptics, Notifications, and more. Explore the different categories to personalize your iPhone experience.
3. What are some important settings I should check on my iPhone?
There are several important settings you should check on your iPhone to ensure optimal performance and security. These include:
- Wi-Fi and Cellular: Connect to Wi-Fi networks and manage your mobile data usage.
- Privacy: Control app permissions and manage the privacy of your personal data.
- iCloud: Set up and manage your iCloud storage, backup, and synchronization options.
- Notifications: Customize how and when you receive notifications from apps.
- Screen Time: Track and manage your device usage, set app limits, and schedule downtime.
- General: Adjust general settings like language, date & time, accessibility, and more.
4. How do I reset the settings on my iPhone?
If you want to reset the settings on your iPhone, go to the “Settings” app, tap on “General,” scroll down to the bottom, and select “Reset.” From there, you can choose to reset specific settings or erase all content and settings. Please note that resetting your iPhone will remove all personalized configurations, so proceed with caution.
5. Can I backup my iPhone settings?
Yes, you can backup your iPhone settings, along with your data, using iCloud or iTunes. iCloud allows you to automatically backup your device to the cloud, while iTunes enables manual backups to your computer. It is recommended to regularly backup your iPhone settings and data to ensure you can restore them if needed.
