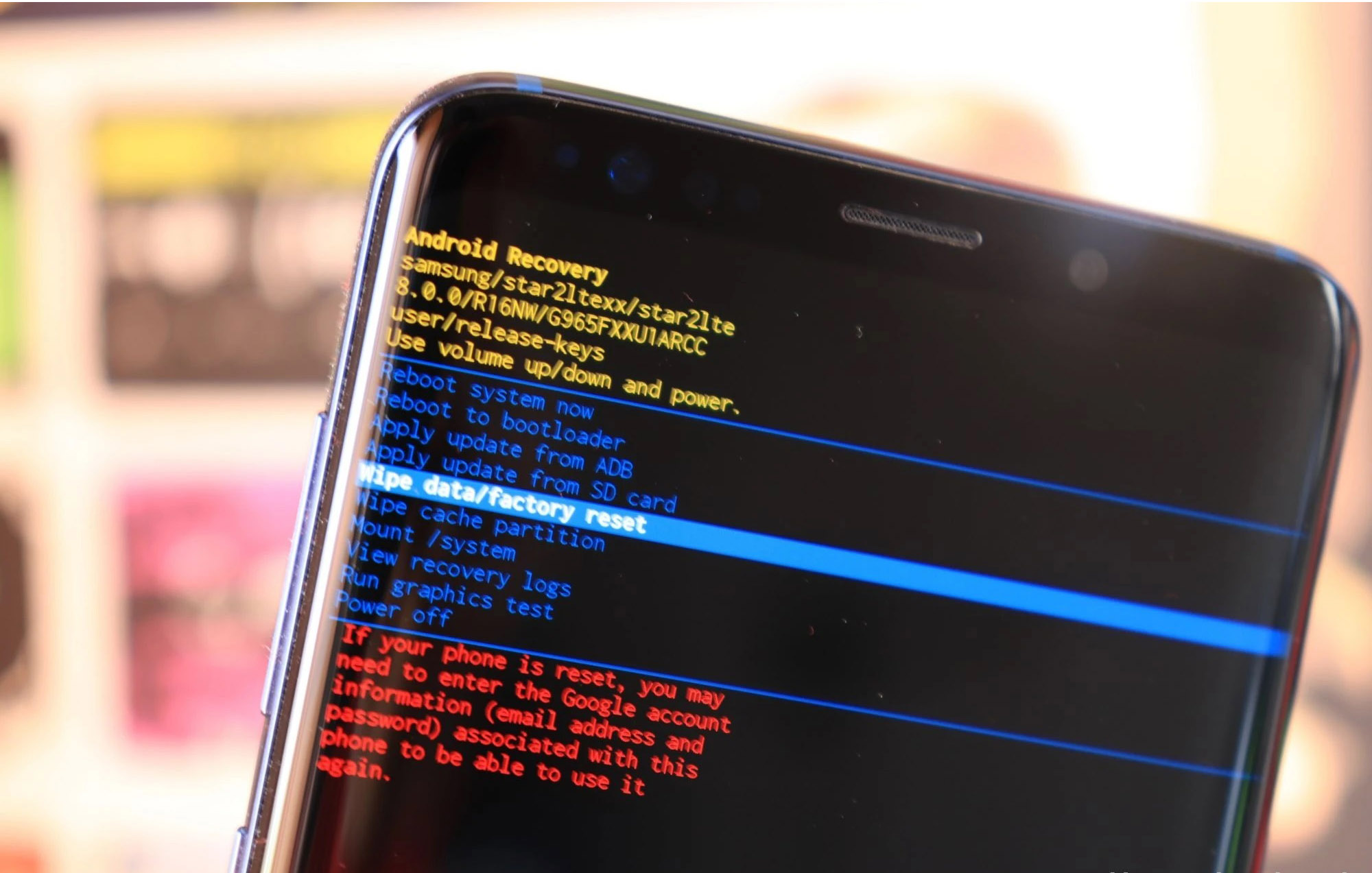
Welcome to the world of Samsung phones! Whether you’re a long-time user or thinking about getting your hands on one, factory resetting your Samsung phone is a handy tool to have in your arsenal. Whether you want to start fresh, resolve software issues, or prepare your device for sale, a factory reset can be a powerful way to restore your phone to its original settings.
In this article, we will guide you through the process of factory resetting a Samsung phone. We’ll explain what it means to factory reset your device, the steps involved, and some important things to consider before proceeding with the reset. So, if you’re ready to learn how to give your Samsung phone a fresh start, keep reading!
Inside This Article
- How To Factory Reset A Samsung Phone
- Overview
- Method 1: Resetting from the Settings Menu
- Method 2: Performing a Hard Reset
- Method 3: Using Samsung Find My Mobile to Factory Reset
- Precautions before Factory Resetting
- Method 1: Factory Reset through Settings
- Method 2: Factory Reset using Hardware Buttons
- How to Factory Reset a Samsung Phone
- Overview
- Precautions before Factory Resetting
- Method 1: Factory Reset through Settings
- Method 2: Factory Reset using Hardware Buttons
- Method 3: Factory Reset using Samsung Find My Mobile
- Frequently Asked Questions (FAQs)
- Troubleshooting Tips
- Conclusion
- Conclusion
- FAQs
How To Factory Reset A Samsung Phone
If you’re experiencing issues with your Samsung phone, one of the troubleshooting steps you can take is to perform a factory reset. This restores your phone to its original factory settings, eliminating any software glitches or conflicts that may be causing problems. However, before you proceed with a factory reset, it’s important to back up your data to avoid any data loss. In this article, we’ll guide you through the process of factory resetting a Samsung phone.
Back Up Your Data Before Resetting
Before you initiate a factory reset, it’s crucial to back up your data. A factory reset erases all data, settings, and apps on your phone, so it’s important to save any important files or documents beforehand. You can back up your data by using Samsung’s built-in backup feature or by manually transferring your files to an external storage device or cloud storage.
Resetting from the Settings Menu
To factory reset your Samsung phone through the settings menu, follow these steps:
- Go to the “Settings” app on your phone.
- Scroll down and tap on “Accounts and Backup.”
- Under the “Accounts and Backup” menu, tap on “Backup and Restore.”
- Select the “Factory data reset” option.
- Review the information on the screen and tap on “Reset.” If prompted, enter your device’s PIN, password, or pattern.
- Tap on “Delete All” to confirm the reset.
Your Samsung phone will now begin the factory reset process. It may take a few minutes for the reset to complete, after which your phone will reboot and be restored to its original factory settings.
Performing a Hard Reset
If you’re unable to access the settings menu on your Samsung phone, you can perform a hard reset using the hardware buttons. Please note that the button combinations may vary depending on the model of your Samsung phone. Here’s a general guide on how to perform a hard reset:
- Turn off your Samsung phone.
- Press and hold the Volume Up button, the Home button (if present), and the Power button simultaneously.
- Release the buttons when the Samsung logo appears on the screen.
- Using the Volume Down button, navigate to the “Wipe Data/Factory Reset” option.
- Press the Power button to select the option.
- Confirm the reset by selecting “Yes” and press the Power button.
Your Samsung phone will now begin the hard reset process. It may take a few minutes for the reset to complete, after which your phone will reboot and be restored to its original factory settings.
Using Samsung Find My Mobile to Factory Reset
If you’ve lost your Samsung phone or it’s been stolen, you can use Samsung Find My Mobile to remotely factory reset your device. Here’s how:
- Visit the Samsung Find My Mobile website from a computer or another mobile device.
- Log in using your Samsung account credentials.
- Select your lost or stolen device from the list of registered devices.
- Click on the “Erase Data” option.
- Review the information and click on “Erase” to confirm the factory reset.
Once the factory reset is initiated, your Samsung phone will be wiped clean of all data and settings. This feature is especially useful if you’re concerned about the privacy of your information.
Performing a factory reset can be a useful solution when you encounter software issues on your Samsung phone. Just make sure to back up your data before proceeding and follow the instructions specific to your device model. By doing so, you can restore your phone to its original settings and start fresh.
## How to Factory Reset a Samsung Phone
Are you experiencing software issues with your Samsung phone? Or perhaps you’re planning to sell or give away your device and want to ensure all your personal data is erased? In either case, performing a factory reset is the solution. A factory reset will restore your Samsung phone to its original factory settings, effectively wiping all data and applications from the device. In this article, we will guide you through the process of factory resetting a Samsung phone, ensuring a clean slate for your device.
Overview
A factory reset is essentially a way to erase all data and settings on your Samsung phone and restore it to its default state. This process removes all user-installed apps, personal files, and settings, returning the device to its original out-of-the-box condition. It is important to note that a factory reset will permanently delete all data on your device, so it is crucial to back up any important files or data before proceeding.
There are several methods to perform a factory reset on a Samsung phone, depending on the model and the software version. The most common methods include resetting from the settings menu, performing a hard reset, or using the Samsung Find My Mobile service.
Method 1: Resetting from the Settings Menu
The easiest way to perform a factory reset on a Samsung phone is through the device’s settings menu. This method allows you to reset your device without the need for any additional tools or software.
Follow these steps to factory reset your Samsung phone using the settings menu:
- Go to the Settings app on your Samsung phone.
- Scroll down and tap on “General Management.”
- Select “Reset” or “Reset options.”
- Choose “Factory data reset” or “Factory reset.”
- Review the information and tap on “Reset” or “Erase all data.”
- Enter your device’s PIN or password if prompted.
- Select “Delete all” or “Reset.”
After following these steps, your Samsung phone will begin the factory reset process. This may take a few minutes, and your device will restart once the reset is complete.
Method 2: Performing a Hard Reset
If you’re unable to access your device’s settings menu, or experiencing software issues that prevent you from performing a reset using the settings menu, you can try a hard reset. This method involves using a combination of hardware buttons to initiate the factory reset process.
Note: Performing a hard reset will vary depending on the specific Samsung model you have. It is recommended to consult the device’s user manual or visit the official Samsung support website for detailed instructions on how to perform a hard reset.
Method 3: Using Samsung Find My Mobile to Factory Reset
If your Samsung phone is lost or stolen, or you’ve forgotten your unlock code, you can use Samsung’s Find My Mobile service to remotely erase all data and perform a factory reset on your device. This method requires you to have previously set up and enabled the Find My Mobile feature on your Samsung phone.
To factory reset your Samsung phone using Find My Mobile, follow these steps:
- Visit the Samsung Find My Mobile website and sign in using your Samsung account credentials.
- Select your lost or stolen device from the list.
- Click on “Erase data” or “Factory reset.”
- Review the information and confirm the reset.
It is important to note that using Samsung Find My Mobile to factory reset your device will permanently delete all data. This method should only be used in the event of a lost or stolen device, or when you are unable to access your phone’s settings.
By following these methods, you can successfully perform a factory reset on your Samsung phone. Remember to back up your data and important files before starting the reset process to avoid permanent data loss. Whether you’re troubleshooting software issues or preparing your device for a new owner, a factory reset will give your Samsung phone a fresh start.
Precautions before Factory Resetting
Before proceeding with a factory reset on your Samsung phone, it is important to take some precautions to ensure a smooth and hassle-free process. Here are a few things to keep in mind:
1. Backup your data: Performing a factory reset will erase all the data on your phone, including contacts, photos, messages, and apps. To avoid losing important information, it is crucial to backup your data before initiating the reset. You can use cloud storage services like Google Drive or Samsung Cloud, or connect your phone to a computer and transfer the files manually.
2. Remove your SIM card and SD card: To prevent any potential issues during the reset process, it is advisable to remove both the SIM card and SD card from your Samsung phone. This ensures that the reset only affects the internal storage and does not interfere with any external storage devices.
3. Sign out of accounts: Before factory resetting, make sure to sign out of any accounts linked to your Samsung phone, such as Google, Samsung, or other third-party apps. This ensures that you won’t encounter any issues when setting up your phone again after the reset.
4. Disable factory reset protection: If you have enabled the Factory Reset Protection feature on your Samsung phone, you will need to disable it before performing a factory reset. This feature adds an extra layer of security to your device, but it can prevent the reset from being completed unless you disable it first. To do this, go to the Settings menu, navigate to the Security or Biometrics section, and disable Factory Reset Protection.
5. Check for software updates: It is recommended to check for any available software updates before proceeding with the factory reset. Installing the latest updates ensures that your Samsung phone is running on the most stable and secure version of the operating system, which can help prevent any potential issues during or after the reset.
By following these precautions, you can minimize the chances of encountering any problems or data loss during the factory reset process. It is always better to be safe and prepared before initiating such a significant change to your device.
Method 1: Factory Reset through Settings
Performing a factory reset through the settings menu is a straightforward method to reset your Samsung phone. Here’s how to do it:
- Unlock your Samsung phone and go to the Settings app. You can find the Settings app on your home screen or in the app drawer.
- Scroll down and tap on “General Management.”
- Select “Reset” from the list of options.
- Choose “Factory Data Reset” or “Reset options” depending on your phone model.
- If prompted, enter your device’s PIN, password, or pattern.
- Review the information on the screen and tap on “Reset” or “Delete All” to confirm the factory reset.
- Your Samsung phone will now begin the factory reset process. This may take a few minutes, and your device may restart multiple times.
- Once the factory reset is complete, your Samsung phone will boot up as if it were brand new.
It is crucial to note that performing a factory reset through the settings menu erases all data and settings on your Samsung phone. Ensure you have backed up any important files or documents before proceeding with the reset.
Method 2: Factory Reset using Hardware Buttons
If you are unable to access the settings menu on your Samsung phone or if it is frozen or unresponsive, you can perform a factory reset using the hardware buttons. This method is also useful if you want to completely erase all data on your phone before selling or giving it away. Keep in mind that this method may vary depending on the model and version of your Samsung phone, so it’s a good idea to consult your device’s user manual or the Samsung website for specific instructions.
Here are the general steps to perform a factory reset using the hardware buttons:
- Turn off your Samsung phone completely.
- Press and hold the following buttons simultaneously: the Volume Up button, the Power button, and the Home button (if applicable).
- Once the Samsung logo appears on the screen, release all the buttons.
- You will be greeted with the Android Recovery menu, which allows you to navigate using the Volume Up and Volume Down buttons.
- Use the Volume Down button to highlight the “Wipe data/factory reset” option, and then press the Power button to select it.
- On the next screen, confirm your selection by highlighting the “Yes” option and pressing the Power button.
- The factory reset process will begin, and once it is complete, you can use the Volume Down button to highlight the “Reboot system now” option and press the Power button to restart your phone.
It’s important to note that performing a factory reset using the hardware buttons will erase all data on your Samsung phone, so make sure to back up any important files or documents before proceeding. Additionally, this method may differ slightly depending on your specific Samsung model, so refer to the user manual or the Samsung website for precise instructions.
Once your Samsung phone restarts after the factory reset, it will be in its original factory state, and you will need to go through the initial setup process, including signing in with your Google account and reinstalling any necessary apps.
How to Factory Reset a Samsung Phone
Factory resetting your Samsung phone can be a useful solution in various situations, such as troubleshooting software issues, preparing to sell your device, or improving its performance. This guide will walk you through different methods to perform a factory reset on your Samsung phone, ensuring that your device is restored to its original state. However, it’s important to note that a factory reset will erase all data on your phone, so it’s crucial to back up your important files and settings before proceeding.
Overview
A factory reset restores a device to its original factory settings, eliminating all user data, including apps, contacts, messages, and media files. It essentially wipes your phone clean, giving it a fresh start. It can solve a range of problems, including frequent crashes, unresponsive apps, or a sluggish performance. However, remember to backup all your valuable data in advance to avoid permanent loss.
Precautions before Factory Resetting
Prior to performing a factory reset, take note of the following precautions:
- Backup Your Data: Since a factory reset will erase all data on your phone, it’s crucial to back up your important files. You can use various methods to backup your data, such as using cloud storage services, transferring files to a computer, or utilizing Samsung’s Smart Switch application.
- Remove External Memory Cards: If your Samsung phone supports external memory cards, remove them before initiating the factory reset. This will prevent any accidental deletion of data stored on the card.
- Disable Factory Reset Protection: If you have enabled Factory Reset Protection on your device, make sure to disable it before attempting a factory reset. You can do this by removing your Google account from your device under the “Accounts” section in your settings.
- Keep Your Device Charged: Ensure that your Samsung phone has enough battery power to complete the factory reset process. It is recommended to have at least 50% charge to prevent any interruptions during the reset.
Method 1: Factory Reset through Settings
The first method to factory reset your Samsung phone involves using the device’s settings menu. Follow these steps:
- Open the “Settings” app on your Samsung phone. You can usually find it in the app drawer or by swiping down and accessing the quick settings panel.
- Scroll down and tap on the “General Management” or “System” option, depending on your phone model.
- Select “Reset” or “Reset options.”
- Tap “Factory data reset” or “Factory reset.”
- Read the information displayed and then tap on “Reset” or “Delete all.”
- Enter your device’s PIN, password, or pattern lock, if prompted.
- Finally, tap “Delete all” or “Reset” to initiate the factory reset process.
- Wait for the process to complete. Your Samsung phone will restart, and when it turns back on, it will be restored to its factory settings.
Method 2: Factory Reset using Hardware Buttons
If you encounter difficulties accessing your phone’s settings, you can perform a factory reset using a combination of hardware buttons. Here’s how:
- Power off your Samsung phone.
- Press and hold the Volume Up button, the Power button, and the Home button (for devices with a physical Home button) simultaneously.
- Once the Samsung logo appears, release all the buttons.
- Use the Volume Down button to navigate the menu options and highlight “Wipe data/factory reset.”
- Press the Power button to select the highlighted option.
- Confirm your selection by choosing “Yes” or “Delete all user data.”
- Wait for the reset process to complete. Your Samsung phone will reboot, and upon restart, it will be restored to its factory settings.
Method 3: Factory Reset using Samsung Find My Mobile
If you have previously registered your Samsung phone with the Samsung Find My Mobile service, you can use it to perform a factory reset remotely. Here’s what you need to do:
- Visit the Samsung Find My Mobile website (findmymobile.samsung.com) on a computer or another mobile device.
- Sign in with your Samsung account credentials associated with the phone you want to reset.
- Select your device from the list of registered devices.
- Click on the “Erase Data” or “Factory Reset” option.
- Review the information provided and click on “Erase” or “Reset” to initiate the process.
- Wait for the remote factory reset to complete. Your Samsung phone will then restart and be restored to its factory settings.
Performing a factory reset on your Samsung phone can help resolve various issues and provide a fresh start for your device. However, ensure that you have backed up all your important data before proceeding. Follow the methods outlined in this guide to reset your Samsung phone and enjoy a clean and optimized device.
Frequently Asked Questions (FAQs)
Here are some commonly asked questions about factory resetting a Samsung phone:
-
Q: Will factory resetting my Samsung phone delete all my data?
A: Yes, performing a factory reset will erase all the data on your phone, including contacts, photos, apps, and settings. It is important to back up your data before proceeding with a factory reset to avoid permanent loss. -
Q: Can I recover my data after a factory reset?
A: In most cases, a factory reset is irreversible, and the data cannot be recovered after the reset. It is crucial to create a backup of your important files and data before performing the reset. -
Q: How long does it take to factory reset a Samsung phone?
A: The time it takes to factory reset a Samsung phone can vary depending on the model and the amount of data on the device. Generally, the process takes a few minutes to complete, but it is advisable to allocate sufficient time to ensure a successful reset. -
Q: Will factory resetting my Samsung phone remove any software issues?
A: Factory resetting your Samsung phone can potentially resolve software issues, such as freezing, crashing, or slow performance. However, it is important to note that certain hardware-related problems cannot be fixed through a factory reset. -
Q: Do I need a computer to factory reset my Samsung phone?
A: No, you can perform a factory reset on a Samsung phone without the need for a computer. The reset options are generally available in the phone’s settings menu or can be executed using the hardware buttons.
Remember, if you have any specific questions or concerns about factory resetting your Samsung phone, it is advisable to consult the phone’s user manual or contact the manufacturer’s customer support for further assistance.
Troubleshooting Tips
While performing a factory reset on your Samsung phone is generally a smooth process, there may be times when you encounter some issues. Here are some troubleshooting tips to help you overcome common problems:
- Stuck on the Samsung logo: If your phone gets stuck on the Samsung logo during the reset process, try pressing and holding the volume up and power buttons simultaneously for about 10 seconds. This should force a restart and allow the reset process to continue.
- Phone not responding: In some cases, you may find that your phone becomes unresponsive during the reset process. If this happens, try connecting your phone to a charger and then performing the reset again. Sometimes, low battery levels can cause the phone to freeze.
- Unable to access recovery mode: If you’re having trouble accessing the recovery mode menu to perform a hard reset, ensure that you’re using the correct button combination for your specific Samsung model. Check the user manual or search online for the correct key combination to enter recovery mode for your device.
- Data not erased completely: After performing a factory reset, it’s important to verify that all your personal data and information have been erased from the device. If you notice any residual files or data, you can manually delete them by accessing the file manager or performing another factory reset.
- Continuous boot loop: In rare cases, a factory reset may result in a continuous boot loop, where the phone keeps restarting repeatedly. If this happens, you can try wiping the cache partition from the recovery mode menu. If that doesn’t resolve the issue, it may be necessary to bring your phone to a service center for further assistance.
Remember, always exercise caution when performing a factory reset on your Samsung phone. Make sure to back up your data beforehand and take note of any important information or settings that you may need to restore after the reset. If you’re unsure or encounter any difficulties, don’t hesitate to reach out to Samsung customer support or consult with a professional technician.
Conclusion
In conclusion, learning how to factory reset a Samsung phone is an essential skill for any user. Whether you need to troubleshoot issues, sell your device, or simply want to start fresh, a factory reset can help you achieve your goal. By following the step-by-step methods mentioned above, you can reset your Samsung phone with ease.
Before performing a factory reset, remember to back up your important data to prevent any irreversible loss of information. Take the necessary precautions and ensure that you have a backup of your contacts, photos, videos, and other files.
If your phone is still accessible, you can perform a factory reset through the settings menu. This method is straightforward and can be done in just a few taps. Remember to follow the prompts and confirm your decision before proceeding.
In cases where your phone is unresponsive or you cannot access the settings menu, you can use the hardware buttons to perform a hard reset. This method may vary depending on the model of your Samsung phone, so make sure to check the specific instructions for your device.
In situations where you have lost your phone or it is stolen, you can use Samsung Find My Mobile to remotely perform a factory reset. This feature comes in handy when you want to protect your personal data and ensure that it doesn’t fall into the wrong hands.
Lastly, if you have any questions or encounter any issues during the factory reset process, refer to the troubleshooting tips mentioned above. These tips will help you overcome common problems and ensure a smooth reset experience.
Remember, a factory reset should only be performed when necessary. It is a powerful tool that erases all data on your phone and restores it to its original settings. Use it wisely and responsibly to maintain the security and functionality of your Samsung phone.
So, the next time you find yourself in a situation where a factory reset is needed, refer back to this article as your guide. With the right knowledge and precautions, you can successfully reset your Samsung phone and start afresh.
Conclusion
Factory resetting a Samsung phone can be a useful troubleshooting step and an effective way to erase all personal data before selling or giving away the device. While the process may seem daunting at first, following the steps outlined in this article can help you safely and successfully perform a factory reset on your Samsung phone.
Remember to backup your important data before initiating the reset, as all data will be permanently erased. Additionally, be sure to remove any external SIM cards or SD cards from the device prior to the reset.
Performing a factory reset can resolve many software issues and bring your Samsung phone back to its default settings, improving its performance and overall user experience. It’s a straightforward process that can be accomplished by users of all levels of technical expertise.
By following the instructions provided and taking the necessary precautions, you can confidently factory reset your Samsung phone and enjoy a fresh start or resolve any persistent issues you may be facing.
FAQs
1. Why would I need to factory reset my Samsung phone?
Factory resetting your Samsung phone can be necessary for multiple reasons. It might be acting sluggish or freezing frequently, have software issues, or you may want to sell or give away the device. Resetting the phone will erase all data and restore it to its original factory settings, resolving many software-related problems.
2. Will a factory reset remove all my personal data?
Yes, a factory reset will delete all personal data on your Samsung phone. This includes contacts, photos, videos, messages, and any other files stored on the device. It is essential to back up important data before performing a factory reset to avoid permanent loss.
3. How do I factory reset a Samsung phone?
To factory reset a Samsung phone, go to the Settings app and find the ‘Backup and Reset’ or ‘General Management’ section. Select ‘Factory data reset’ and confirm your choice. The phone will then initiate the reset process and reboot to its factory settings.
4. How long does a factory reset take?
The duration of a factory reset can vary depending on the model and the amount of data on the Samsung phone. Typically, the process takes a few minutes but can sometimes take up to an hour. It is advisable to ensure that the phone has sufficient battery power and is connected to a stable Wi-Fi network before starting the reset to avoid any interruptions.
5. Will a factory reset remove the operating system?
No, a factory reset will not remove the operating system on your Samsung phone. It will only erase user data, apps, settings, and any personal customization you have made. The operating system will remain intact, and the phone will reboot to its original system version.
