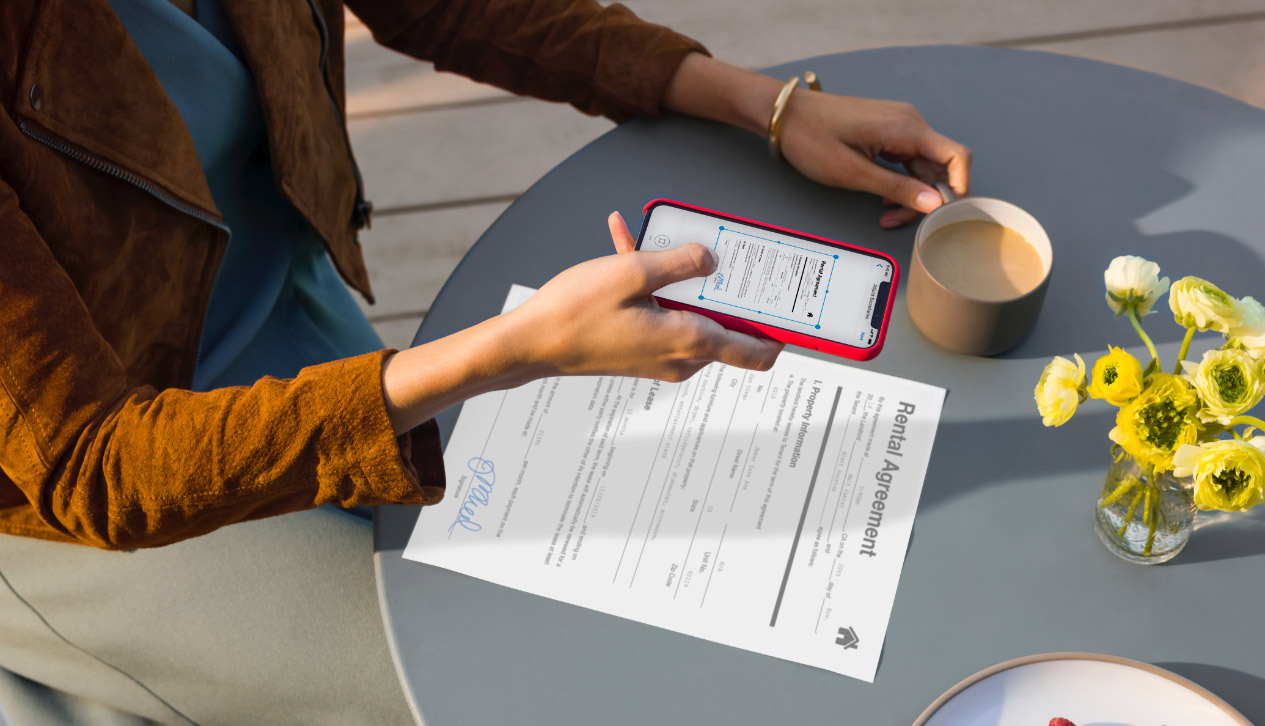
Welcome to the digital age, where smartphones have become an essential tool in our daily lives. From making calls to sending emails, mobile devices have revolutionized how we communicate and share information. But what about sending faxes? While it may seem like an outdated method, faxing is still widely used in many industries and scenarios. The good news is that you can now fax documents directly from your phone, eliminating the need for bulky fax machines and dedicated phone lines. In this article, we will explore the various methods and apps available that allow you to fax documents from your phone effortlessly. Whether you’re a business professional, a student, or someone who occasionally needs to send a fax, we’ve got you covered. So, let’s dive in and discover how to fax documents from your phone easily and conveniently.
Inside This Article
- Step 1: Install a Fax App on Your Phone
- Step 2: Open the Fax App
- Step 3: Scan and Attach Documents
- Step 4: Enter the Recipient’s Fax Number
- Step 5: Review and Send the Fax
- Conclusion
- FAQs
Step 1: Install a Fax App on Your Phone
One of the easiest ways to fax documents from your phone is by installing a fax app. There are several options available in both the Apple App Store and the Google Play Store. Simply search for “fax app” and choose one that fits your needs.
Once you’ve selected a fax app, tap on the download button to install it on your phone. Most apps are free to download, but some may require a subscription for certain features or sending a higher volume of faxes.
After the app is installed, open it to begin the setup process. You will typically be prompted to create an account using your email address and password. This account will be used to manage your faxes and keep them secure.
Some fax apps may also require additional permissions to access your phone’s camera for scanning documents or your contacts for easy faxing to saved numbers. Make sure to review the permissions and grant them as needed.
Step 2: Open the Fax App
Once you have successfully installed a fax app on your phone, it’s time to open it and get ready to send your documents. Opening the fax app is usually a simple process that can be done with just a few taps on your phone’s screen.
Start by locating the fax app icon on your home screen or app drawer. It typically features an image related to fax or a stylized document icon. Once you have found the app, tap on it to launch it.
After opening the fax app, you may be prompted to sign in or create an account if you haven’t done so already. Follow the instructions provided by the app to complete the sign-in process.
Once you are signed in, you will be directed to the main interface of the fax app. This is where you can access all the features and functions the app offers to send your fax.
Take a moment to familiarize yourself with the layout and options available in the app. Most fax apps provide a user-friendly interface with clear buttons and menus to guide you through the faxing process.
Some apps may also offer additional features such as document editing tools, fax history, or contact management. Explore these features to make the most out of your fax app experience.
Now that you have successfully opened the fax app and are familiar with its interface, you are ready to proceed to the next step: scanning and attaching your documents.
Step 3: Scan and Attach Documents
Once you have installed a fax app on your phone and opened it, you’re ready for the next crucial step – scanning and attaching the documents you want to fax. Follow these simple steps to get it done:
1. Choose the “Scan” option in the fax app. This will activate your phone’s camera, turning it into a scanner. Ensure you have good lighting and position the document within the frame.
2. Align the document within the camera frame and tap the capture button. Make sure the entire document is visible and well-focused. If your app supports document cropping, adjust the edges to remove any unwanted distractions from the image.
3. Repeat the scanning process for any additional documents you wish to fax. Most fax apps allow you to scan multiple pages consecutively.
4. Once all the documents are scanned, you can now attach them to your fax. In the fax app, look for an option that says “Attach” or “Add Document.” Tap on it to navigate to your phone’s file system or gallery.
5. Browse through your files and select the scanned documents you want to attach. You may have the option to preview the files before attaching them to ensure they are the correct ones.
6. After selecting the documents, tap on the “Attach” or “Add” button to include them in your fax. The app will now associate the scanned documents to your fax and display them as attachments.
7. Verify that all the attached documents are correct and complete. Check for any potential errors, missing pages, or incorrectly cropped images. It’s important to review the attachments to avoid any mistakes in the transmitted fax.
With your documents now scanned and attached, you are a step closer to sending your fax directly from your phone. The next section will guide you on entering the recipient’s fax number.
Step 4: Enter the Recipient’s Fax Number
Once you have scanned and attached the necessary documents, the next step is to enter the recipient’s fax number. This is a crucial step as it ensures that your documents are sent to the correct destination. Here’s how you can do it:
1. In the fax app on your phone, locate the field where you can enter the recipient’s fax number. It is usually labeled as “To” or “Recipient.”
2. Tap on the field to activate it and bring up the virtual keyboard on your phone screen.
3. Now, enter the fax number of the recipient. Make sure to include the country code if the recipient is located in a different country.
4. Double-check the fax number that you have entered to ensure that it is correct. One wrong digit can lead to your documents being sent to the wrong recipient.
5. If the fax app allows it, you can also save the recipient’s fax number as a contact in your phone for future use. This can save you time and effort when you need to fax documents to the same recipient again.
6. Once you have entered the recipient’s fax number, proceed to the next step in the fax app to review and send the fax.
Remember, accuracy is essential when entering the recipient’s fax number. Take your time, double-check the number, and ensure that it is correct before moving forward. This will help avoid any inconvenience or potential privacy breaches that can occur from sending documents to the wrong recipient.
Step 5: Review and Send the Fax
Once you have attached the documents and entered the recipient’s fax number, it is crucial to take a moment to review your fax before hitting the send button. This final step ensures that the fax is accurate, complete, and ready for transmission. Here’s what you need to do:
1. Double-check the attached documents: Before sending the fax, make sure that all the required documents are properly attached. Verify that the pages are in the correct order and that nothing is missing or duplicated. This step will help you avoid any possible confusion or mistakes.
2. Confirm the recipient’s fax number: Take a careful look at the fax number you entered to ensure that it is correct. Errors in the recipient’s fax number can lead to your documents being sent to the wrong person or organization. It’s always wise to verify the number to prevent any miscommunication.
3. Verify the resolution and clarity of the documents: Since faxes are sent as scanned images, it’s important to review the resolution and clarity of the attached documents. Ensure that the text is legible and that any images or diagrams are clear and easy to understand. If necessary, adjust the scanning settings or rescan the documents for better quality.
4. Check the order of the pages: If you have attached multiple pages, check the order to ensure that they are arranged correctly. A misplaced page or an incorrect order can cause confusion and may impact the receiver’s ability to understand the information you are sending.
5. Proofread the cover page (optional): If your fax includes a cover page, take a moment to proofread it for any mistakes. Check for spelling errors, incorrect contact details, or any missing information. This step ensures that the cover page is professional and provides the necessary context for the recipient.
6. Review the sender’s information: Double-check that your contact information, including your name and phone number, is correct. This information will be visible to the recipient, and accuracy is essential for any follow-up communication or clarification.
7. Send the fax: Once you have reviewed and confirmed all the necessary details, it’s time to send the fax. Click on the “Send” or “Fax” button in the app, depending on the interface provided. The app will initiate the fax transmission process, and you will receive confirmation once it has been successfully sent.
By taking the time to thoroughly review and ensure the accuracy of your fax, you can avoid potential errors and ensure that your documents are successfully transmitted to the intended recipient. Now that you understand all the steps involved, you’re ready to confidently send a fax right from your phone!
Conclusion
In today’s fast-paced digital world, being able to fax documents from your phone has become a game-changer. Gone are the days of relying on bulky fax machines and being tied to the office desk. With the convenience of mobile phone faxing, you can now send and receive important documents on the go, anytime and anywhere.
Whether you’re a busy professional, a student, or a small business owner, having the ability to fax documents from your phone gives you the freedom and flexibility to stay productive and connected. It eliminates the need for physical papers, ink, and long-distance calls. The process is simple, efficient, and cost-effective.
By utilizing mobile faxing apps and services, you can easily scan and upload documents, add your recipient’s details, and hit send. The digital nature of mobile faxing ensures that your documents are secure and instantly delivered. Plus, you can receive faxes directly to your phone, allowing for seamless collaboration and quick response times.
So, if you find yourself needing to send or receive important documents while on the go, don’t stress. Embrace the power of mobile phone faxing and experience the convenience and efficiency it brings to your professional and personal life.
FAQs
1. Can I fax documents from my mobile phone?
Yes, you can definitely fax documents from your mobile phone. With the help of various fax apps and online services, you can easily send faxes directly from your phone without the need for a physical fax machine.
2. Which fax apps are available for mobile phones?
There are several fax apps available for both iOS and Android devices. Some popular options include FaxFile, eFax, FaxBurner, and MyFax. These apps allow you to send faxes by simply taking a photo of the document or attaching a file from your phone’s storage.
3. Do I need a dedicated fax number to send faxes from my phone?
No, you don’t necessarily need a dedicated fax number to send faxes from your phone. Most fax apps and online fax services provide you with a temporary fax number or allow you to send faxes using your own phone number.
4. Are there any limitations on the file types I can send as a fax?
When sending faxes from your phone, you may encounter limitations on the file types that can be faxed. However, most fax apps support common file formats such as PDF, JPEG, PNG, and TIFF. It’s always a good idea to check the app’s specifications or convert your files to the supported formats before sending.
5. Are there any costs associated with faxing from a mobile phone?
The cost of faxing from a mobile phone can vary depending on the app or online service you choose. Some apps offer free plans with limited usage, while others may require a subscription or charge per fax sent. It’s important to review the pricing details of the service you intend to use to understand any associated costs.
