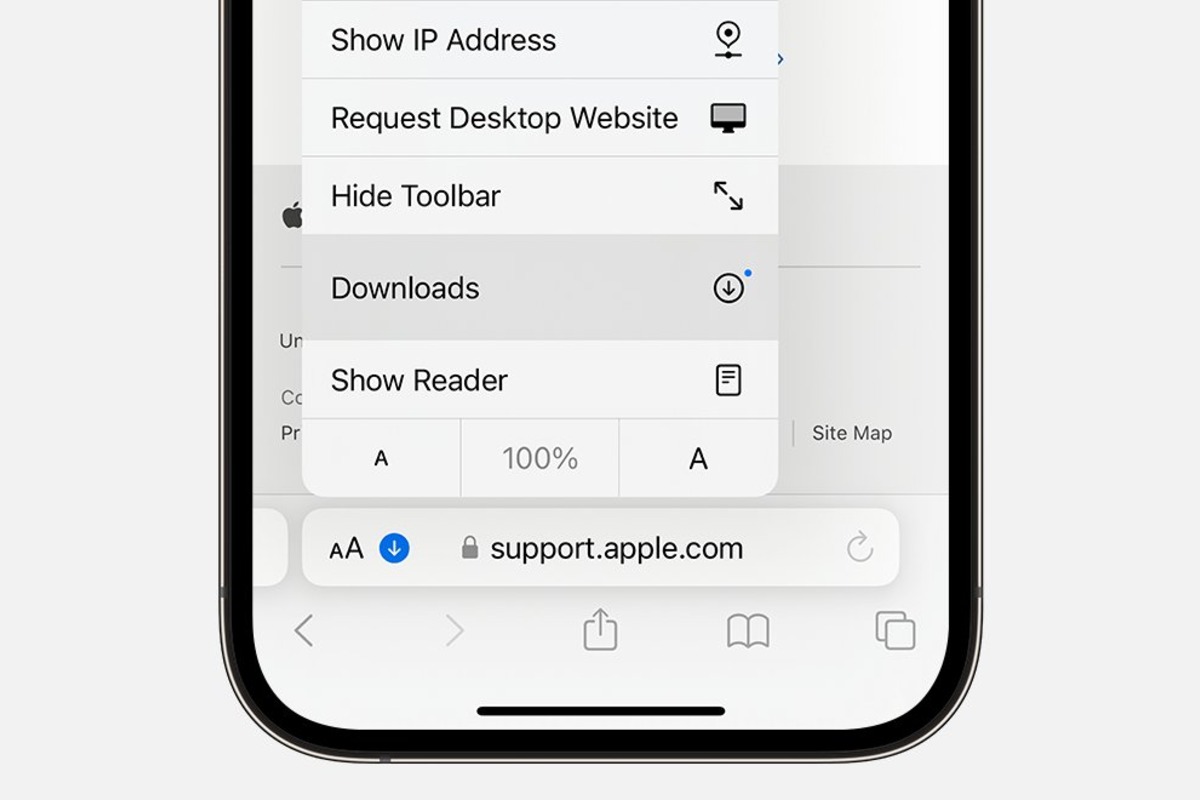
Welcome to the world of iPhones and Safari! If you’re an iPhone user, chances are you’ve used the Safari browser to surf the web. Safari is a powerful browser that offers a seamless browsing experience with its user-friendly interface and advanced features. One of the common tasks that users may want to do on Safari is finding their downloaded files. Whether it’s a music file, a PDF document, or an image, knowing how to locate your downloads can be incredibly helpful. In this article, we will guide you through the process of finding downloads on iPhone Safari. We’ll provide step-by-step instructions, tips, and tricks to make your experience smooth and hassle-free. So, let’s dive in and explore the world of downloads on iPhone Safari!
Inside This Article
- Clearing Safari History
- Using the Downloads Manager
- Accessing Downloads through iCloud
- Searching for Downloads in the Files App
- Conclusion
- FAQs
Clearing Safari History
Clearing your Safari history is a simple and effective way to keep your browsing experience clean and clutter-free. Whether you need to erase your history for privacy reasons or simply want to start fresh, Safari provides an easy method to clear your browsing data.
To clear your Safari history on iPhone, follow these steps:
- Open the Settings app on your iPhone.
- Scroll down and tap on Safari.
- Scroll down again and tap on “Clear History and Website Data”.
- Confirm your action by tapping “Clear History and Data” in the popup window.
By following these steps, all your browsing history, cookies, and cache data will be removed from Safari on your iPhone. This not only helps maintain your privacy but also keeps your device running smoothly.
It’s important to note that clearing your Safari history will also remove any saved passwords or autofill information. If you wish to retain login information or autofill data for specific websites, it’s advisable to make a note of them before clearing your history.
Additionally, clearing your Safari history on one device does not automatically clear it on other devices connected to the same iCloud account. To clear the history on all your devices, you will need to repeat the process on each device individually.
Remember, clearing your Safari history is a proactive step in keeping your browsing experience clutter-free and maintaining your privacy. It’s a good practice to periodically clear your history, especially if you share your device with others or use public networks!
Using the Downloads Manager
One convenient feature of Safari on iPhone is the built-in Downloads Manager. With this tool, you can easily access and manage the files you have downloaded using the Safari browser. Here’s how to use the Downloads Manager:
1. Launch Safari on your iPhone and tap on the bookmarks icon at the bottom of the screen.
2. In the Bookmarks menu, swipe to the left until you see the “Downloads” option. Tap on it to open the Downloads Manager.
3. In the Downloads Manager, you will see a list of all the files you have downloaded using Safari. The files are organized by date, with the most recent downloads at the top.
4. To open a downloaded file, simply tap on its name in the list. This will launch the associated app or open the file, depending on its type. For example, if you downloaded a PDF document, tapping on it will open it in the default PDF viewer.
5. If you want to delete a downloaded file, swipe left on its name and tap on the “Delete” button. This will remove the file from the Downloads Manager and delete it from your iPhone.
6. To manage your downloads further, tap on the “Edit” button at the top right corner of the Downloads Manager. This will allow you to select multiple files and perform actions such as deleting, moving, or sharing them.
That’s it! The Downloads Manager in Safari makes it easy to access and organize your downloaded files on your iPhone. Whether you need to view a document, listen to a song, or watch a video, you can find them all conveniently in one place.
Accessing Downloads through iCloud
Another way to access your downloads on iPhone Safari is through iCloud. iCloud is a cloud storage service provided by Apple that allows you to store and access files across multiple devices.
When you download a file on Safari and have iCloud enabled, the file will automatically be saved to your iCloud Drive. To access your downloads through iCloud, follow these steps:
- Open the Files app on your iPhone.
- Navigate to the iCloud Drive folder.
Within the iCloud Drive folder, you will find the “Downloads” folder. This folder contains all the files you have downloaded using Safari and iCloud enabled. Tap on the “Downloads” folder to access your downloaded files.
From there, you can view, share, or organize your downloaded files as needed. By using iCloud to access your downloads, you can seamlessly access your files across multiple devices, ensuring that you always have them at your fingertips.
It’s important to note that to use iCloud, you need to have an iCloud account and sufficient iCloud storage space available. If you don’t have enough storage, you may need to purchase an iCloud storage plan or manage your storage settings accordingly.
Searching for Downloads in the Files App
If you’re unable to locate a downloaded file using Safari or the Downloads Manager, another option is to search for it in the Files app on your iPhone. The Files app is a built-in file manager that allows you to access and organize files on your device.
To search for downloads in the Files app, follow these steps:
- Open the Files app on your iPhone. It is represented by a blue folder icon.
- In the Files app, tap on “Browse” at the bottom of the screen.
- On the Browse screen, tap on “Recents” on the left-hand side of the screen. This will display a list of your recently accessed files.
- Scroll through the list of recently accessed files or use the search bar at the top of the screen to search for a specific file by name.
- If you find the file you’re looking for, tap on it to open it. If the file is stored in a different location, you may need to navigate through the file folders to find it.
The Files app allows you to search for files based on their names, file types, or even tags assigned to them. It provides a convenient way to locate and manage your downloaded files, ensuring easy access whenever you need them.
Conclusion
In conclusion, finding downloads on iPhone Safari can be a simple process once you familiarize yourself with the steps. By following the methods discussed in this article, you can quickly access and manage your downloaded files on Safari, whether it’s a document, image, or media file.
Remember to check your Downloads folder in Safari, utilize the search feature to locate specific downloads, and leverage the power of third-party apps like Documents by Readdle and iZip to further enhance your file management capabilities on iOS.
With these tools and techniques at your disposal, you can stay organized, effortlessly retrieve your downloaded files, and optimize your iPhone Safari browsing experience. So go ahead and start exploring the wealth of information available online while ensuring seamless access to your downloads on the go.
FAQs
Q: How do I find downloads on iPhone Safari?
A: To find downloads on iPhone Safari, follow these steps. Open the Safari app on your iPhone. Tap the bookmarks icon at the bottom of the screen (the one that looks like an open book). In the bookmarks menu, tap on the “Downloads” option. You will be able to see a list of your downloaded files.
Q: Can I change the default download location on iPhone Safari?
A: No, unfortunately, you cannot change the default download location on iPhone Safari. By default, downloaded files are saved in the “Downloads” folder within the Safari app. However, you can move these downloaded files to other locations on your iPhone, such as the Files app or cloud storage services like iCloud Drive.
Q: How do I access downloaded files from other apps on my iPhone?
A: To access downloaded files from other apps on your iPhone, you can do the following. Open the app you want to access the downloaded file from. Look for an option like “Browse” or “Files” within the app. Tap on it to open the file browser. From there, you should be able to locate and access your downloaded files.
Q: Are downloaded files on iPhone Safari automatically deleted?
A: No, downloaded files on iPhone Safari are not automatically deleted. They will remain in the “Downloads” folder within the Safari app until you manually delete them. It’s a good practice to periodically review your downloads folder and remove any unnecessary files to free up storage space on your iPhone.
Q: How do I delete downloads on iPhone Safari?
A: To delete downloads on iPhone Safari, follow these steps. Open the Safari app and tap on the bookmarks icon at the bottom. In the bookmarks menu, tap on “Downloads.” Swipe left on the downloaded file you want to delete, and a “Delete” button will appear. Tap on it, and the file will be deleted from your device.
