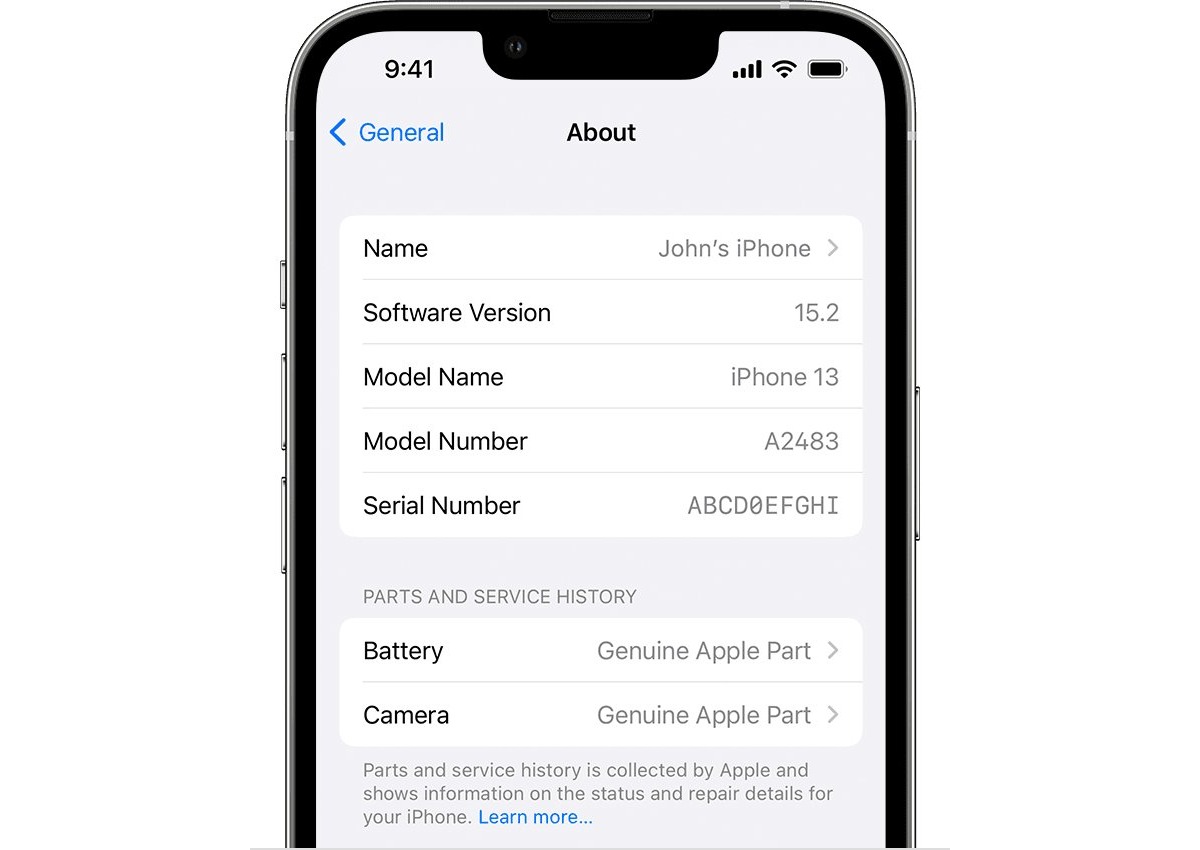
Are you struggling to find the iOS version on your iPhone? Look no further! In this article, we will guide you through the process of finding the iOS version on your iPhone, providing you with step-by-step instructions and helpful tips. Knowing the iOS version is essential as it determines the compatibility of certain apps and features on your device. Whether you want to update your software, troubleshoot issues, or simply stay up-to-date with the latest features, understanding how to find the iOS version on your iPhone is crucial. So, let’s dive in and explore the various methods you can use to discover the iOS version on your iPhone.
Inside This Article
- Method 1: Using the Settings App
- Method 2: Using Siri
- Method 3: Using the Control Center
- Conclusion
- FAQs
Method 1: Using the Settings App
If you’re wondering how to find your iOS version on your iPhone, using the Settings app is the most straightforward method. Just follow these simple steps:
- Open the Settings app on your iPhone. The Settings app icon looks like a gear.
- Scroll down and tap on “General”. It’s usually near the top of the list.
- In the General settings, look for “Software Update” and tap on it.
- Here, you will see information about your iOS version. The current version installed on your iPhone will be displayed.
- If there is an update available, you will also see an option to download and install it.
By using the Settings app, you can quickly and easily find out the iOS version on your iPhone. This method ensures that you have access to the latest features and security updates.
Method 2: Using Siri
If you are an iPhone user, you’re probably familiar with Siri, the intelligent virtual assistant. Siri can do more than just answer questions or set reminders – it can also help you find information about your device, including the iOS version.
Here’s how you can use Siri to find the iOS version on your iPhone:
- Activate Siri by pressing and holding the home button or saying “Hey Siri” if you have it enabled.
- Once Siri is activated, simply ask, “What’s my iOS version?” or “What version of iOS am I running?”
- Siri will then provide you with the iOS version number, such as “You are running iOS 14.5.”
It’s important to note that Siri may require an active internet connection to retrieve the information about your iOS version.
Using Siri to find your iOS version is a quick and convenient method, especially if you prefer a hands-free approach. It eliminates the need for navigating through menus or searching for settings. Plus, Siri’s response is instant, making it a hassle-free way to access the information you need.
Method 3: Using the Control Center
The Control Center on your iPhone provides quick access to various settings and features, including finding the iOS version. Here’s how you can use the Control Center to find the iOS version on your iPhone:
- First, unlock your iPhone and navigate to the home screen.
- Swipe up from the bottom edge of the screen to open the Control Center. The Control Center is a handy panel that allows you to control settings and access certain features without having to dive into the Settings app.
- In the Control Center, look for the “Settings” icon. It resembles a gear or a cogwheel.
- Tap on the “Settings” icon in the Control Center. This action will take you directly to the Settings app, where you can find more detailed information about your iPhone’s settings and configurations.
- Once you are in the Settings app, scroll down until you find the “General” option. Tap on it to proceed to the next step.
- In the General settings, scroll down again until you see the “About” option. Tap on it to open the About section.
- In the About section, you will find various details about your iPhone, including the Software Version, which indicates the iOS version currently installed on your device.
- Look for the “Software Version” entry. It will display the specific version number of the iOS running on your iPhone. For example, it might show “iOS 14.5” or “iOS 15”.
- Make a note of the iOS version for future reference or if you need to troubleshoot any issues or compatibility concerns.
That’s it! You have successfully used the Control Center to find the iOS version on your iPhone. Knowing the iOS version is important for ensuring your device is up to date and compatible with the latest features and apps.
Conclusion
With the increasing popularity of smartphones, finding the iOS version on your iPhone is a crucial piece of information. Whether you want to determine if your iPhone is up to date or need to troubleshoot compatibility issues with certain apps, knowing how to find the iOS version is essential.
By following the methods outlined in this article, you can quickly identify the iOS version on your iPhone. Whether it’s through the Settings app, the About section, or using the iTunes software on your computer, these methods are simple and effective.
Remember that keeping your iPhone’s software up to date is essential for security, performance, and access to the latest features. So, make sure to check for iOS updates regularly and install them promptly to enjoy the best experience on your iPhone.
Now that you know how to find the iOS version on your iPhone, you can confidently navigate your device and troubleshoot any issues that may arise. Stay updated and enjoy all the benefits your iPhone has to offer!
FAQs
Q: How do I find iOS on my iPhone?
A: Finding out the iOS version on your iPhone is simple. Just follow these steps:
1. Open the “Settings” app on your iPhone.
2. Scroll down and tap on “General”.
3. On the next screen, tap on “About”.
4. Look for “Software Version”. The number displayed next to it is your iOS version. For example, if it says “iOS 15”, it means your iPhone is running iOS 15.
Q: Can I update my iPhone to the latest iOS version?
A: Yes, you can update your iPhone to the latest iOS version if it’s compatible. To check for an update and install it, follow these steps:
1. Open the “Settings” app on your iPhone.
2. Scroll down and tap on “General”.
3. Tap on “Software Update”.
4. If an update is available, tap on “Download and Install”. Follow the on-screen instructions to complete the update process.
Q: How often does iOS release new updates?
A: iOS releases new updates regularly, typically once every few months. These updates include bug fixes, security enhancements, and new features. It’s recommended to keep your iPhone updated to the latest iOS version to ensure optimal performance and security.
Q: What if my iPhone is not compatible with the latest iOS update?
A: If your iPhone is not compatible with the latest iOS update, it means that your device has reached its maximum software support. In such cases, you won’t be able to install the latest iOS version. However, you can still enjoy the features and improvements available in the last compatible iOS version for your device.
Q: Can I downgrade my iPhone to a previous iOS version?
A: Generally, Apple doesn’t allow downgrading to older iOS versions once you have updated your iPhone. Each iOS update is designed to be forward-compatible, meaning the software is tailored to work optimally with the latest hardware. However, there are some exceptions where Apple may be signing older iOS versions due to specific circumstances. It’s best to check with Apple’s official support channels for any downgrade possibilities.
