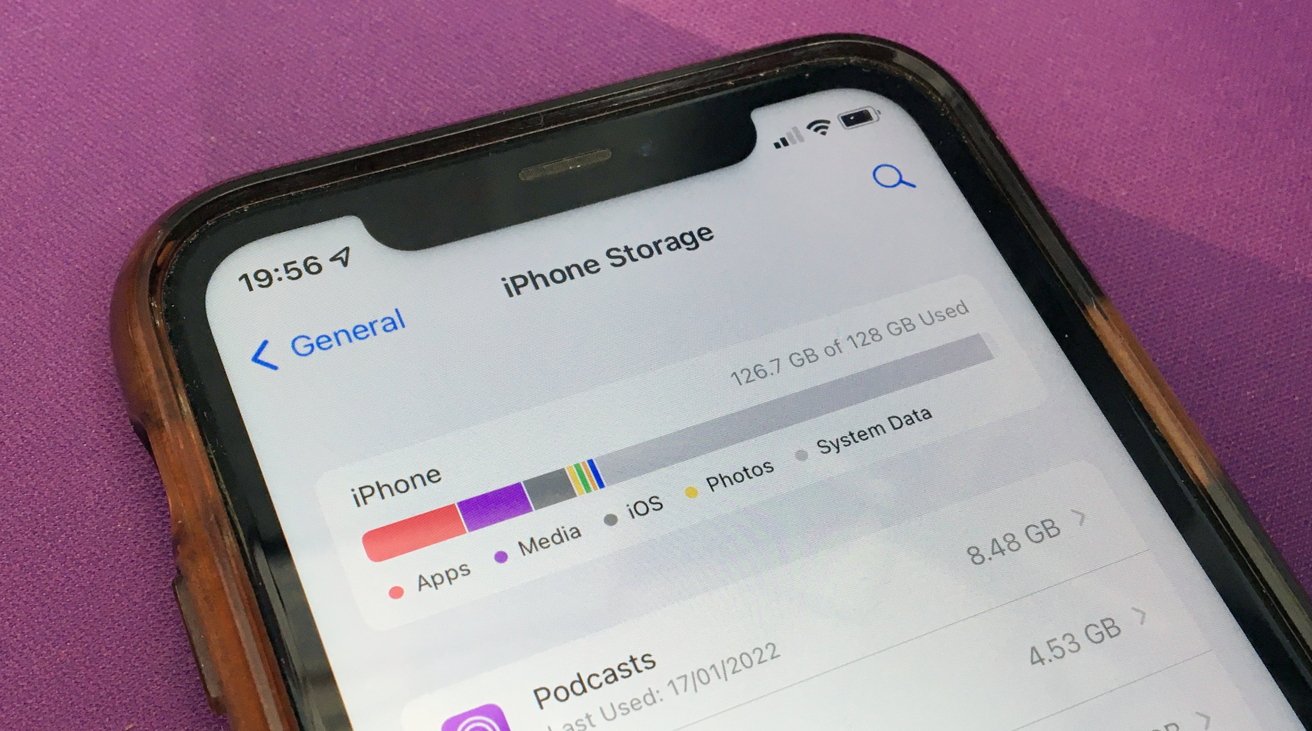
Welcome to our comprehensive guide on how to check storage on the iPhone 13. As technology continues to advance, our smartphones have become an integral part of our daily lives. From capturing special moments to organizing our schedules, our phones store a vast amount of information. But sometimes, we may find ourselves running out of storage space, leading to performance issues and difficulty in downloading new apps or capturing more photos. In this article, we will explore different methods to check your iPhone 13’s storage and help you optimize it. Whether you’re a new iPhone 13 user or a seasoned pro looking to maximize storage efficiency, this guide is here to assist you. So, let’s dive in and find out how you can make the most out of your iPhone 13’s storage!
Inside This Article
- Overview
- Method 1: Check Storage in Settings App
- Method 2: Check Storage Using iTunes
- Method 3: Check Storage Using iCloud
- Method 4: Use Third-Party Apps for Storage Analysis
- Conclusion
- FAQs
Overview
In today’s digital age, smartphones have become an essential part of our lives. They serve as our personal assistants, entertainment hubs, and communication devices. With the release of the iPhone 13, Apple has once again pushed the boundaries of smartphone technology. One crucial aspect of any iPhone is its storage capacity. Knowing how much storage you have on your iPhone 13 is important for managing your apps, files, and media.
Fortunately, there are several methods to check the storage on your iPhone 13. In this article, we will explore four different methods that will allow you to easily check your device’s storage and ensure that you have enough space for all your needs.
So, whether you are a photography enthusiast who loves capturing memories with your iPhone 13’s pristine camera or a music lover who enjoys grooving to your favorite tunes on the go, read on to discover how you can check the storage on your iPhone 13.
Method 1: Check Storage in Settings App
If you’re looking to quickly and easily check the storage on your iPhone 13, the Settings app is your go-to tool. Here’s how you can do it:
1. Open the Settings app on your iPhone 13. You can find the Settings app icon on your home screen.
2. Scroll down and tap on “General”.
3. In the General menu, tap on “iPhone Storage.
4. Here, you will see a breakdown of your iPhone’s storage usage. You’ll be able to see how much space is used by different categories like Photos, Apps, Messages, and more.
5. To get more detailed information on a specific category, tap on it. For example, if you tap on “Photos”, you’ll see a breakdown of how much space is used by different photo albums and the option to offload unused photos.
6. You can also see recommendations on how to free up storage by tapping on “Recommendations”. This feature will suggest actions you can take to optimize your storage space.
7. To close the settings app, swipe up from the bottom of the screen or press the home button if your iPhone has one.
Checking your storage in the Settings app is a straightforward and convenient method. It gives you a clear picture of how your storage is being utilized and allows you to make informed decisions on managing your storage space.
Method 2: Check Storage Using iTunes
If you prefer to use your computer to check the storage of your iPhone 13, you can utilize iTunes. iTunes is a software developed by Apple that allows you to manage and sync your iOS devices. By connecting your iPhone 13 to your computer and launching iTunes, you can easily check the storage status.
To get started, make sure you have the latest version of iTunes installed on your computer. You can download it from the Apple website if needed. Once you have iTunes up and running, connect your iPhone 13 to your computer using the Lightning cable.
After connecting your iPhone, it should appear as a device icon in the iTunes interface. Click on the device icon to access the summary page of your iPhone 13. Here, you will find various information, including the storage details.
Scroll down the summary page until you reach the “Storage” section. You will see a visually appealing graphical representation of your iPhone’s storage usage, divided into different categories like Apps, Photos, and Other. The graph will show you the amount of used storage and the amount of available storage.
If you want to dive deeper into the storage analysis, you can click on the “Manage Storage” button. This will open a window that displays a detailed breakdown of your iPhone’s storage usage, sorted by individual apps. You can see the size of each app and the data it occupies on your device.
Furthermore, iTunes allows you to offload unused apps from your iPhone 13. Offloading an app removes the app itself but keeps its data and documents on your device. This can help free up storage space without losing important data. You can offload apps directly from the iTunes interface by selecting the desired app and clicking on the “Offload App” option.
By using iTunes to check the storage of your iPhone 13, you have more options for managing and analyzing your device’s storage. It provides a comprehensive view of your storage utilization and offers the functionality to offload apps for freeing up space.
Method 3: Check Storage Using iCloud
Another convenient way to check your storage on your iPhone 13 is by using iCloud. iCloud is Apple’s cloud storage service that allows you to store your files, photos, videos, and other data securely and access them across your Apple devices.
Here’s how you can check your storage using iCloud:
1. Open the Settings app on your iPhone 13.
2. Tap on your Apple ID at the top of the screen.
3. Select “iCloud” from the menu.
4. Scroll down and tap on “Manage Storage.”
5. You will see a breakdown of your storage usage, displaying the amount of storage used by different apps and categories.
6. To get more detailed information about your storage usage, tap on “Manage Storage” under “iCloud Storage”.
7. Here, you can see a list of all the apps and data stored in iCloud. It will show you the amount of storage each item is consuming.
8. You can also free up some storage space by selecting specific items and deleting them from iCloud.
By using iCloud to check your storage, you can stay on top of your storage usage and manage your data more efficiently. It provides a comprehensive overview of your storage usage and gives you the ability to make informed decisions about what to keep and what to remove.
Method 4: Use Third-Party Apps for Storage Analysis
If you want a more detailed and comprehensive analysis of your iPhone’s storage, you can turn to third-party apps specifically designed for storage analysis. These apps provide a range of features and insights that go beyond what the built-in options offer.
One popular app for storage analysis is Phone Cleaner. This app scans your iPhone’s storage and provides a detailed breakdown of how much space each app, photo, video, or file is occupying. It also highlights duplicate files and unnecessary data that can be safely deleted to free up space. Phone Cleaner makes it easy to visualize your storage usage and take necessary actions to optimize it.
Another highly-rated option is Files Go by Google. This app not only helps you clean up your iPhone’s storage but also acts as a file manager. It suggests files and apps that you can safely delete and provides access to a range of file management tools. With Files Go, you can easily locate and remove large and unnecessary files, freeing up valuable space on your iPhone.
For those who want more advanced features and customization options, PhoneExpander is a great choice. This app offers in-depth storage analysis with the ability to drill down into specific app data and file types. It provides a detailed overview of your storage usage, allowing you to identify space-hogging apps and files. PhoneExpander also offers convenient options for backing up and organizing your files.
These are just a few examples of the third-party apps available for storage analysis on iPhone. Each app has its own unique features and interface, so you can choose the one that best suits your needs and preferences. By leveraging these apps, you can gain a deeper understanding of how your storage is being utilized and take action to optimize it for better performance and efficiency.
After reading this comprehensive guide, you should now have a clear understanding of how to check the storage in your iPhone 13. By following the step-by-step instructions provided, you can easily monitor and manage the storage on your device, ensuring that it is optimized for your needs.
Remember, regularly checking your storage helps you identify and delete unnecessary files, freeing up space and improving the overall performance of your iPhone 13. Whether you are a photography enthusiast, a music lover, or a heavy app user, keeping an eye on your storage is crucial for a seamless user experience.
Utilize the Storage menu in your iPhone settings, take advantage of iCloud storage options, and make use of third-party apps and services to keep your device organized and efficient. With proper storage management, you can continue to enjoy all the features and capabilities of your iPhone 13 to its fullest extent.
So don’t wait any longer – start checking your storage today and make the most of your iPhone 13!
FAQs
Q: How can I check the storage in my iPhone 13?
A: Checking the storage in your iPhone 13 is simple. Just follow these steps:
- Open the “Settings” app on your iPhone.
- Scroll down and tap on “General”.
- Tap on “iPhone Storage”.
- Wait for a moment while your device calculates the storage usage.
- You will see a breakdown of the storage usage, including the amount of space used by different categories of data.
Q: What should I do if my iPhone 13 is running out of storage?
A: If your iPhone 13 is running out of storage, here are a few steps you can take:
- Delete unnecessary apps or games that you no longer use.
- Offload unused apps, which will remove the app but keep its data, so you can easily reinstall it in the future.
- Clear out old and unnecessary files and documents.
- Delete downloaded music or podcasts that you no longer listen to.
- Back up your photos and videos to the cloud or your computer, and then delete them from your device.
Q: Can I expand the storage capacity of my iPhone 13?
A: No, the storage capacity of the iPhone 13 cannot be expanded. It is fixed at the time of purchase. Therefore, it’s important to choose a model with sufficient storage for your needs. Consider how much space you typically use for apps, photos, videos, and other files when selecting your iPhone 13 model.
Q: How can I optimize storage on my iPhone 13?
A: To optimize storage on your iPhone 13, you can take the following steps:
- Enable iCloud Photo Library to store your photos and videos in the cloud and automatically manage your device’s storage.
- Use streaming services for music and videos instead of downloading them to your device.
- Regularly delete old messages and conversations on messaging apps.
- Clear your Safari browsing history and website data.
- Offload unused apps to free up space while keeping their data for easy reinstallation later.
Q: Is it possible to check the storage usage of specific apps on my iPhone 13?
A: Yes, you can check the storage usage of specific apps on your iPhone 13 by following these steps:
- Go to the “Settings” app on your iPhone.
- Tap on “General”.
- Tap on “iPhone Storage”.
- Scroll down to see the list of installed apps.
- Tap on an app to view its storage usage and related options.
