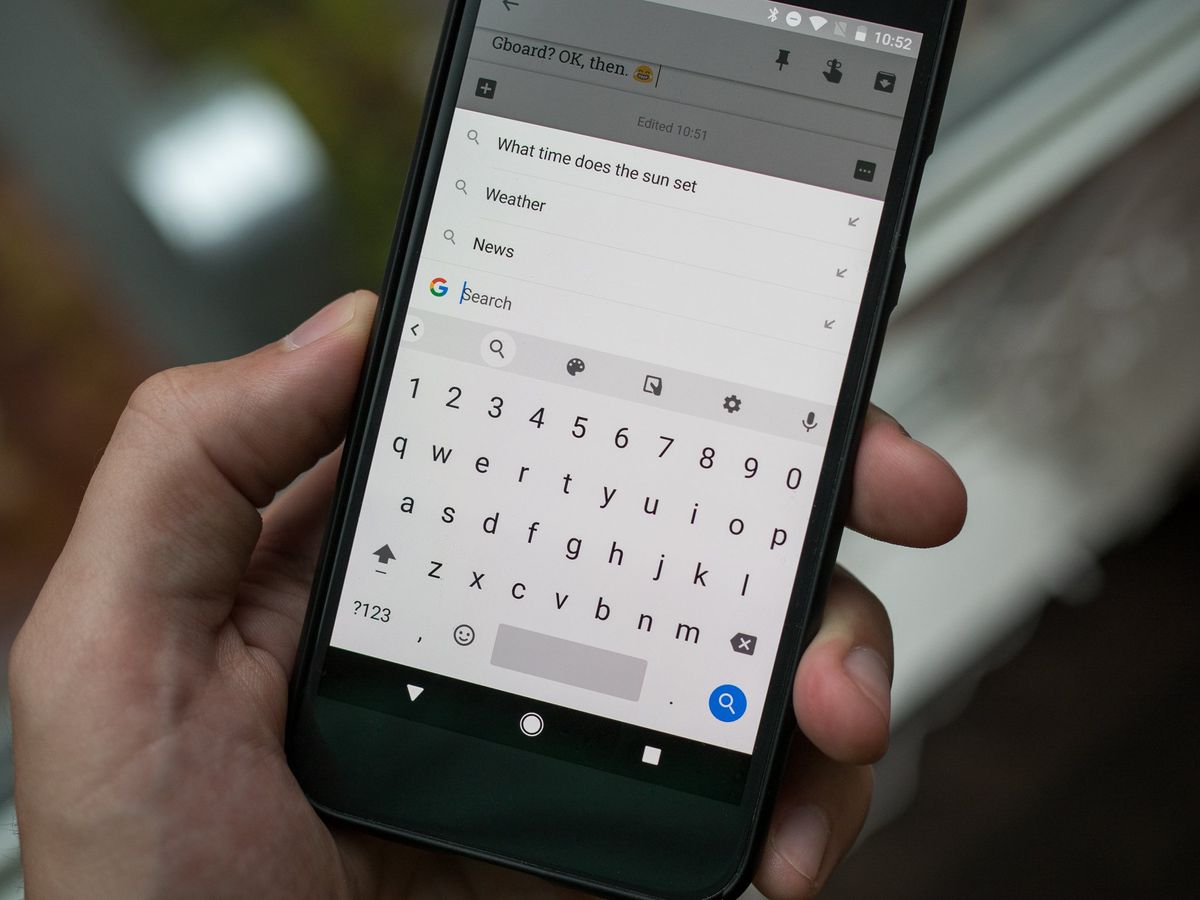
Are you struggling to locate the Gboard clipboard on your Pixel 4 smartphone? Look no further! In this comprehensive guide, we will walk you through the step-by-step process of finding the Gboard clipboard on your device. Gboard is an essential feature that allows users to copy and paste text effortlessly, saving time and effort. However, the clipboard can sometimes be elusive and challenging to locate. That’s why we have put together this article to help you navigate your way to the Gboard clipboard on your Pixel 4. By the end of this guide, you will have all the tools and knowledge necessary to access your clipboard and make the most out of this convenient feature. So let’s get started and find that Gboard clipboard on your Pixel 4!
Inside This Article
- How to Find Your Gboard Clipboard on Pixel 4
- Enabling the Clipboard History
- Accessing the Gboard Clipboard
- Managing Clipboard Items
- Clearing the Clipboard History
- Conclusion
- FAQs
How to Find Your Gboard Clipboard on Pixel 4
One of the most useful features of the Gboard on your Pixel 4 is the clipboard. It allows you to save text and images that you have copied, making it easy to access and paste them whenever needed. The Gboard clipboard is a handy tool that can improve your productivity and streamline your workflow. In this article, we will guide you on how to find your Gboard clipboard on Pixel 4 and make the most out of this feature.
Enabling the Clipboard History
Before you can start using the Gboard clipboard on your Pixel 4, you need to make sure that the clipboard history feature is enabled. Here’s how you can do it:
- Open any text input field, such as a note-taking app or a messaging app.
- Long-press on the comma (,) key or the Settings gear icon located on the Gboard.
- Tap on the “Clipboard” option.
- Toggle the switch on for “Clipboard History.
Once enabled, the Gboard clipboard starts saving your copied items, allowing you to access them later.
Accessing the Gboard Clipboard
Now that you have enabled the clipboard history, let’s learn how to access the Gboard clipboard on your Pixel 4:
- Open any text input field, such as a messaging app or a note-taking app.
- Tap on the “Keyboard” icon to bring up the Gboard.
- Long-press on the comma (,) key or the Settings gear icon located on the Gboard.
- Select the “Clipboard” option. This will open the clipboard history.
You will now see a list of all the items you have copied previously. Simply tap on the item you want to paste, and it will be inserted into your current text input field.
Managing Clipboard Items
The Gboard clipboard on your Pixel 4 allows you to manage the items you have saved. Here’s how you can do it:
- Open the clipboard history as mentioned in the previous section.
- Long-press on any item in the list to reveal additional options.
- You can choose to pin an item to keep it at the top of the list, delete an item you no longer need, or delete all the items at once.
By managing your clipboard items, you can keep your clipboard organized and easily access the ones you frequently use.
Clearing the Clipboard History
If you want to clear your Gboard clipboard and remove all the saved items, here’s what you need to do:
- Open any text input field, such as a messaging app or a note-taking app.
- Tap on the “Keyboard” icon to bring up the Gboard.
- Long-press on the comma (,) key or the Settings gear icon located on the Gboard.
- Select the “Clipboard” option.
- Tap on the “Clear All” button to remove all the items from the clipboard.
Clearing the clipboard history is useful when you want to start fresh or when you no longer need the previously saved items.
Now that you know how to find your Gboard clipboard on your Pixel 4, you can take full advantage of this feature to enhance your productivity and simplify the process of copying and pasting. Experiment with the clipboard history and use it to save time and effort in your everyday tasks!
Frequently Asked Questions
1. Can I access my Gboard clipboard on other Android devices?
Yes, if you sign in to your Google account, the Gboard clipboard syncs across your devices, allowing you to access your clipboard history on any Android device you use.
2. How many items can the Gboard clipboard save?
The Gboard clipboard can save up to 50 items in the clipboard history. Once you exceed this limit, the oldest items will be automatically removed to make room for new ones.
3. Can I customize the appearance of the Gboard clipboard?
Currently, there is no option to customize the appearance of the Gboard clipboard. The layout and design are predetermined by the Gboard app.
4. Are images and files saved in the Gboard clipboard?
No, the Gboard clipboard on Pixel 4 only saves text items. Images and files are not included in the clipboard history.
5. Can I recover deleted items from the Gboard clipboard?
No, once you delete an item from the Gboard clipboard, it cannot be recovered. Make sure to double-check before deleting any important items.
Enabling the Clipboard History
One of the useful features that Google offers on its Pixel 4 device is the Gboard Clipboard. This feature allows you to access a history of your copied items, making it easier to find and use text or images that you have copied in the past. However, in order to take advantage of this feature, you need to enable the Clipboard History on your Pixel 4.
To enable the Clipboard History, follow these steps:
- Open the Settings app on your Pixel 4.
- Scroll down and tap on “System”.
- Tap on “Languages, input & gestures”.
- Under the “Keyboard” section, tap on “Virtual keyboard.
- Select “Gboard” from the list of virtual keyboards.
- Tap on “Clipboard”.
- Toggle on the switch next to “Clipboard suggestions”.
Once you have enabled the Clipboard History, you will be able to access it whenever you use the Gboard keyboard on your Pixel 4. Now let’s move on to the next section to learn how to access the Gboard Clipboard.
Accessing the Gboard Clipboard
Once you have enabled the Clipboard History feature on your Pixel 4, accessing the Gboard Clipboard becomes incredibly easy. The Gboard Clipboard allows you to view and manage the copied text or images from your device’s virtual keyboard. Follow these steps to access the Gboard Clipboard on your Pixel 4:
- Open any app or text input field where you can access the keyboard.
- Tap on the input field to bring up the virtual keyboard.
- Swipe up from the ‘G’ symbol located on the left side of the spacebar. This opens the Gboard options.
- From the Gboard options, tap on the clipboard icon, which looks like a square with two smaller squares stacked on top of it.
By following these steps, you will be able to access the Gboard Clipboard on your Pixel 4 and view the items you have copied. The Clipboard History will display the most recent copied items at the top of the list.
Managing Clipboard Items
Once you have accessed the Gboard Clipboard on your Pixel 4, you will have various options for managing the items saved in your clipboard. Here are some of the ways you can manage your clipboard items:
1. Rearrange Items: If you want to reorder the items in your clipboard, simply tap and hold on an item and drag it to the desired position within the clipboard history. This can be helpful if you want to prioritize certain items or group related items together.
2. Delete Items: To remove a specific item from your clipboard, swipe left on the item and tap on the delete icon that appears. This will permanently delete the item from your clipboard history.
3. Share Items: If you want to share an item from your clipboard with others, tap on the item to select it and then tap on the share icon. This will allow you to send the item via email, messaging apps, or any other app that supports sharing content.
4. Pin Items: If there are certain clipboard items that you frequently use and want to keep them accessible at all times, you can pin them to the clipboard. To pin an item, tap and hold on the item and select the pin icon that appears. Pinned items will remain at the top of your clipboard history, making it easy to access them whenever you need.
5. Clear All Items: If you want to clear your entire clipboard history and start fresh, you can do so by tapping on the three-dot menu icon at the top right corner of the Gboard Clipboard screen and selecting “Clear all. Keep in mind that this action cannot be undone, so make sure you don’t have any important items saved before clearing the clipboard.
By managing your clipboard items effectively, you can ensure that you have quick access to the content you need and keep your clipboard organized and clutter-free.
Clearing the Clipboard History
If you want to clear the clipboard history on your Pixel 4, follow these simple steps:
- Open any text input field on your device, such as a messaging app or email compose screen.
- Long press on the text input field until the context menu appears.
- Select the “Clipboard” option from the context menu. This will open the Gboard clipboard.
- In the top right corner of the Gboard clipboard, you will see a small trash bin icon. Tap on it.
- A confirmation dialog will appear, asking if you want to clear all items from the clipboard history. Tap on “Clear” to proceed.
- Once you confirm the action, the clipboard history will be cleared, and all the previously copied items will be deleted.
It is important to note that clearing the clipboard history will permanently remove all the items you have copied. Therefore, make sure you have copied any essential information before proceeding with this action.
By clearing the clipboard history, you can ensure that sensitive or confidential information will not be accessible to anyone else who may have access to your device.
Remember, clearing the clipboard history will not affect the functionality of the clipboard itself. You can continue copying and pasting as usual after clearing the history.
Now that you know how to clear the clipboard history on your Pixel 4, you can keep your copied items organized and secure.
Conclusion
In conclusion, finding your Gboard clipboard on the Pixel 4 is a straightforward process that can greatly enhance your productivity and convenience. By following the steps outlined in this article, you can easily access and manage your copied text and images, making it easier to use them whenever you need to. The Gboard clipboard feature is a valuable tool that offers a seamless copying and pasting experience on your Pixel 4 device.
Remember to regularly clear your clipboard to maintain privacy and prevent any sensitive information from being accidentally shared. With the Gboard clipboard, you can streamline your workflow and save time, allowing you to focus on the task at hand without worrying about lost or misplaced copied content.
So, take advantage of the Gboard clipboard on your Pixel 4 and enjoy the efficiency and convenience it brings to your daily mobile experience.
FAQs
Q: How can I access Gboard Clipboard on my Pixel 4?
A: To access the Gboard Clipboard on your Pixel 4, you can follow these steps:
1. Open any text field (like a messaging app or email compose window).
2. Long-press on the text field to bring up the keyboard.
3. Tap on the Gboard icon (usually located at the top left or right of the keyboard).
4. From the options that appear, select “Clipboard.”
5. The Gboard Clipboard will now open, displaying your copied text snippets.
Note: Make sure you have the latest version of Gboard installed on your Pixel 4 in order to access this feature.
Q: Can I customize the Gboard Clipboard on my Pixel 4?
A: Currently, Gboard Clipboard on the Pixel 4 does not offer customization options. However, Gboard is regularly updated with new features, so it is possible that future updates may include this functionality.
Q: Can I delete items from the Gboard Clipboard on my Pixel 4?
A: Yes, you can delete items from the Gboard Clipboard on your Pixel 4. Here’s how:
1. Open any text field and long-press to bring up the keyboard.
2. Tap on the Gboard icon to open the Gboard Clipboard.
3. Locate the item you want to remove and swipe it to the left or right.
4. A “Delete” option should appear. Tap on it to remove the selected item from the clipboard.
Q: How many items can the Gboard Clipboard on my Pixel 4 store?
A: The number of items the Gboard Clipboard can store on your Pixel 4 will vary depending on the version of Gboard you have installed. However, it typically stores up to 20 recently copied items. Keep in mind that as new items are copied, older items may be automatically removed to make space for the new ones.
Q: Is the Gboard Clipboard feature available on other Android devices?
A: Yes, the Gboard Clipboard feature is available not only on the Pixel 4 but on other Android devices as well. As long as you have the Gboard keyboard app installed, you should be able to access and use the Gboard Clipboard feature on your Android device.
