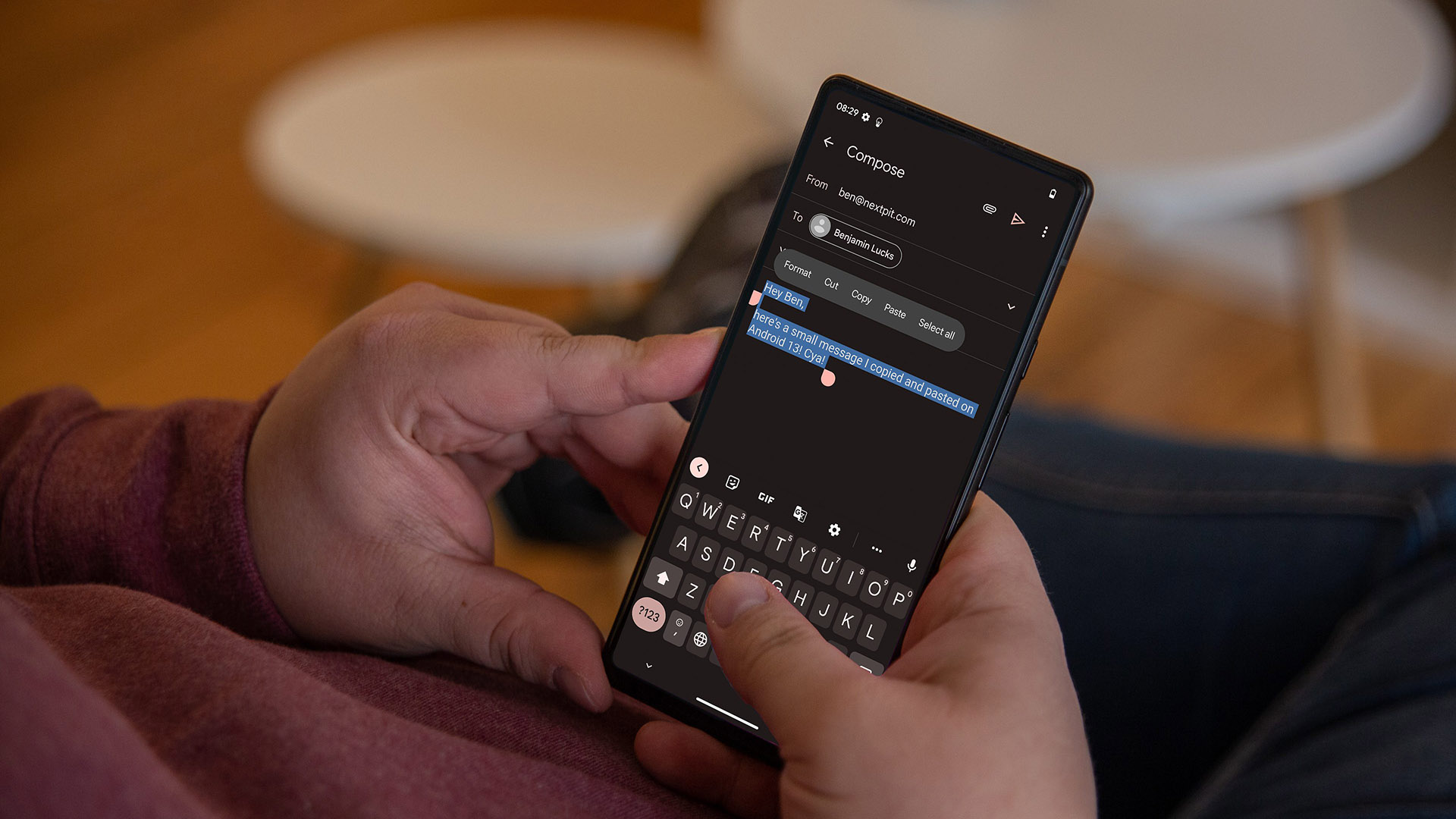
Are you struggling to figure out how to copy and paste on your Android phone? Don’t worry, you’re not alone! Copying and pasting is an essential skill that allows you to quickly and easily duplicate and transfer text and images between different apps or within the same app. Whether you want to share a snippet of a text message, save a link for later, or copy an address to use in a navigation app, knowing how to copy and paste on your Android phone can save you time and effort.
In this article, we’ll walk you through the step-by-step process of copying and pasting on your Android device, no matter which phone model or version of Android you’re using. So grab your phone, follow along, and soon you’ll be a copy and paste pro on your Android device!
Inside This Article
- Enabling Copy and Paste Functionality on Android Phone
- Selecting Text to Copy on Android Phone
- Enabling Copy and Paste Functionality on Android Phone
- Pasting Copied Text on Android Phone
- Conclusion
- FAQs
Enabling Copy and Paste Functionality on Android Phone
Copy and paste functionality is an essential feature on any smartphone, including Android devices. It allows you to easily duplicate and transfer text, URLs, images, and more from one location to another. Enabling the copy and paste function on your Android phone is a simple process that can greatly enhance your overall user experience. In this article, we will guide you through the steps to enable copy and paste functionality on your Android phone.
Step 1: Unlock your Android phone and navigate to the home screen.
Step 2: Locate the “Settings” app on your device and tap on it to open the settings menu.
Step 3: In the settings menu, scroll down and find the “System” or “System & Updates” option, depending on your Android version. Tap on it to access the system settings.
Step 4: Inside the system settings, look for the “Language & input” or “Language & keyboard” option and tap on it.
Step 5: In the language and input settings, you will find various options related to keyboard input methods. Look for “Virtual keyboard” or “On-screen keyboard” and tap on it.
Step 6: You will see a list of installed virtual keyboards on your Android phone. Select the keyboard that you are currently using, such as Gboard or Samsung Keyboard.
Step 7: Inside the keyboard settings, you will find an option called “Text correction” or “Text editing.” Tap on it to access the text editing settings.
Step 8: In the text editing settings, make sure that the “Copy and Paste” option is enabled. If it is disabled, toggle the switch to enable it.
Step 9: Once you have enabled the copy and paste functionality, exit the settings menu and return to your phone’s home screen.
Congratulations! You have successfully enabled copy and paste functionality on your Android phone. You can now easily copy and paste text, URLs, and more between different apps and screens on your device.
It’s important to note that the steps to enable copy and paste functionality may vary slightly depending on your Android phone’s make and model, as well as the version of Android you are using. The above steps should serve as a general guide to help you enable this feature on most Android devices.
Now that you have learned how to enable copy and paste functionality on your Android phone, you can take advantage of this powerful feature to streamline your daily tasks and improve your productivity. Whether you need to copy addresses, share articles, or save important information, copy and paste on Android makes it easier than ever before.
So go ahead, enable the copy and paste feature on your Android phone and enjoy the convenience and efficiency it brings to your mobile experience!
Selecting Text to Copy on Android Phone
Copying and pasting text on an Android phone can be incredibly useful when you want to quickly share information or save snippets for later use. Whether it’s a URL, a quote from an article, or a text message, Android provides a simple and efficient way to select and copy text on your device. So, let’s dive into how you can select text to copy on your Android phone!
The process of selecting text may vary slightly depending on the Android device you’re using, but the overall steps remain the same. Here’s a step-by-step guide to help you:
Step 1: Tap and hold
To start selecting text, you need to tap and hold your finger on the text you want to copy. This action will bring up the selection handles, which can be adjusted to select the desired portion of the text.
Step 2: Adjust the selection handles
Once the selection handles appear, you can adjust them by dragging them to include the exact portion of the text you want to copy. You can drag the handles to expand or contract the selection area, ensuring that you capture the specific text you need.
Step 3: Use the selection menu
After selecting the desired text, a menu will appear above or below the selection with options such as Copy, Cut, and Paste. To copy the selected text, tap on the Copy option.
Step 4: Confirm the copied text
Once you’ve copied the selected text, a confirmation message may appear at the bottom of the screen, indicating that the text has been copied to the clipboard. You can now go to any app or document where you want to paste the text.
That’s it! You’ve successfully selected text to copy on your Android phone. Now, let’s move on to the next section to learn how you can paste the copied text.
Enabling Copy and Paste Functionality on Android Phone
Copy and paste functionality is an essential feature on Android phones that allows you to duplicate and transfer text and other content between different applications. Enabling this feature on your Android phone is simple and can enhance your productivity. Follow the steps below to enable copy and paste functionality on your Android phone.
- Unlock your Android phone and navigate to the Settings app. You can usually find the Settings app by swiping down from the top of your screen and tapping the gear icon.
- In the Settings menu, scroll down and tap on the “System” option.
- Within the System menu, locate and tap on the “Languages & input” option.
- Under the Languages & input section, you should see an option called “Virtual keyboard” or “On-screen keyboard.” Tap on it.
- In the Virtual keyboard or On-screen keyboard menu, you will find a list of keyboards installed on your device. Tap on the keyboard you are currently using.
- Within the keyboard settings, look for an option called “Text Editing.” Tap on it.
- Finally, toggle on the “Enable clipboard suggestions” or “Clipboard” option to enable copy and paste functionality on your Android phone.
Once you have enabled copy and paste functionality on your Android phone, you can start using it to copy and paste text, images, and other content between various applications.
It’s worth noting that the exact steps to enable copy and paste functionality may vary slightly depending on the brand and model of your Android phone. However, the general process should be similar across most devices. So even if the menu names or options are slightly different, you can still follow these steps as a general guideline to enable copy and paste functionality on your Android phone.
Pasting Copied Text on Android Phone
After successfully copying text on your Android phone, you may want to paste it into a different location, such as a text message, email, or note-taking app. The process of pasting copied text on an Android device is quite simple and can be done in just a few steps.
- First, open the app or location where you want to paste the copied text. This can be a messaging app, email composer, or any other text input field.
- Next, tap on the text input field to activate the keyboard. This will allow you to access the paste option.
- Once the keyboard is displayed, position your cursor at the desired location where you want to paste the text.
- Long-press in the text input field until a menu pops up. On this menu, you should see the option to “Paste.” Tap on this option.
- Once you tap on “Paste,” the text you previously copied will be inserted at the cursor’s location. You have successfully pasted the copied text on your Android phone.
It’s important to note that the paste option may vary slightly depending on the app or keyboard you are using. In some cases, the paste option may appear as an icon on the keyboard itself.
If you are pasting text into an app that supports formatting, such as a word processor or note-taking app, you may have additional options to choose from. These options can include pasting the text as plain text, preserving the formatting, or matching the formatting of the surrounding text.
With the ability to copy and paste text on your Android phone, you can quickly and easily transfer information between different apps and locations. Whether you need to share a quote, copy an important piece of information, or simply save text for later, the copy and paste function is an invaluable tool to have at your fingertips.
Conclusion
In conclusion, being able to copy and paste on your Android phone is a simple yet powerful tool that can greatly enhance your productivity and efficiency. Whether you want to share text, images, or links, the copy and paste function allows you to quickly and easily transfer content from one location to another.
By following the steps outlined in this article, you can master the art of copying and pasting on your Android phone in no time. From selecting the desired content to accessing the copy and paste options, the process is intuitive and user-friendly.
Remember, practice makes perfect. The more you use the copy and paste feature on your Android phone, the more comfortable and proficient you will become. So, why wait? Start copying and pasting today and unlock the full potential of your Android device.
FAQs
-
Can I copy and paste text on my Android phone?
Yes, you can easily copy and paste text on your Android phone. It’s a basic function that allows you to duplicate and transfer text across different applications or within the same app.
-
How do I copy and paste on my Android phone?
To copy and paste on your Android phone, you can follow these steps:
- Long press on the text you want to copy. This will bring up a toolbar with various options.
- Select the “Copy” option from the toolbar.
- Navigate to the desired location where you want to paste the text.
- Long press on the text input area and select the “Paste” option from the toolbar.
- The text you copied will now be pasted in the new location.
-
Can I copy and paste images on my Android phone?
Yes, you can also copy and paste images on your Android phone. However, the process may vary depending on the app or file manager you are using. Generally, you can long press on an image to bring up the options menu and select the “Copy” or “Copy Image” option. Then, you can go to the desired location and paste the image using the “Paste” option.
-
What if I can’t copy and paste on my Android phone?
If you are facing difficulties in copying and pasting on your Android phone, there are a few troubleshooting steps you can try:
- Ensure that the text or image you want to copy is not protected or restricted by the app or website.
- Restart your phone and try again. Sometimes, a simple reboot can resolve minor software issues.
- Check if you have the latest software updates installed on your device.
- Try using a different app or web browser to see if the issue persists.
- If none of the above steps work, you may need to contact the app developer or the manufacturer for further assistance.
-
Can I copy and paste across different Android devices?
Yes, you can copy and paste across different Android devices, given that they are connected to the same Google account and have the necessary permissions enabled. To do this, you can copy the text or image as usual on one device, and then sign in to the same Google account on the other device. When you long press and select the “Paste” option, the copied content should be available for pasting. Keep in mind that this feature may depend on the specific apps and services you are using.
