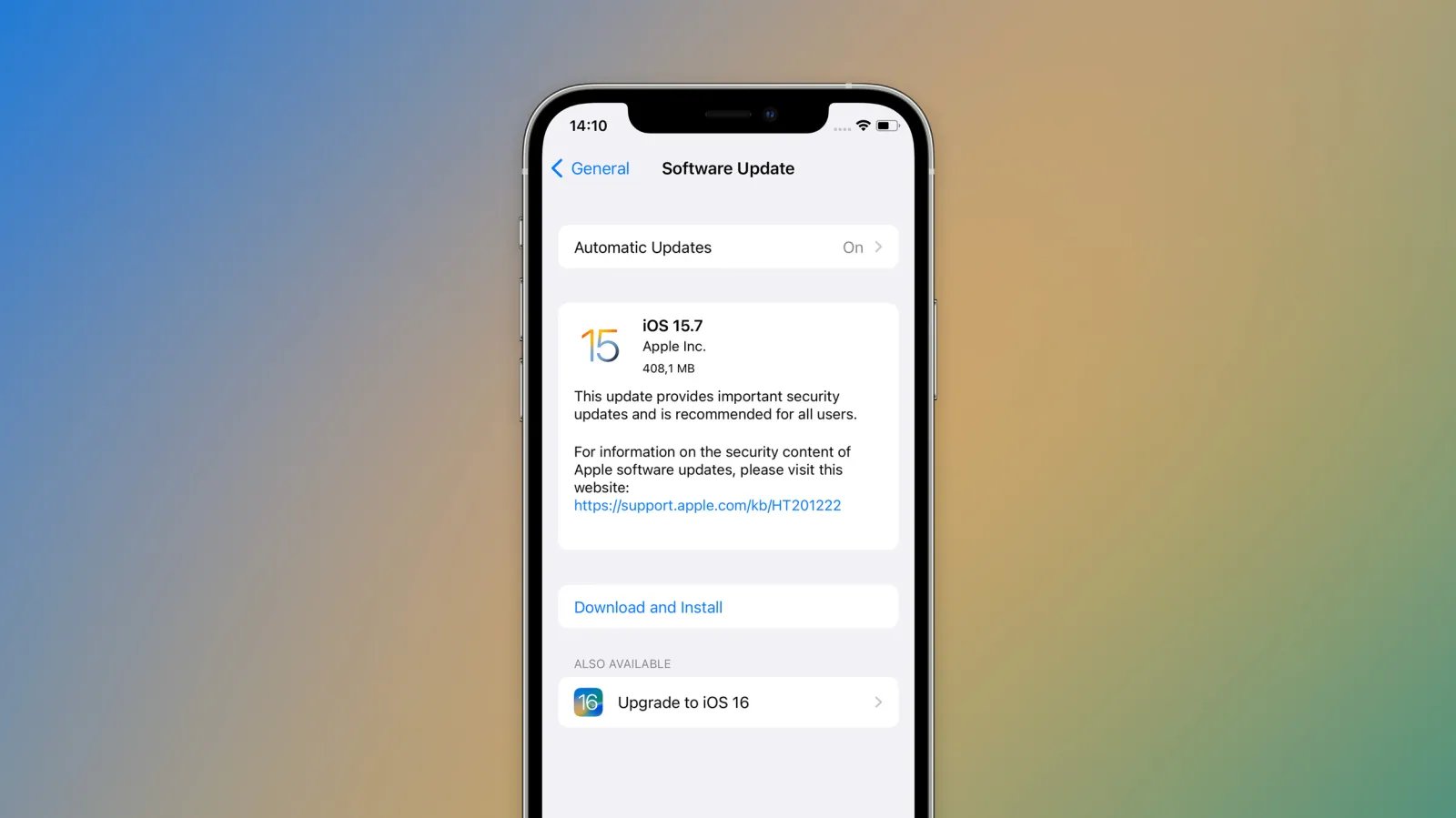
Are you stuck on the ‘Update Requested’ screen after trying to update your iPhone to iOS 15? Don’t worry, you’re not alone. Many iPhone users have encountered this issue when trying to update their devices. This can be frustrating, as it prevents you from accessing your phone’s features and functions.
In this article, we will provide you with 7 effective methods to fix the ‘Update Requested’ screen on your iPhone running iOS 15. Whether you’re using an iPhone 6, iPhone 7, or even the latest iPhone 12, these methods are applicable to all models.
So, if you’re eager to use the latest features and improvements offered by iOS 15 but are stuck on the ‘Update Requested’ screen, keep reading to find the solution that works best for you.
Inside This Article
Methods to Fix iOS 15 Stuck on ‘Update Requested’ Screen on iPhone
If you’re an iPhone user, you might have encountered the frustrating issue of your device getting stuck on the ‘update requested’ screen when trying to update to iOS 15. This problem can be quite bothersome, as it prevents you from accessing the latest features and security enhancements.
Fortunately, there are several methods you can try to resolve this issue and get your iPhone back to normal. Here are 7 effective methods to fix iOS 15 stuck on ‘update requested’ screen on iPhone:
1. Hard Reset Your iPhone
A hard reset is often the go-to solution for many iPhone issues, and it can also help in this situation. To perform a hard reset, follow these steps:
- Press and quickly release the volume up button.
- Press and quickly release the volume down button.
- Press and hold the power button until the Apple logo appears on the screen.
The hard reset will force your iPhone to restart, and it might just be what you need to fix the ‘update requested’ screen issue.
2. Check Your Internet Connection
A poor internet connection can cause the update process to get stuck. Make sure you have a stable and reliable internet connection before attempting the update. You can try switching to a different Wi-Fi network or use cellular data if necessary.
3. Pause and Resume the Update
If the update seems to be stuck on the ‘update requested’ screen, you can try pausing and then resuming the update. Follow these steps:
- Go to Settings on your iPhone.
- Tap on General, then select Software Update.
- Tap on ‘Pause Download’, and wait for a few seconds.
- Tap on ‘Resume Download’ to continue the update.
This method can sometimes help in resolving the issue and allowing the update to proceed smoothly.
4. Check Available Storage Space
Insufficient storage space on your iPhone can cause the update to get stuck. To check the available storage space, follow these steps:
- Go to Settings on your iPhone.
- Tap on General, then select iPhone Storage.
- You will see a breakdown of the available storage and the amount used.
- If the available storage is low, you might need to delete some unnecessary files or apps to free up space.
Clearing up storage space can help the update process to proceed smoothly without getting stuck on the ‘update requested’ screen.
By following these methods, you should be able to resolve the issue of iOS 15 being stuck on the ‘update requested’ screen on your iPhone. If the problem persists, you can try contacting Apple Support for further assistance.
Conclusion
In conclusion, being stuck on the ‘Update Requested’ screen can be frustrating when you’re eager to update your iPhone to the latest iOS 15. However, with the methods outlined in this article, you have several options to fix this issue. Whether it’s restarting your device, checking your internet connection, or using iTunes to update your iPhone, there is a solution for you.
Remember to start with the simplest troubleshooting techniques, such as force restarting or checking for available storage space. If those methods don’t work, move on to more advanced options like updating through iTunes or resetting your network settings.
By following these steps carefully, you can overcome the ‘Update Requested’ screen and successfully update your iPhone to iOS 15. Don’t let this small hurdle deter you from experiencing the latest features and improvements that iOS 15 has to offer. Keep your device updated and enjoy the enhancements in performance, security, and functionality.
Happy updating!
FAQs
Q: Why is my iPhone stuck on the ‘Update Requested’ screen after upgrading to iOS 15?
A: The ‘Update Requested’ screen typically appears when your iPhone is in the process of downloading and preparing the iOS 15 update. It’s normal for this screen to remain for some time, but if it gets stuck indefinitely, it may indicate an issue with the update process.
Q: How long should I wait for the ‘Update Requested’ screen?
A: The duration of the ‘Update Requested’ screen can vary depending on factors such as your internet connection speed and the size of the update. It’s recommended to wait for at least 30 minutes to an hour before taking any troubleshooting steps.
Q: Is there a way to fix the iOS 15 ‘Update Requested’ screen issue without losing data?
A: Yes, there are several methods to attempt to fix the issue without losing any data. We will discuss some of these methods in the following sections of this article.
Q: How do I force restart my iPhone to resolve the ‘Update Requested’ screen problem?
A: To perform a force restart on your iPhone, press and quickly release the volume up button, followed by the volume down button. Then, press and hold the side button until the Apple logo appears. This action can help resolve software glitches that may be causing the update process to stall.
Q: What should I do if force restarting doesn’t resolve the issue?
A: If force restarting your iPhone doesn’t fix the ‘Update Requested’ screen problem, you can try connecting your device to a computer with iTunes installed and attempt to update your device through iTunes. Alternatively, you can also consider resetting the network settings on your iPhone or updating via the Settings app using a reliable Wi-Fi network.
