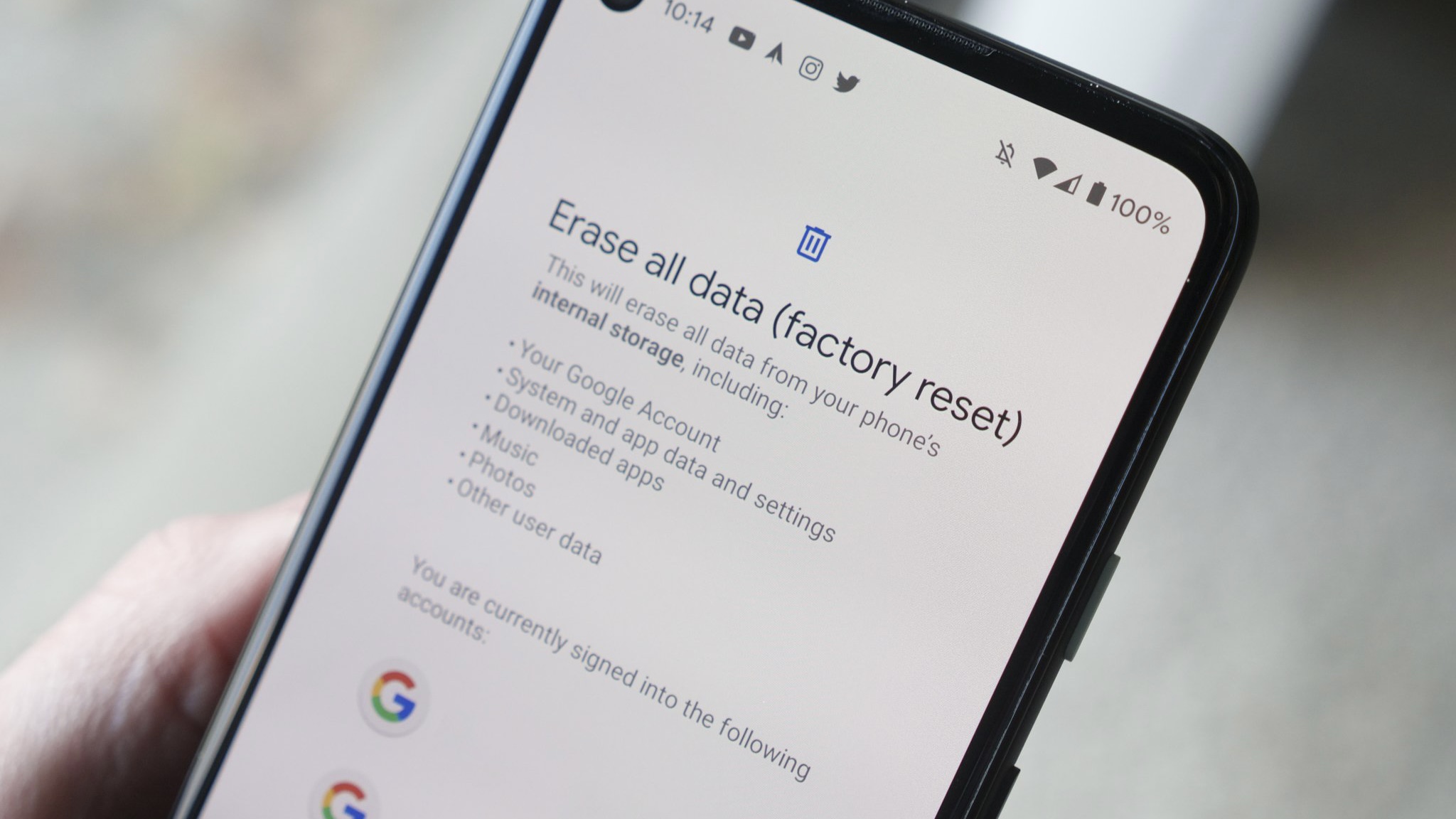
Welcome to our comprehensive guide on how to format your Samsung phone. If you’ve been facing issues with your device or simply want to give it a fresh start, formatting can be a useful solution. Formatting your Samsung phone not only clears out any software glitches but also helps optimize its performance. In this article, we’ll walk you through the step-by-step process of formatting your Samsung phone, ensuring that you have a smooth and hassle-free experience. Whether you have a Samsung Galaxy S series, Note series, or any other model, our guide will provide you with the necessary instructions to format your phone successfully. So, let’s dive in and learn how to format your Samsung phone like a pro!
Inside This Article
- Backup your data
- Factory reset your Samsung phone
- Update your phone’s software
- Reinstall apps and restore data
- Conclusion
- FAQs
Backup your data
Backing up your data is crucial before formatting your Samsung phone. It ensures that you don’t lose any valuable information such as contacts, photos, videos, and important documents. Here are a few methods to backup your data:
- Cloud backup: Most Samsung phones offer built-in cloud services like Samsung Cloud or Google Drive. You can easily sync and backup your data to these cloud storage options. To do this, go to the settings on your phone, find the backup and restore option, and enable cloud backup. Make sure your phone is connected to Wi-Fi for faster and more secure backup.
- External storage: Another option to backup your data is by using an external storage device, such as a microSD card or a USB drive. Simply connect the storage device to your phone and transfer your important files to it. Keep in mind that not all Samsung phone models support external storage, so check your phone’s specifications beforehand.
- PC or Mac backup: If you prefer to have your data backed up on a computer, connect your Samsung phone to your PC or Mac using a USB cable. Once connected, you can transfer files from your phone to your computer. It is advisable to create a separate folder on your computer to organize the files you want to backup.
Remember to double-check that all your data is successfully backed up before proceeding with the formatting process. It will give you peace of mind knowing that your information is safely stored and can be easily restored once the formatting is complete.
Factory reset your Samsung phone
Performing a factory reset on your Samsung phone can be a useful troubleshooting step if you’re experiencing issues or if you’re planning to sell or give away your device. It essentially restores your phone to its original factory settings, erasing all data and personalized settings. Here’s how you can factory reset your Samsung phone:
1. Backup your data: Before proceeding with a factory reset, it’s important to create a backup of your important data such as contacts, photos, videos, and documents. You can backup your data to an external storage device, cloud storage, or use Samsung’s Smart Switch app to transfer your data to another device.
2. Access the Reset menu: The steps to access the reset menu may vary based on your Samsung phone model, but generally, you can go to Settings > General Management > Reset > Factory data reset. Some phones may have a dedicated “Backup and reset” option under the Settings menu.
3. Confirm the reset: Once you’re in the Factory data reset menu, you’ll usually see a warning about the implications of the reset. Read the warning carefully and understand that all data will be erased. If you’re sure about proceeding, tap on the “Reset” or “Erase everything” option.
4. Authenticate and reset: Depending on your device’s security settings, you may be required to provide your PIN, password, or biometric credentials to authenticate the reset process. Follow the prompts and provide the necessary information to initiate the factory reset.
5. Wait for the reset to complete: After confirming the factory reset, your Samsung phone will begin the process. It may take a few minutes for the reset to complete as your device wipes all data and restores the original settings. Avoid interrupting the process or turning off your phone during this time.
6. Set up your phone: Once the factory reset is complete, your Samsung phone will reboot and present you with the initial setup screen. Follow the on-screen instructions to set up the device, including configuring your language, Wi-Fi, and signing in with your Google account.
It’s important to note that a factory reset erases all data on your Samsung phone, so make sure to back up your important information before proceeding. Additionally, this process cannot be undone, so ensure that you have a genuine reason for performing a factory reset.
By following these steps, you can easily factory reset your Samsung phone and start fresh with a clean slate!
Update your phone’s software
Keeping your phone’s software up-to-date is crucial for optimal performance and security. Fortunately, Samsung provides regular software updates to enhance the user experience and address any bugs or security vulnerabilities. Here’s how you can easily update your Samsung phone’s software:
1. Check for updates: Start by ensuring that your phone is connected to a stable Wi-Fi network. Then, go to the Settings menu and scroll down to find the “Software Update” option. Tap on it to check for any available updates.
2. Download and install updates: If there are any updates available, you’ll be prompted to download them. Make sure you have enough storage space on your phone before proceeding with the download. Once the download is complete, tap on “Install” to begin the installation process.
3. Keep your phone charging: It’s advisable to keep your phone connected to a charger during the software update process. This ensures that your phone doesn’t run out of battery power, which can interrupt the update and potentially cause issues.
4. Wait for the update to complete: The installation process may take some time, depending on the size of the update. It’s important to be patient and avoid interrupting the process. Your phone may restart multiple times during the update, so don’t be alarmed if you see the Samsung logo appear several times.
5. Check for successful installation: Once the update is completed, your phone will restart and you’ll be able to use it as usual. To confirm that the update was successful, go back to the Settings menu and check the “Software Update” section. It should indicate that your phone is now running the latest software version.
Updating your phone’s software not only ensures that you have the latest features and improvements, but it also helps in fixing any potential security vulnerabilities. Make it a habit to regularly check for and install software updates to keep your Samsung phone running smoothly and securely.
Reinstall apps and restore data
Once you have factory reset your Samsung phone, it’s time to reinstall your favorite apps and restore your precious data. Follow these steps to make the process seamless and efficient:
- Sign in to your Google account: Open the Google Play Store app on your Samsung phone and sign in with the same Google account you used before the factory reset. This will allow you to access your app library and download your previously installed apps.
- Download your apps: Browse the Play Store and download the apps you want to reinstall. You can either search for them or go to the “My apps & games” section to view your previously downloaded apps. Tap on the “Install” button next to each app to begin the download and installation process.
- Restore app data: Some apps allow you to back up and restore your data. During the reinstallation process, you may be prompted to restore your app data from a previous backup. Choose the option to restore if available, and your app will be set up with your previous settings and data.
- Transfer data from a backup: If you had previously made a backup of your Samsung phone’s data, such as through Samsung Cloud or a third-party backup solution, you can now restore that data. Go to the device’s settings and find the backup and restore options. Follow the prompts to restore your data from the backup file.
- Sync and restore contacts and calendar: To restore your contacts and calendar events, make sure your Google account is synced with the device. Go to the Settings menu, select your Google account, and ensure that the “Sync Contacts” and “Sync Calendar” options are turned on. This will automatically restore your contacts and calendar data.
- Transfer media files: If you have media files, such as photos, videos, or music, stored on an external SD card, simply reinsert the card into your Samsung phone. The device will detect and access the files, allowing you to easily view and play them.
By following these steps, you can quickly reinstall your apps and restore your data on your Samsung phone, ensuring that you can get back to your personalized setup in no time.
Conclusion
Formatting your Samsung phone is a useful skill that can help you solve various software issues, improve performance, and personalize your device. Whether you want to reset your phone to its factory settings, clear cache, or update the software, following the proper steps can make the process hassle-free.
Remember to back up your data before formatting your phone to avoid losing important information. Additionally, be cautious when selecting the formatting option to avoid accidental data loss. If you encounter any issues during the formatting process, consult the manufacturer’s support resources or seek assistance from a professional.
By understanding how to format your Samsung phone, you can optimize its performance and ensure a smooth user experience. Take advantage of these techniques to keep your device running smoothly and enjoy all the features and benefits it has to offer.
FAQs
1. How do I format my Samsung phone?
2. Will formatting my Samsung phone erase all my data?
3. Do I need to back up my data before formatting my Samsung phone?
4. Can I format my Samsung phone without using a computer?
5. Are there any precautions I should take before formatting my Samsung phone?
