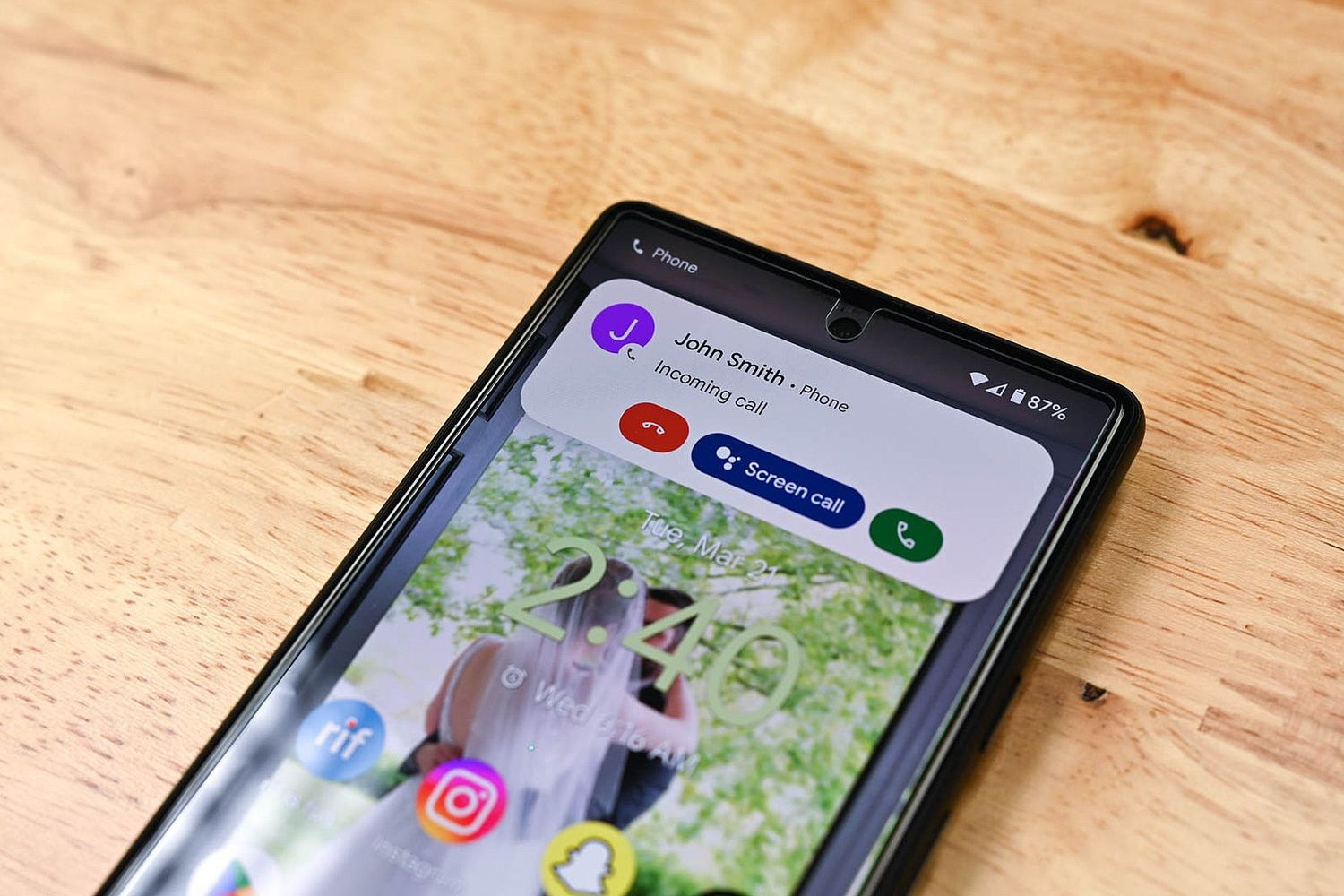
Are you wondering how to forward calls on your brand new Google Pixel 6? Look no further! In this article, we will guide you through the simple steps to forwarding calls on your Google Pixel 6 device. Call forwarding is a useful feature that allows you to redirect incoming calls to another phone number, ensuring you never miss an important call. Whether you’re in a meeting, on the go, or simply want to consolidate your phone usage, call forwarding can be a handy tool. Stay connected and stay in control with the Google Pixel 6. Let’s dive in and discover how to forward calls on this cutting-edge smartphone.
Inside This Article
- How To Forward Calls On Google Pixel 6
- Enabling Call Forwarding
- Forwarding Calls to Another Phone Number
- Setting up Call Forwarding Specific Situations
- Disabling Call Forwarding
- Conclusion
- FAQs
How To Forward Calls On Google Pixel 6
If you're a Google Pixel 6 owner, you may occasionally find yourself in a situation where you need to forward incoming calls to another phone number. Whether you’re traveling, working remotely, or simply want to ensure that you never miss an important call, call forwarding can be a useful feature. Luckily, the Google Pixel 6 makes it easy to forward calls with just a few simple steps. In this guide, we’ll walk you through the process of enabling call forwarding, forwarding calls to another phone number, setting up call forwarding for specific situations, and disabling call forwarding when you no longer need it.
Enabling Call Forwarding
To enable call forwarding on your Google Pixel 6, follow these steps:
- Open the Phone app on your Pixel 6. It’s the app with the green phone icon.
- Tap on the three dots in the top-right corner of the screen to open the menu.
- Select “Settings” from the menu.
- Scroll down and tap on “Calls.”
- Tap on “Call forwarding.”
- Toggle the switch next to “Forward calls” to enable call forwarding.
Once call forwarding is enabled, you can customize the forwarding settings to suit your needs.
Forwarding Calls to Another Phone Number
To forward calls to another phone number, follow these steps:
- Open the Phone app on your Pixel 6.
- Tap on the three dots in the top-right corner to open the menu.
- Select “Settings.”
- Scroll down and tap on “Calls.”
- Tap on “Call forwarding.”
- Make sure the switch next to “Forward calls” is turned on.
- Tap on “Forward to” and enter the phone number you want to forward calls to.
- Tap on the arrow or “Save” button to save the changes.
Now, incoming calls will be forwarded to the specified phone number.
Setting up Call Forwarding for Specific Situations
If you want to set up call forwarding for specific situations, such as when your phone is busy, unanswered, or unreachable, follow these steps:
- Open the Phone app on your Pixel 6.
- Tap on the three dots in the top-right corner to open the menu.
- Select “Settings.”
- Scroll down and tap on “Calls.”
- Tap on “Call forwarding.”
- Make sure the switch next to “Forward calls” is turned on.
- Select the specific situation you want to set up call forwarding for.
- Enter the phone number you want to forward calls to.
- Tap on the arrow or “Save” button to save the changes.
Now, incoming calls will be forwarded to the specified phone number based on the selected situation.
Disabling Call Forwarding
If you no longer need call forwarding, you can easily disable it by following these steps:
- Open the Phone app on your Pixel 6.
- Tap on the three dots in the top-right corner to open the menu.
- Select “Settings.”
- Scroll down and tap on “Calls.”
- Tap on “Call forwarding.”
- Toggle the switch next to “Forward calls” to disable call forwarding.
Call forwarding will now be disabled, and incoming calls will ring on your Pixel 6 as usual.
By following these steps, you can easily forward calls on your Google Pixel 6 and ensure that you never miss an important call, no matter where you are or what situation you’re in.
Enabling Call Forwarding
Call forwarding is a useful feature on the Google Pixel 6 that allows you to redirect incoming calls to another phone number. Whether you want to forward calls to your office phone, another mobile device, or to a friend or family member, enabling call forwarding on your Google Pixel 6 is a simple process.
To enable call forwarding on your Google Pixel 6, follow these steps:
- Open the Phone app on your Google Pixel 6.
- Tap on the three-dot menu icon located at the top right corner of the screen.
- Select “Settings” from the drop-down menu.
- Scroll down and tap on “Call forwarding.”
- Toggle the switch to enable call forwarding.
Once call forwarding is enabled, you can specify the phone number to which you want your calls to be forwarded.
It’s important to note that call forwarding may depend on your mobile service provider and plan. Some carriers may charge additional fees for using call forwarding, so it’s advisable to check with your provider for any applicable charges.
Now that you’ve enabled call forwarding on your Google Pixel 6, let’s move on to the next step: forwarding calls to another phone number.
Forwarding Calls to Another Phone Number
Forwarding calls to another phone number on your Google Pixel 6 is a useful feature that allows you to stay connected even when you’re not able to directly answer your device. Whether you’re busy with work, in a meeting, or simply prefer to have calls redirected elsewhere, call forwarding can ensure you never miss important calls.
To forward calls to another phone number on your Google Pixel 6, follow these simple steps:
- Open the Phone app on your Google Pixel 6.
- Tap on the three-dot menu icon located at the top-right corner of the screen.
- Select “Settings” from the dropdown menu.
- Scroll down and tap on the “Calls” option.
- Look for the “Call forwarding” settings and tap on it.
- Toggle the switch to enable call forwarding.
- Enter the phone number you want to forward calls to.
- Tap on the “Enable” or “Save” button to confirm the changes.
Once you have successfully set up call forwarding, all incoming calls to your Google Pixel 6 will be redirected to the designated phone number. You can now answer calls on the forwarded device, ensuring that important conversations and opportunities are not missed.
It’s worth noting that call forwarding may incur additional charges from your service provider, depending on your plan and the destination of the forwarded calls. It’s advisable to check with your provider to understand any associated costs before enabling this feature.
Furthermore, keep in mind that call forwarding settings can be modified or disabled at any time. If you no longer need calls forwarded to another number, simply follow the same steps mentioned above and toggle the call forwarding switch to disable it, or update the phone number to which calls are being forwarded.
By utilizing the call forwarding feature on your Google Pixel 6, you can ensure seamless communication and stay connected with ease, even when you’re unable to answer calls directly on your device.
Setting up Call Forwarding Specific Situations
Call forwarding is a useful feature that allows you to redirect incoming calls to another phone number, ensuring you never miss an important call. However, Google Pixel 6 takes it a step further by providing the option to set up call forwarding for specific situations. Let’s explore how you can customize call forwarding on your Pixel 6 to meet your unique needs:
1. Forwarding Calls when Busy: With this option, you can automatically forward calls to another number when your Pixel 6 is busy. Whether you’re on a call or your line is occupied, you can ensure important calls are still answered. To set it up, follow these steps:
- Open the Phone app on your Pixel 6.
- Tap the three dots in the top-right corner to open the menu.
- Select “Settings” from the menu.
- Scroll down and tap on “Calls.”
- Tap on “Call forwarding.”
- Choose “When busy” from the options.
- Enter the phone number where you want the calls to be forwarded.
- Save your settings and exit the menu.
2. Forwarding Calls when Unanswered: This feature is helpful when you’re unable to pick up a call. You can set your Pixel 6 to forward calls to another number after a certain number of rings or if the call goes unanswered for a specified duration. To set it up, follow these steps:
- Open the Phone app on your Pixel 6.
- Tap the three dots in the top-right corner to open the menu.
- Select “Settings” from the menu.
- Scroll down and tap on “Calls.”
- Tap on “Call forwarding.”
- Choose “When unanswered” from the options.
- Set the number of rings or duration after which calls should be forwarded.
- Enter the phone number where you want the calls to be forwarded.
- Save your settings and exit the menu.
3. Forwarding Calls on No Signal: This situation is handy when you’re in an area with weak or no network coverage. You can configure your Pixel 6 to automatically forward calls to another number if there’s no signal available. To set it up, follow these steps:
- Open the Phone app on your Pixel 6.
- Tap the three dots in the top-right corner to open the menu.
- Select “Settings” from the menu.
- Scroll down and tap on “Calls.”
- Tap on “Call forwarding.”
- Choose “When no signal” from the options.
- Enter the phone number where you want the calls to be forwarded.
- Save your settings and exit the menu.
4. Forwarding Calls on Roaming: When you are traveling internationally and using your Pixel 6 on a foreign network, you can set up call forwarding to avoid high roaming charges. You can redirect incoming calls to an alternative number or voicemail while you’re roaming. To activate this feature, follow the steps below:
- Open the Phone app on your Pixel 6.
- Tap the three dots in the top-right corner to open the menu.
- Select “Settings” from the menu.
- Scroll down and tap on “Calls.”
- Tap on “Call forwarding.”
- Choose “When roaming” from the options.
- Enter the phone number where you want the calls to be forwarded.
- Save your settings and exit the menu.
By customizing call forwarding for specific situations on your Google Pixel 6, you can ensure that your calls are directed to the right place at the right time. Whether you’re busy, unable to answer, or facing connectivity issues, knowing how to configure call forwarding in different scenarios gives you greater control over your phone calls.
Disabling Call Forwarding
If you no longer need to forward your calls on your Google Pixel 6, disabling call forwarding is a simple process. Here’s how you can do it:
1. Open the Phone app on your Google Pixel 6.
2. Tap on the three-dot menu icon located at the top right corner of the screen.
3. From the drop-down menu, select “Settings”.
4. In the settings menu, scroll down and tap on the “Call forwarding” option.
5. You will see a list of call forwarding options. Tap on the specific call forwarding option that you want to disable.
6. On the next screen, you will find the toggle switch to enable or disable call forwarding. Tap on the toggle switch to turn it off.
7. A confirmation message may pop up asking if you want to disable call forwarding. Confirm your choice by tapping “Disable”.
8. Once disabled, your calls will no longer be forwarded, and they will ring on your Google Pixel 6 as usual.
It’s important to note that the steps to disable call forwarding may vary slightly depending on the version of the Android operating system on your Google Pixel 6. However, the general process should be similar.
Now, you have successfully disabled call forwarding on your Google Pixel 6. Feel free to re-enable it whenever you need to forward your calls again.
In conclusion, forwarding calls on your Google Pixel 6 is a convenient feature that allows you to stay connected and manage your calls effectively. Whether you’re looking to redirect calls to another number, such as during vacations or business trips, or you simply want to route calls to a different device, the Pixel 6 provides a seamless solution. With the ability to set up call forwarding directly from the Phone app or through your carrier’s settings, you have the flexibility to customize your call management experience.
By following the steps outlined in this guide, you can easily activate and customize call forwarding on your Google Pixel 6. Whether you’re using the device for personal or professional purposes, this feature enhances your ability to stay connected and manage incoming calls with ease.
So, whether you’re jetting off on a vacation or need to switch between devices, take advantage of the call forwarding feature on your Google Pixel 6 and never miss an important call again. Stay connected, stay productive!
FAQs
1. Can I forward calls on my Google Pixel 6?
Yes, you can forward calls on your Google Pixel 6. The forwarding feature allows you to redirect incoming calls to another number of your choice.
2. How do I forward calls on my Google Pixel 6?
To forward calls on your Google Pixel 6, follow these steps:
– Open the Phone app.
– Tap on the three-dot menu located at the top right corner of the screen.
– Select “Settings” from the menu options.
– Scroll down and tap on “Calling accounts.”
– Choose the SIM card you want to enable call forwarding for.
– Tap on “Call forwarding.”
– Enable the call forwarding toggle switch.
– Enter the phone number you want to forward the calls to.
– Tap on “Enable” or “Save” to confirm your settings.
3. Can I forward calls to an international number?
Yes, you can forward calls to an international number on your Google Pixel 6. However, it’s essential to ensure that you have appropriate call forwarding plans or consider any additional charges from your service provider.
4. Can I forward calls selectively?
Yes, you have the option to forward calls selectively on your Google Pixel 6. Some devices offer advanced call forwarding features that allow you to forward calls only from specific contacts or during certain time periods. Check your phone’s settings or consult the user manual for more information on selective call forwarding.
5. Can I disable call forwarding on my Google Pixel 6?
Yes, you can disable call forwarding on your Google Pixel 6 by following similar steps to enabling it. Simply open the Phone app, go to settings, choose the calling accounts, select the SIM card, tap on “Call forwarding,” and disable the toggle switch for call forwarding.
