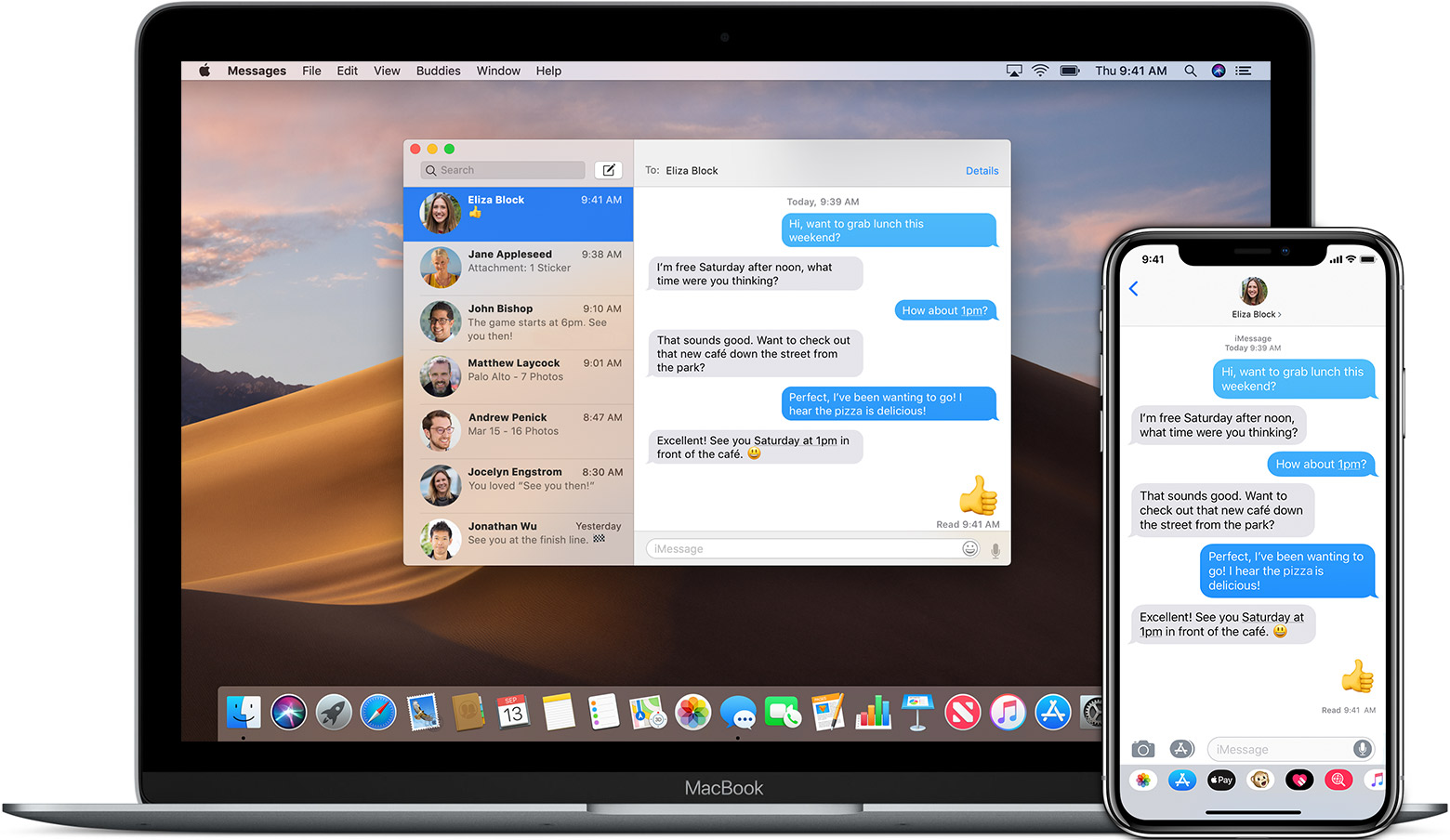
Are you tired of constantly switching between your iPhone and your Mac to respond to text messages? Well, you’re in luck! In this article, we will dive into the exciting world of seamlessly syncing your iPhone messages to your Mac, so you can conveniently view and respond to them without missing a beat. With this helpful feature, you’ll never have to worry about missing an important message or fumbling with different devices again. Whether you’re a busy professional or just someone who values convenience, we’ll guide you through the easy steps to get messages on Mac from iPhone. So sit back, relax, and let’s explore this fantastic solution to streamline your communication process!
Inside This Article
- Method 1: Using iMessage
- Method 2: Using iCloud
- Method 3: Using Continuity
- Method 4: Using Third-Party Apps
- Conclusion
- FAQs
Method 1: Using iMessage
If you’re an iPhone user looking to receive and send messages on your Mac, you’re in luck! Apple’s iMessage feature allows seamless communication between your iPhone and Mac devices. Follow the steps below to set up iMessage and start enjoying the convenience of Mac messaging.
Step 1: Connect your iPhone and Mac to the same iCloud account. This ensures that your messages are synchronized across both devices.
Step 2: On your iPhone, go to “Settings” and tap on your Apple ID at the top of the screen. Then, select “iCloud” and make sure that “Messages” is turned on.
Step 3: On your Mac, open the “Messages” app. If you can’t find it, use the Spotlight search to locate it.
Step 4: In the “Messages” app on your Mac, go to “Preferences” in the top menu bar. Click on the “Accounts” tab and make sure that your iCloud account is listed and enabled.
Step 5: Once your iCloud account is set up, you should see your iPhone’s messages appear in the “Messages” app on your Mac. You can now send and receive messages just as you would on your iPhone.
Step 6: To send a message from your Mac, simply click on the pencil icon in the top right corner of the “Messages” app. Enter the name or phone number of the contact you want to message and start typing.
Step 7: To reply to a message on your Mac, click on the message thread and type your response in the text box at the bottom of the screen. Your response will sync with your iPhone, allowing for a seamless conversation.
Using iMessage on your Mac makes it easy to stay connected and keep up with your messages, even when your iPhone is not within reach. Try it out and experience the convenience of Mac messaging today!
Method 2: Using iCloud
If you are looking for a seamless way to get messages on your Mac from your iPhone, using iCloud can be an excellent option. iCloud provides a range of features that allow you to sync your messages across your Apple devices, including Mac and iPhone.
To enable message syncing through iCloud, follow these steps:
- Make sure both your Mac and iPhone are signed in with the same Apple ID. This is necessary to ensure that your messages are synced properly.
- On your iPhone, go to “Settings” and tap on your name at the top of the screen.
- Select “iCloud” from the menu.
- Scroll down and toggle on the switch next to “Messages”. This will enable message syncing with iCloud.
- Now, on your Mac, open the “Messages” app.
- In the menu bar, click on “Messages” and select “Preferences”.
- Go to the “iMessage” tab and ensure that your Apple ID is selected in the “You can be reached for messages at” section.
- Check the box next to “Enable Messages on iCloud” to enable the feature.
Once you have completed these steps, your messages will start syncing between your iPhone and Mac. This means that any new messages you receive on your iPhone will also appear on your Mac, and vice versa.
Additionally, by using iCloud, you can access your entire message history, including older conversations, on your Mac. This can be helpful if you need to refer back to previous messages or search for specific information.
It’s worth mentioning that using iCloud for message syncing also comes with some significant benefits. Firstly, it allows you to free up storage space on your iPhone, as messages will be stored in the cloud rather than taking up valuable space on your device. Secondly, it provides a secure and encrypted way to sync your messages, ensuring your privacy and keeping your conversations safe.
Overall, using iCloud to get messages on your Mac from your iPhone is a convenient and reliable method. It simplifies the process of staying connected and organized across your Apple devices, allowing you to seamlessly access your messages no matter which device you are using.
Method 3: Using Continuity
If you own both an iPhone and a Mac, you can take advantage of a feature called Continuity. Continuity allows you to seamlessly transition your activities between your iPhone and Mac, including messages. With Continuity, you can not only send and receive SMS messages on your Mac but also access the entire conversation history.
To use Continuity, make sure both your iPhone and Mac are connected to the same Wi-Fi network and signed in to the same iCloud account. Follow these steps:
- On your iPhone, go to “Settings” and tap on your Apple ID at the top.
- Select “iCloud” and scroll down until you find “Messages”. Toggle the switch to enable “Messages on iCloud”.
- On your Mac, open the “Messages” app. If you’re not signed in to your Apple ID, sign in using the same account as your iPhone.
- In the Messages app on your Mac, go to “Preferences” by clicking on “Messages” in the menu bar and selecting “Preferences”.
- Click on the “Accounts” tab and make sure your Apple ID is listed.
- Check the box next to “Enable this account” and ensure that “Enable Messages in iCloud” is selected.
Once you’ve completed these steps, your messages will automatically sync between your iPhone and Mac. Any messages you receive or send on your iPhone will also appear on your Mac, and vice versa.
To view your messages on your Mac, simply open the Messages app. You’ll see a unified inbox with all of your conversations from both your iPhone and Mac. You can continue your text conversations seamlessly, using your Mac’s keyboard for typing and having access to all your message attachments.
Continuity not only allows you to conveniently access your messages on your Mac but also ensures that your conversations stay up to date across all your devices. It’s a great feature that enhances the overall messaging experience and makes it easier to manage your messages.
So, if you’re looking for a way to get your messages on your Mac from your iPhone, give Continuity a try. It’s a simple and efficient method that keeps you connected and in sync wherever you are.
Method 4: Using Third-Party Apps
If you’re looking to get messages on your Mac from your iPhone, another option is to use third-party apps. These apps offer additional features and flexibility beyond what the native iMessage, iCloud, and Continuity options provide. Let’s explore how you can use these apps to stay connected on your Mac.
One popular app that enables message syncing between your iPhone and Mac is Pushbullet. This app allows you to send and receive SMS, as well as other notifications, directly on your Mac. It’s easy to set up and offers a seamless user experience. Simply download the Pushbullet app on both your iPhone and Mac, sign in with the same account, and grant the necessary permissions. Once set up, you’ll be able to view and reply to your iPhone messages on your Mac.
Another app worth considering is AirDroid. This powerful app not only allows you to sync messages between devices but also enables file transfer, remote control functions, and more. With AirDroid, you can simply install the app on your iPhone and Mac, sign in with the same account, and establish a connection. Once connected, you’ll be able to access your iPhone messages on your Mac and respond to them effortlessly.
For those who prefer a more secure and privacy-focused option, Signal is an excellent choice. Signal is a highly encrypted messaging app that provides end-to-end encryption for your messages. It allows you to sync your messages between your iPhone and Mac, ensuring that your conversations remain private. To use Signal, simply download the app on your iPhone and Mac, create an account, and link both devices. From there, you can enjoy secure messaging on your Mac.
Lastly, if you’re an avid WhatsApp user, you’ll be pleased to know that there is a desktop app available. WhatsApp offers a standalone desktop app for Mac users, which enables you to sync your messages seamlessly. To use it, download the WhatsApp desktop app from the official website, follow the installation steps, and scan the QR code using your iPhone’s WhatsApp application. Once connected, you’ll be able to view and send messages on your Mac.
While these third-party apps provide convenient ways to get messages on your Mac from your iPhone, it’s important to note that they may have limitations or may require additional setup steps compared to native options. Nonetheless, they offer flexibility and additional functionalities that can enhance your messaging experience on your Mac.
Conclusion
In conclusion, getting messages on your Mac from your iPhone is a convenient way to stay connected and organized. With the help of the Messages app and iCloud syncing, you can seamlessly access and respond to your messages across multiple devices. This feature allows you to stay in touch with friends, family, and colleagues without constantly reaching for your iPhone.
By following the simple steps of enabling Messages on your Mac and ensuring your devices are synced through iCloud, you can start enjoying the benefits of this integration. Whether you’re a student, professional, or anyone who values fast and efficient communication, having access to your iPhone messages on your Mac can greatly enhance your productivity.
Remember to keep your devices updated and connected to the same iCloud account to ensure seamless syncing of messages. So why wait? Start taking advantage of this feature today and experience the convenience of staying connected no matter which device you’re using.
FAQs
1. Can I receive text messages on my Mac from my iPhone?
Yes, it is possible to receive text messages on your Mac from your iPhone. By enabling the “Text Message Forwarding” feature on your iPhone and connecting your iPhone and Mac using the same iCloud account, you can seamlessly receive and reply to text messages directly from your Mac.
2. How do I enable text message forwarding on my iPhone?
To enable text message forwarding on your iPhone, follow these steps:
- Open the “Settings” app on your iPhone.
- Tap on your Apple ID at the top of the screen.
- Select “iCloud” from the list of options.
- Scroll down and toggle on the “Messages” option.
- Once enabled, your received text messages will be automatically synced and displayed on your Mac.
3. Can I send text messages from my Mac to an iPhone?
Yes, when you receive text messages on your Mac, you can also send text messages to other iPhone users directly from your Mac. This feature allows you to have seamless communication across both devices.
4. Do I need an active internet connection to receive text messages on my Mac?
Yes, in order to receive text messages on your Mac, both your iPhone and Mac need to be connected to the internet. Ensure that both devices are connected to a stable Wi-Fi network or have an active cellular data connection.
5. Can I receive multimedia messages (MMS) on my Mac?
Yes, you can receive multimedia messages (MMS) on your Mac as long as both your iPhone and Mac are set up for text message forwarding. This means you can view and respond to MMS messages containing photos, videos, and other media directly on your Mac.
