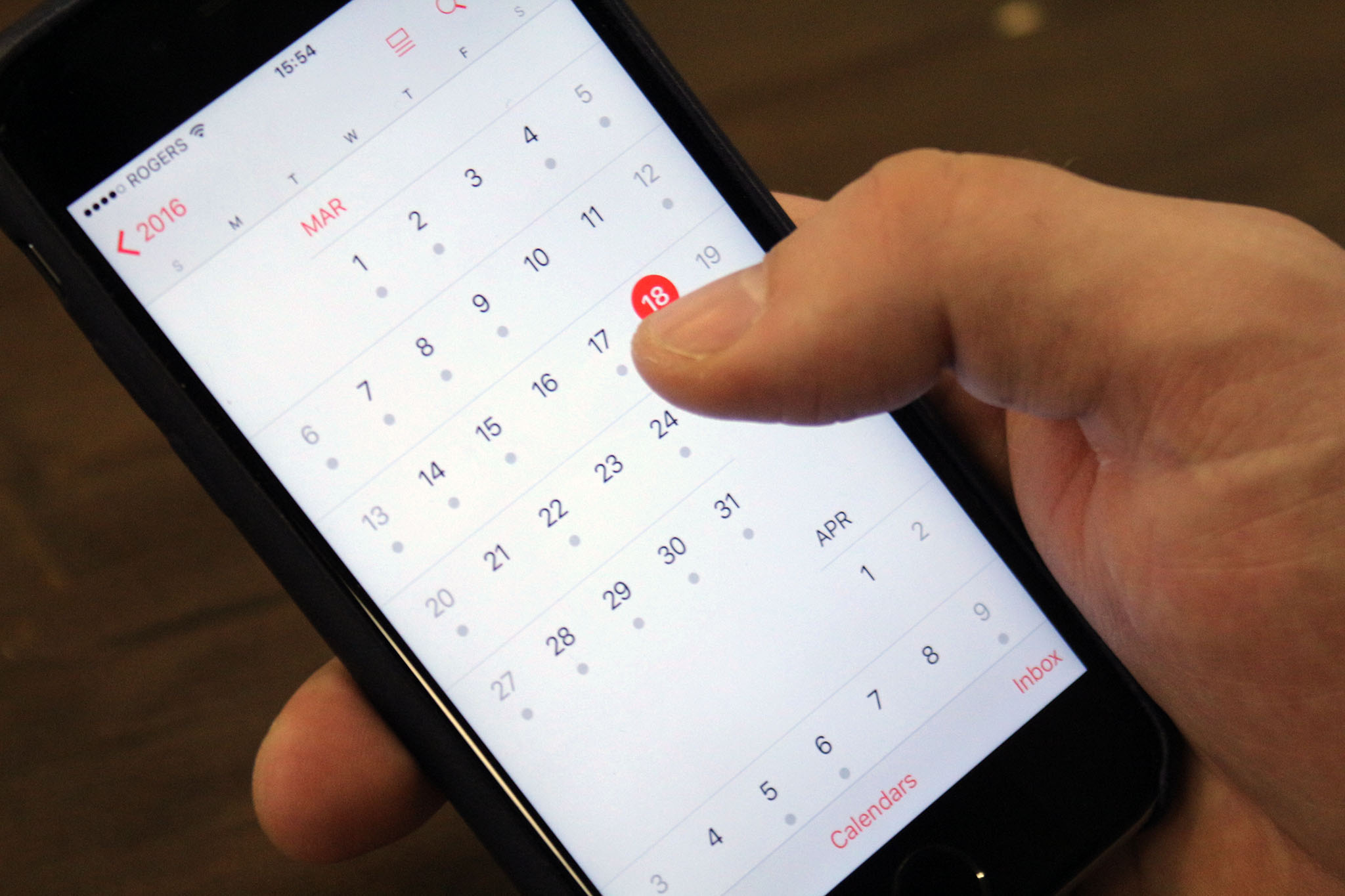
Have you ever experienced the frustrating moment when you can’t find your calendar on your Google Pixel 4? Whether it mysteriously disappeared or you mistakenly removed it, not having access to your calendar can disrupt your daily routine and cause unnecessary stress. But fear not! In this article, we will guide you through the step-by-step process to get your calendar back on your Google Pixel 4. We’ll explore various solutions and troubleshooting techniques to ensure that you regain access to your calendar, allowing you to stay organized, manage your schedule, and never miss an important event again. Let’s dive in and uncover the secrets to restore your calendar on your beloved Google Pixel 4!
Inside This Article
- Overview
- Check Google Calendar settings
- Clear cache and data of Google Calendar app
- Reinstall Google Calendar app
- Conclusion
- FAQs
Overview
If you’re having trouble finding your calendar on your Google Pixel 4, don’t worry – you’re not alone. It’s a common issue that can be easily fixed with a few simple steps. In this article, we’ll guide you through the process of getting your calendar back on your Google Pixel 4.
Google Calendar is a handy tool that helps you stay organized and keep track of your appointments, events, and tasks. It’s an essential app for many Android users, including Google Pixel 4 owners. Sometimes, however, you may find that the calendar app is missing or not functioning properly on your device. Fortunately, there are a few troubleshooting steps you can take to resolve this issue.
In the following sections, we’ll walk you through the process of checking your Google Calendar settings, clearing the cache and data of the Google Calendar app, and reinstalling the app if necessary. By following these steps, you’ll be able to get your calendar back on your Google Pixel 4 in no time.
Check Google Calendar settings
When your calendar goes missing on your Google Pixel 4, the first step is to check the Google Calendar settings. Here’s how:
- Open Google Calendar: Tap on the Google Calendar app icon on your home screen or app drawer to open the app.
- Access Settings: Tap on the three horizontal lines (hamburger menu) located at the top-left corner of the screen to open the sidebar.
- Go to Settings: Scroll down the sidebar and tap on “Settings.” This is where you can customize various aspects of your calendar.
- Calendar display: Check if the option “Hide declined events” is selected. If it is, try disabling it and see if your calendar reappears.
- Calendar synchronization: Ensure that the “Sync” option is toggled on. This ensures that your calendar events are synchronized with your Google account.
- Calendar visibility: Check the visibility settings of your calendars. Make sure the desired calendar is set to “Visible” and not hidden.
- Calendar notifications: Verify that the notification settings for your calendars are properly configured. You may want to double-check the notification sound, the alert type, and other preferences.
By checking these Google Calendar settings, you can address any potential issues that may be causing your calendar to disappear on your Google Pixel 4. If the calendar still doesn’t appear, there may be other troubleshooting steps to consider.
Clear cache and data of Google Calendar app
If you’re experiencing issues with your Google Calendar app on your Google Pixel 4, one of the solutions you can try is clearing the cache and data of the app. This can help resolve any temporary glitches or corrupted data that may be causing the problem. Here’s how you can do it:
1. Open Settings: Go to the Settings app on your Google Pixel 4. You can find this app in your app drawer or by swiping down from the top of the screen and tapping on the gear icon.
2. Locate Apps & notifications: Scroll down and tap on “Apps & notifications” or a similar option depending on your device.
3. Find Google Calendar: Scroll through the list of apps and find Google Calendar. Tap on it to open the app settings.
4. Clear cache: Once you’re in the Google Calendar app settings, you’ll see options like “Storage” or “Storage & cache.” Tap on it and then tap on “Clear cache.” This will remove any temporary files that may be causing issues with the app.
5. Clear data: In the same app settings, you’ll also find an option to clear data. Tap on it and confirm when prompted. This will delete all the app data, including your synced calendars and settings. Don’t worry, as your calendars will be synced back when you reopen the app.
6. Restart and test: After clearing the cache and data, restart your Google Pixel 4. Once it’s back on, open the Google Calendar app and see if the issue has been resolved. You may need to sign in again and re-sync your calendars.
If clearing the cache and data of the Google Calendar app didn’t fix the problem, you can try other solutions such as updating the app, checking your internet connection, or contacting Google support for further assistance.
Remember, clearing the cache and data of an app is a safe troubleshooting step that can help resolve temporary issues. However, it’s important to note that clearing the data will remove any personalized settings and data associated with the app. Make sure to back up any important information before proceeding.
Reinstall Google Calendar app
If you have tried the previous troubleshooting steps and still can’t get your calendar back on your Google Pixel 4, reinstalling the Google Calendar app may be the solution. Reinstalling the app can help fix any underlying issues that may be causing the problem.
To reinstall the Google Calendar app, follow these steps:
- Open the Google Play Store on your Google Pixel 4.
- Tap on the search bar at the top of the screen and type “Google Calendar”.
- Select the Google Calendar app from the search results.
- Tap on the “Install” button to download and install the app on your device.
- Once the installation is complete, tap on the “Open” button to launch the Google Calendar app.
- Sign in to your Google account to access your calendar. Make sure you are using the same Google account that you previously used for Google Calendar.
- If prompted, grant the necessary permissions to the app for it to access your calendar and related features.
- Your Google Calendar should now be reinstalled and accessible on your Google Pixel 4.
Reinstalling the Google Calendar app can often resolve any glitches or bugs that may be causing the calendar to disappear. It ensures that you have the latest version of the app, which may include important updates and bug fixes.
However, before reinstalling the app, make sure to backup any important events or data from your calendar to avoid losing them during the reinstallation process. You can export your calendar events as an .ics file or sync them with another calendar app to keep them safe.
If reinstalling the app doesn’t solve the problem, you may need to consider reaching out to Google support for further assistance. They can provide you with more specific troubleshooting steps based on your unique situation.
Remember, the steps for reinstalling an app may vary slightly depending on the Android version and device model you are using. If the above steps do not match your device exactly, you can search for device-specific instructions online or consult the user manual for your Google Pixel 4.
In conclusion, retrieving your calendar on your Google Pixel 4 is a simple process that can be done in just a few steps. By following the methods mentioned above, you can easily restore your calendar and ensure all your important events, appointments, and reminders are accessible at your fingertips. Remember to check for any syncing issues, adjust your calendar settings, and ensure that the Google Calendar app is up to date. With these troubleshooting steps, you’ll be able to get your calendar back up and running in no time. Take control of your schedule and stay organized with ease on your Google Pixel 4!
FAQs
Q: How do I get my calendar back on my Google Pixel 4?
A: To get your calendar back on your Google Pixel 4, you can follow these simple steps:
- Open the Google Calendar app on your Pixel 4.
- Tap the menu icon in the top-left corner (three horizontal lines).
- Scroll down and select “Settings”.
- Tap on your Google account.
- Toggle the switch next to “Calendar” to enable it.
Your calendar should now be visible on your Google Pixel 4 device.
Q: Why did my calendar disappear from my Google Pixel 4?
A: There could be several reasons why your calendar disappeared from your Google Pixel 4. It’s possible that the calendar was accidentally turned off, the sync settings were changed, or there might be a sync issue with your Google account. By following the steps mentioned in the previous question, you should be able to get your calendar back on your Pixel 4.
Q: Can I restore my deleted calendar events on my Google Pixel 4?
A: Yes, it is possible to restore deleted calendar events on your Google Pixel 4 if you have a backup of your calendar data. You can check if your Google account has a backup by going to the Google Calendar website on a computer and checking the “Trash” or “Deleted Events” section. If your events are there, you can restore them by following the prompts. If you don’t have a backup, unfortunately, it may not be possible to recover your deleted events.
Q: How do I sync my Google Calendar with other devices?
A: To sync your Google Calendar with other devices, you can follow these steps:
- Open the Google Calendar app or website on the device where you want to sync your calendar.
- Go to the settings or preferences section of the app or website.
- Select the option to add an account or connect to a Google account.
- Enter your Google account credentials and sign in.
- Toggle the switch next to “Calendar” to enable syncing.
Once the syncing is enabled, your Google Calendar events should be visible and up-to-date on the synced device.
Q: How do I change the default calendar on my Google Pixel 4?
A: To change the default calendar on your Google Pixel 4, you can follow these steps:
- Open the Google Calendar app on your Pixel 4.
- Tap the menu icon in the top-left corner (three horizontal lines).
- Scroll down and select “Settings”.
- Tap on your Google account.
- Tap on “Default calendar” and select the desired calendar from the list.
Your selected calendar will now be set as the default for your Google Calendar app on your Pixel 4.
