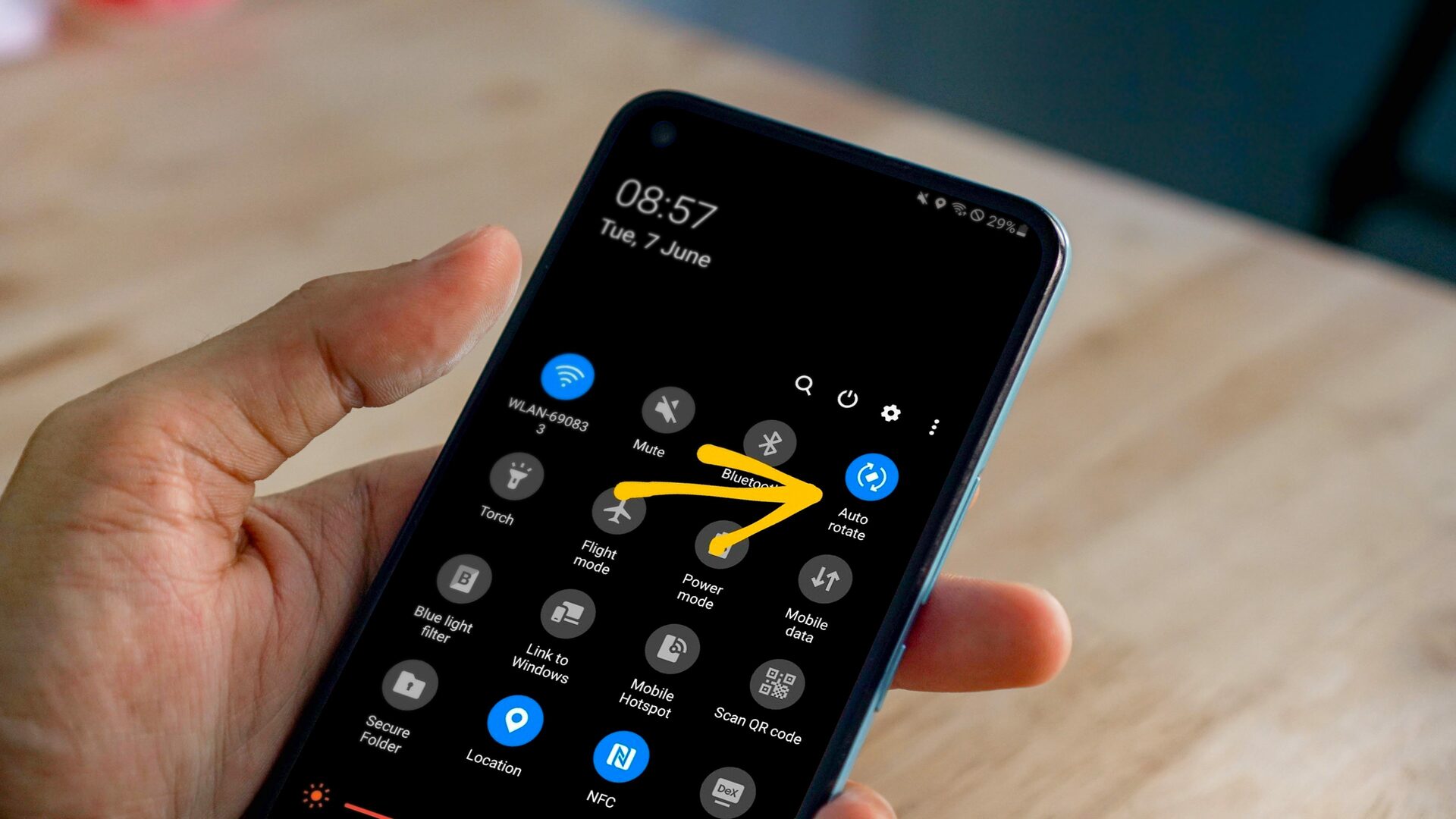
Introduction:
Have you ever found yourself in a situation where your phone screen just won’t rotate? Perhaps you’ve been trying to view a video or picture in landscape mode, but no matter how you hold your phone, the screen remains stubbornly fixed in portrait orientation. It can be incredibly frustrating, especially when you know that your phone should be able to rotate its screen.
In this article, we will explore why your phone screen may not be rotating and provide you with practical solutions to fix this issue. Whether you’re an Android or iPhone user, we’ve got you covered. So, let’s dive in and discover how to get your phone screen to rotate again!
Inside This Article
- Why is my phone screen not rotating?
- How to Enable Screen Rotation
- Troubleshooting screen rotation issues
- Additional tips for screen rotation
- Conclusion
- FAQs
Why is my phone screen not rotating?
Is your phone screen stuck in portrait mode, refusing to rotate when you turn it sideways? This can be quite frustrating, especially if you’re trying to view images or videos in landscape mode. The inability to rotate the screen can be caused by various factors. Let’s explore the most common reasons why your phone screen might not be rotating:
Screen rotation settings
The first thing you should check is your screen rotation settings. On most smartphones, there is an option to toggle the screen rotation lock. If this option is enabled, your screen will not rotate even when the device is physically turned. To fix this, simply locate the screen rotation lock icon in your quick settings panel or the notification shade and disable it. This should allow your screen to rotate freely.
App-specific settings
Some apps have their own screen rotation settings that override the system settings. So, even if your phone is capable of rotating the screen, certain apps may prevent it from doing so. To address this, open the app that is not rotating and look for any settings related to screen orientation. Make sure the app allows screen rotation or select the “auto-rotate” option if available. This should enable screen rotation within the app.
Sensor calibration
If your phone’s screen rotation is still not working, it’s possible that the sensors responsible for detecting the device’s orientation may need calibration. Over time, sensors may become misaligned, causing the screen to stay stuck in one orientation. To recalibrate the sensors, go to your phone’s settings and look for the “calibration” or “sensors” option. Follow the on-screen instructions to complete the calibration process. Once calibrated, your screen rotation should work properly.
How to Enable Screen Rotation
Having a screen that rotates automatically can greatly enhance the user experience on a mobile phone. Whether you want to view images, videos, or webpages in landscape or portrait mode, enabling screen rotation is essential. In this section, we will explore two common methods to enable screen rotation: checking the screen rotation lock and enabling auto-rotate in settings.
Checking Screen Rotation Lock
Before tinkering with the settings, it’s important to ensure that the screen rotation lock is not activated. The screen rotation lock, when enabled, prevents the screen from rotating even when the phone is tilted or turned. To check if the screen rotation lock is on, you can follow these steps:
- Swipe down from the top of the screen to open the notification panel.
- Look for the “Screen Rotation” or a similar icon.
- If the icon appears highlighted or activated, it means the screen rotation lock is on.
- Tap the “Screen Rotation” icon to deactivate the lock.
By disabling the screen rotation lock, you allow the phone’s screen to rotate freely based on its orientation.
Enabling Auto-Rotate in Settings
If the screen rotation lock is not the issue, the problem may lie in the device’s settings. To enable auto-rotate in settings, follow these instructions:
- Go to the “Settings” app on your phone. You can typically find it in the app drawer or by swiping down and accessing the quick settings panel.
- Scroll through the settings until you find “Display” or “Display & Brightness.”
- Select “Display” and look for the “Auto-Rotate” or “Screen Rotation” option.
- Toggle the switch next to “Auto-Rotate” to enable it. It may be labeled as “On” or display a circular arrow icon.
Once the auto-rotate feature is enabled in settings, your phone’s screen will rotate automatically based on its orientation and the supported apps.
By following these steps, you should be able to enable screen rotation on your mobile phone. Remember to check the screen rotation lock and enable the auto-rotate feature in the settings to ensure a seamless rotation experience. If you encounter any issues, refer to the troubleshooting section or seek assistance from customer support.
Troubleshooting screen rotation issues
If you’re encountering issues with your phone’s screen rotation, there are a few troubleshooting steps you can take to address the problem. Here are three common solutions:
1. Restarting the device: One of the simplest and most effective ways to troubleshoot screen rotation issues is to restart your device. A restart can help clear out any temporary glitches or conflicts that may be causing the problem. Simply power off your phone, wait a few seconds, and then power it back on.
2. Clearing cache and data: Sometimes, outdated or corrupted cache and data files can interfere with the screen rotation feature. To fix this, go to your phone’s settings, find the “Apps” or “Applications” section, and locate the app responsible for screen rotation (usually the system UI or launcher). From there, you can clear the app’s cache and data. Keep in mind that this may require you to reconfigure some settings on the app.
3. Updating software: Outdated software can also lead to screen rotation issues. Manufacturers often release software updates to address known bugs and improve device performance. Check for any available updates by going to your phone’s settings, navigating to the “System” or “Software Update” section, and selecting the option to check for updates. If an update is available, download and install it to ensure you have the latest fixes and enhancements.
By trying these troubleshooting steps, you can often resolve screen rotation issues on your mobile device. However, if the problem persists, it may be necessary to explore further options, such as contacting customer support or seeking professional assistance.
Additional tips for screen rotation
Aside from the built-in settings and troubleshooting methods, there are a few additional tips you can try if you’re still experiencing issues with your phone’s screen rotation:
1. Using third-party apps: If the native screen rotation feature on your phone isn’t working as expected, you can explore third-party apps specifically designed to control screen rotation. These apps often provide more advanced customization options and can help you override any potential software limitations.
2. Checking for hardware damage: Sometimes, screen rotation issues can be caused by physical damage to the device. Inspect your phone for any signs of damage, such as cracks or loose components. Even minor damage can affect the internal sensors responsible for screen rotation. If you notice any hardware issues, it’s recommended to visit a professional repair service or contact the manufacturer for assistance.
3. Contacting customer support: If you’ve exhausted all the troubleshooting options and still can’t resolve the screen rotation problem, reaching out to customer support is a wise step. Phone manufacturers often provide dedicated support channels, such as helplines, online chat, or email support. They have trained professionals who can guide you through the process of resolving the issue or advise you on the next steps, such as getting a repair or replacement if necessary.
Remember, screen rotation issues can sometimes be specific to certain phone models or software versions, so seeking assistance from customer support can provide valuable insights and tailored solutions for your particular device.
In conclusion, getting your phone screen to rotate is a useful feature that can enhance your user experience. Whether you prefer a portrait or landscape orientation, being able to rotate your screen allows for more flexibility and convenience when using your mobile device. By following the steps outlined in this article, you can easily enable screen rotation on your phone.
Remember to check your screen rotation settings, make sure the auto-rotate feature is enabled, and ensure that the orientation lock is not activated. If you have tried all these steps and your screen is still not rotating, it may be a hardware issue, and you should consider contacting the manufacturer for further assistance.
Enjoy the flexibility of a rotating screen and make the most out of your mobile device by easily transitioning from portrait to landscape mode. With a simple adjustment, you can unlock a new dimension of usability when it comes to browsing the web, watching videos, playing games, and more.
FAQs
1. How do I get my phone screen to rotate?
To enable screen rotation on your phone, swipe down from the top of the screen to open the notification panel. Look for the screen rotation icon, usually represented by a circular arrow or a portrait/landscape lock symbol. Tap on the icon to toggle the screen rotation on or off.
2. Why isn’t my phone screen rotating?
There could be several reasons why your phone screen is not rotating. Firstly, check if the screen rotation feature is enabled. Swipe down from the top of the screen and look for the screen rotation icon in the notification panel. If it is not present, the rotation feature may be disabled. Secondly, some apps may lock the screen orientation. If you are using a specific app that doesn’t support landscape mode, the screen won’t rotate. Lastly, if your device has a physical screen rotation lock button or switch, make sure it is not activated.
3. Can I manually rotate my phone screen?
Yes, you can manually rotate your phone screen. To do this, open the notification panel by swiping down from the top of the screen. Look for the screen rotation icon and tap on it to toggle the rotation on or off. Alternatively, you can also go to your device settings and find the “Display” or “Accessibility” section to enable or disable screen rotation.
4. My phone screen only rotates in certain apps, but not on the home screen. Is this normal?
Yes, it is normal for some devices to have different screen rotation settings for the home screen and individual apps. Most phones allow screen rotation inside apps, but the home screen remains locked in the portrait orientation. This is done to provide a consistent user experience, as many home screen elements, such as widgets and icons, are designed to fit a specific layout.
5. Is there any way to force the screen to always rotate, regardless of the app or home screen settings?
Yes, there are apps available on app stores that can force your phone screen to rotate in any situation. These apps usually override the default screen rotation settings and allow you to choose whether you want the screen to rotate automatically or manually. Keep in mind that constantly forcing the screen to rotate may impact battery life and may not be compatible with certain devices or operating systems.
