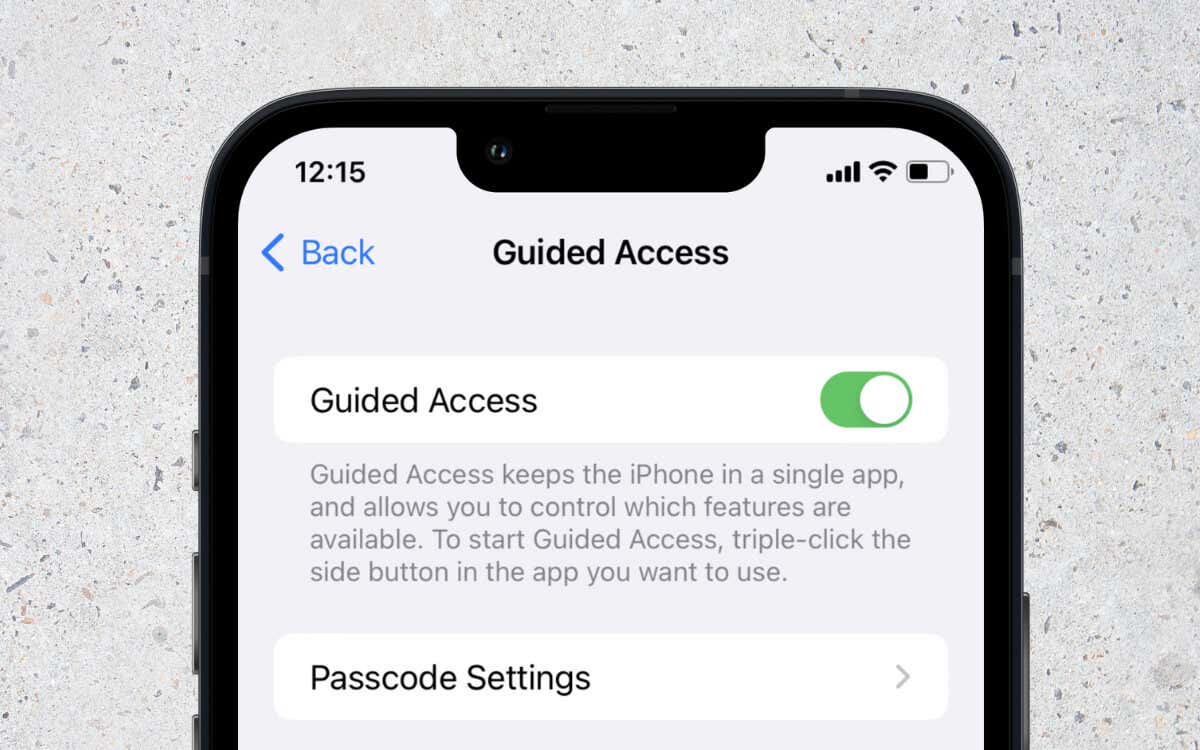
If you’ve ever found yourself stuck in Guided Access mode on your phone, you know how frustrating it can be. Guided Access is a useful feature that allows you to limit access to a single app, making it great for parents or individuals who want to stay focused. However, getting your phone out of Guided Access mode can sometimes be a challenge. Whether you accidentally activated it or forgot the passcode to exit, fear not – we’re here to help. In this article, we’ll guide you through the steps on how to get your phone out of Guided Access mode, so you can regain full access to your device and its features. Let’s dive in and find out how to escape the confines of Guided Access!
Inside This Article
- What is Guided Access
- Steps to exit Guided Access on iPhone
- Troubleshooting tips for exiting Guided Access
- Alternative methods to exit Guided Access
- Conclusion
- FAQs
What is Guided Access
Guided Access is a feature available on iPhones and iPads that allows users to restrict their device to a single app and control the features and settings accessible within that app. It is particularly useful for limiting access to certain features or content, making it ideal for parents, teachers, and anyone who wants to create a more focused and controlled experience on their device.
With Guided Access, you can disable specific areas of the screen, touch gestures, and even the hardware buttons, ensuring that users stay within the designated app and cannot accidentally exit or access other apps or settings. This feature offers enhanced security and control over the device, especially in situations where the device is being used by someone who may easily get distracted or accidentally tap on other apps.
Guided Access is easy to activate and customize. You can enable it by going to the device’s settings, navigating to Accessibility, then selecting “Guided Access” and toggling it on. Once activated, you can enter Guided Access mode by triple-clicking the device’s Home button or, on devices without a Home button, by triple-clicking the side button or the Volume Up button.
Once in Guided Access mode, you can customize the settings for the specific app that you want to restrict. You can disable certain areas of the screen by drawing around them with your finger, disable touch gestures, turn off the hardware buttons, and even set a time limit for how long the device can be in Guided Access mode.
Guided Access offers a multitude of benefits. For parents, it allows them to ensure that their children stay focused on educational apps or games without being distracted by social media or other apps. For teachers, it enables them to control which features and content students can access during lessons, preventing distractions and maintaining a more focused learning environment. Likewise, businesses can use Guided Access to create dedicated kiosks or displays by limiting access to their proprietary apps or specific features.
Steps to exit Guided Access on iPhone
Guided Access is a useful feature on iPhone that allows you to limit the functionality of your device to a specific app. However, there may be times when you want to exit Guided Access and regain full access to your phone. Here are the steps to help you do that:
- Triple-click the Home button: To exit Guided Access, simply triple-click the Home button. This will bring up the Guided Access screen.
- Enter the Guided Access passcode: If you have set a passcode for Guided Access, enter it to proceed.
- Tap “End” in the top left corner: On the top left corner of the screen, you’ll see an “End” button. Tap on it to exit Guided Access.
Note: If you haven’t set a Guided Access passcode, you can simply triple-click the Home button and tap “End” to exit.
Once you’ve followed these steps, Guided Access will be disabled, and you’ll have full access to your iPhone again.
Troubleshooting tips for exiting Guided Access
If you’re having trouble exiting Guided Access on your iPhone, don’t worry. There are a few troubleshooting tips you can try to resolve the issue. Here are some helpful solutions to help you get your phone out of Guided Access:
1. Restart your iPhone: Sometimes, a simple restart can solve any software glitches that may be causing problems with exiting Guided Access. Press and hold the power button until the “Slide to power off” option appears. Slide it to power off your device, then press the power button again to turn it back on.
2. Use the designated exit method: When Guided Access is enabled, there is usually a specific button or gesture assigned to exit the mode. For example, you may need to triple-click the home button or use a specific pattern on the screen. Make sure you’re following the correct method to exit Guided Access.
3. Check accessibility settings: Guided Access is a feature under the accessibility settings on your iPhone. Ensure that the settings are properly configured and that Guided Access is enabled. You can access these settings by going to “Settings” > “Accessibility” > “Guided Access” and checking the toggle switch.
4. Update your iOS version: Outdated software can sometimes cause issues with Guided Access. Make sure your iPhone is running on the latest iOS version. To check for updates, go to “Settings” > “General” > “Software Update” and follow the instructions to update your device.
5. Reset Guided Access settings: If all else fails, you can try resetting the Guided Access settings. Go to “Settings” > “Accessibility” > “Guided Access” and tap on “Reset Guided Access Passcode.” Be aware that this will erase any saved settings or passcodes related to Guided Access.
By following these troubleshooting tips, you should be able to exit Guided Access successfully on your iPhone. Remember to double-check the settings and follow the designated exit method to ensure a smooth exit from Guided Access.
Alternative methods to exit Guided Access
If you’re unable to exit Guided Access using the regular steps, don’t worry. There are a few alternative methods you can try to get your phone out of Guided Access mode. Here are some additional options:
1. Use Siri: If Siri is enabled on your device, you can try using voice commands to exit Guided Access. Simply activate Siri and say “Turn off Guided Access.” Siri will process your command and disable Guided Access, allowing you to regain full access to your phone.
2. Hard reset: Another option is to perform a hard reset on your iPhone. To do this, press and hold the power button and either the volume up or volume down button simultaneously until the Apple logo appears on the screen. This will force restart your device, and when it powers back on, Guided Access should be disabled.
3. Use Accessibility Shortcut: If you have the Accessibility Shortcut enabled, you can use it to exit Guided Access quickly. Triple click the home button or the side button (on devices without a home button) to bring up the Accessibility Shortcut menu. From there, select “Guided Access,” and it will turn off.
4. Call for help: If all else fails, consider reaching out to a trusted friend, family member, or even customer support for assistance in exiting Guided Access. Sometimes a fresh pair of eyes can provide a solution you may have overlooked.
5. Update your software: Ensure that your device is running the latest software version. Sometimes, bugs or glitches may be resolved with a software update, including issues related to Guided Access. Go to Settings > General > Software Update to check for any available updates.
Remember: These alternative methods should only be used as a last resort if you are unable to exit Guided Access using the normal steps. It’s important to make sure Guided Access is properly set up and used when needed to prevent accidental access to unauthorized features or settings on your device.
Now that you’re equipped with these alternative methods, you have additional options to exit Guided Access if you find yourself unable to do so through the regular steps. Remember to troubleshoot and find the most suitable method that works for you. Happy navigating!
Conclusion
Successfully getting your phone out of Guided Access can save you from the frustration of being locked in a restricted mode on your device. Whether you enabled Guided Access intentionally or accidentally, the steps provided in this article can help you regain control of your phone’s functionality.
Remember, the process may vary slightly depending on the device and iOS version you are using. Always refer to the official documentation or seek assistance from Apple support if you encounter any difficulties.
By following the steps outlined in this article, you can confidently exit Guided Access and enjoy full access to your phone’s features and apps. Empower yourself with this knowledge and never fear being locked in a restricted mode again.
So go ahead, take control of your device, and explore all the possibilities your phone has to offer!
FAQs
1. How do I get my phone out of Guided Access mode?
To exit Guided Access mode on your phone, simply triple-click the Home button or the Side button (depending on your phone model), then enter the Guided Access passcode and tap on “End” or “Stop” in the top-left corner of the screen.
2. What is Guided Access and why is it enabled on my phone?
Guided Access is a feature available on iPhones and iPads that allows you to restrict access to a single app by disabling certain features or restricting touch input to a specific area of the screen. This feature is often used to limit distractions or to lock the device to a specific app, making it useful in educational or accessibility settings.
3. I forgot my Guided Access passcode. What should I do?
If you have forgotten your Guided Access passcode, you’ll need to reset your device to factory settings. This will erase all data on your phone, so it’s important to back up your device before proceeding. To reset your iPhone, go to Settings > General > Reset, and choose “Erase All Content and Settings.” After the reset, you can set up your device as new or restore from a backup.
4. Can I set a time limit for Guided Access on my phone?
Yes, you can set a time limit for Guided Access on your phone. To do this, open the Settings app, go to Accessibility > Guided Access, and enable the “Time Limits” option. From there, you can specify the duration for which Guided Access will stay active. Once the time limit is reached, Guided Access will automatically exit.
5. How do I disable Guided Access for specific apps on my phone?
To disable Guided Access for specific apps on your phone, follow these steps:
- Open the app you want to disable Guided Access for.
- Triple-click the Home button or the Side button (depending on your phone model).
- Enter the Guided Access passcode.
- In the Guided Access screen, tap on “Options” in the bottom-left corner.
- Toggle off the features you want to disable (e.g., Sleep/Wake Button, Volume Buttons).
- Tap on “Done” in the top-right corner to save the changes.
