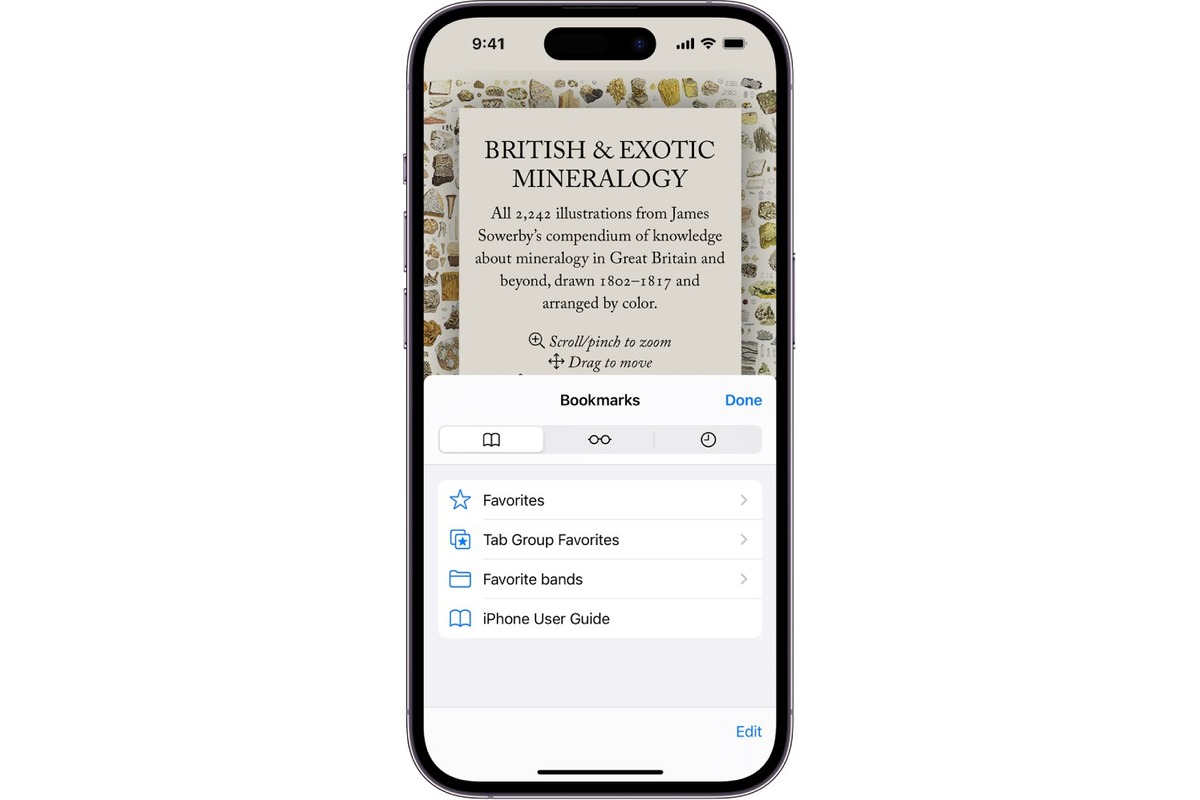
Welcome to our guide on how to delete bookmarks in Safari on your iPhone. In this digital age, we rely heavily on our smartphones to browse the web and keep track of our favorite websites. Bookmarks are a convenient way to save and access these sites with just a few taps. However, over time, we may accumulate a long list of bookmarks that becomes cluttered and overwhelming. That’s where the need to delete bookmarks arises.
In this article, we will walk you through the step-by-step process of deleting bookmarks in Safari on your iPhone. Whether you want to remove outdated bookmarks, clear up space, or simply organize your saved sites, we’ve got you covered. So, grab your iPhone and let’s dive into the world of Safari bookmarks.
Inside This Article
- Clearing Individual Bookmarks
- Removing Multiple Bookmarks
- Deleting Bookmarks from Folders
- Erasing All Bookmarks
- Conclusion
- FAQs
Clearing Individual Bookmarks
Safari on iPhone allows you to save bookmarks for your favorite websites, making it easier to access them with just a few taps. However, over time, you may find that your bookmark list has become cluttered or that some websites are no longer relevant. If you want to clean up your bookmarks and remove individual items, here’s how you can do it:
1. Open the Safari app on your iPhone.
2. Tap the bookmark icon at the bottom of the screen. It looks like an open book.
3. In the bookmark menu, tap the “Favorites” tab at the top. This will show you a list of all your bookmarked websites.
4. Scroll through the list and find the bookmark you want to delete.
5. Swipe left on the bookmark’s entry. This will reveal a “Delete” button.
6. Tap the “Delete” button to remove the bookmark from your list.
7. If prompted, confirm your decision by tapping “Delete” again.
That’s it! The individual bookmark has been successfully deleted from your Safari browser. Repeat these steps for any other bookmarks you wish to remove.
Note: Deleting a bookmark will not remove the website or affect your browsing history. It simply removes the shortcut to that website from your bookmarks list.
Keep in mind that clearing individual bookmarks can help declutter your browsing experience and keep your bookmark list tidy. It’s especially useful if you want to remove outdated or unused bookmarks.
Now you’re equipped with the knowledge to clear individual bookmarks in Safari on your iPhone. Take a few moments to organize and optimize your bookmarks, ensuring easy access to your most visited websites.
Removing Multiple Bookmarks
If you have accumulated a large number of bookmarks on your iPhone’s Safari browser, it can become cumbersome to delete them one by one. Luckily, there is a convenient option to remove multiple bookmarks at once. Here’s how:
- Open the Safari app on your iPhone and tap on the Bookmarks icon at the bottom of the screen. It looks like an open book.
- In the Bookmarks tab, tap on “Edit” located at the bottom right corner of the screen.
- You will now see a list of all your bookmarks, with a red circle next to each one.
- To select multiple bookmarks for deletion, simply tap on the red circle beside each bookmark. A checkmark will appear inside the circle to indicate that it has been selected.
- Once you have chosen all the bookmarks you wish to remove, tap on the “Delete” button at the bottom left corner of the screen.
- A confirmation pop-up will appear asking if you want to delete the selected bookmarks. Tap on “Delete” to confirm the deletion.
That’s it! The selected bookmarks will be deleted from your Safari browser, helping you keep your bookmarks organized and clutter-free.
Deleting Bookmarks from Folders
If you have organized your bookmarks into folders on your Safari browser, you may find it helpful to know how to delete bookmarks from those folders. Whether you want to declutter your bookmarks collection or remove outdated links, follow these simple steps to delete bookmarks from folders on your iPhone:
1. Open the Safari app on your iPhone and tap on the Bookmarks icon located at the bottom of the screen. It looks like an open book.
2. From the Bookmarks screen, tap on the “Edit” button in the bottom-right corner.
3. This will bring up the Edit Bookmarks screen, where you can see all your bookmark folders. Locate the folder containing the bookmarks you want to delete and tap on it.
4. Inside the selected folder, you will see a list of bookmarks. To delete a single bookmark, simply swipe left on it and tap the Delete button. The bookmark will be removed from the folder.
5. If you want to delete multiple bookmarks from the folder simultaneously, tap on the “Select” button in the top-left corner of the screen. Then, tap on the individual bookmarks you wish to delete. Once selected, tap on the Delete button at the bottom-right corner to remove them from the folder.
6. After deleting the unwanted bookmarks, tap on the Done button to exit the Edit Bookmarks screen.
By following these steps, you can easily delete bookmarks from folders in Safari on your iPhone, keeping your bookmark collection organized and up-to-date.
Erasing All Bookmarks
If you want to start fresh and get rid of all the bookmarks on your Safari browser, you can easily erase them all in just a few simple steps. Follow the instructions below:
1. Open the Safari app on your iPhone.
2. Tap on the bookmark icon at the bottom of the screen. It looks like an open book.
3. On the bottom toolbar, tap on the “Bookmarks” tab.
4. Locate the “Edit” button at the bottom-right corner of the screen and tap on it.
5. A new menu will appear with several options. Tap on the “Clear” button.
6. You will be presented with three options: “Clear All”, “Clear Favorites”, and “Clear History”. Since you want to delete all bookmarks, select the “Clear All” option.
7. A confirmation prompt will appear asking if you want to delete all bookmarks. Tap on “Clear All Bookmarks” to proceed with the deletion.
8. Safari will now erase all bookmarks from your device, leaving you with a clean slate.
Keep in mind that once you delete all bookmarks, they cannot be recovered. Make sure to double-check that you really want to remove all bookmarks before proceeding with the deletion process.
This method allows you to quickly remove all the bookmarks in Safari without having to delete them one by one. It is a convenient way to declutter your browser and start anew.
Deleting bookmarks in Safari on your iPhone is a simple and straightforward process. By following the steps outlined above, you can clear out your bookmarked websites and make your browsing experience more organized. Whether you no longer need a bookmark or want to remove outdated links, Safari offers an easy way to manage your bookmarks.
Remember, deleting a bookmark will permanently remove it from your Safari bookmarks list, so ensure you don’t unintentionally delete any important websites. By regularly reviewing and deleting bookmarks you no longer need, you can keep your Safari browser tidy and efficient.
Now that you know how to delete bookmarks in Safari on your iPhone, go ahead and declutter your bookmarks list and optimize your browsing experience.
FAQs
Q: How do I delete bookmarks in Safari on my iPhone?
A: To delete bookmarks in Safari on your iPhone, follow these simple steps:
1. Open the Safari app on your iPhone.
2. Tap on the Bookmarks icon at the bottom of the screen, represented by an open book.
3. Tap on the “Edit” button located at the bottom right corner of the screen.
4. You will see red minus (-) icons next to each bookmark. Tap on the minus (-) icon next to the bookmark you want to delete.
5. A confirmation message will appear. Tap on “Delete” to confirm the deletion.
That’s it! The bookmark will be deleted from Safari on your iPhone.
Q: Can I delete multiple bookmarks at once?
A: Unfortunately, there is no built-in feature in Safari on iPhone that allows you to delete multiple bookmarks simultaneously. You will have to delete each bookmark individually following the steps mentioned earlier.
Q: Will deleting a bookmark on my iPhone also remove it from my other devices?
A: Yes, if you have enabled the iCloud sync feature in Safari on all your connected devices, deleting a bookmark on your iPhone will also remove it from your other devices, such as your iPad or Mac, as long as they are using the same iCloud account and have Safari sync enabled. This ensures that your bookmarks are consistent across all your devices.
Q: Can I recover a bookmark that I accidentally deleted?
A: Unfortunately, if you have deleted a bookmark on Safari, it cannot be recovered directly. However, if you have a backup of your iPhone either through iTunes or iCloud, you can restore your device from the backup and retrieve the deleted bookmark along with other data. It is always recommended to regularly back up your iPhone to avoid losing important data.
Q: Will deleting a bookmark on my iPhone also remove it from Safari on my Mac?
A: Yes, if you have enabled iCloud sync and Safari is set to sync bookmarks across devices, deleting a bookmark on your iPhone will also remove it from Safari on your Mac, as long as both devices are using the same iCloud account and have Safari sync enabled.
