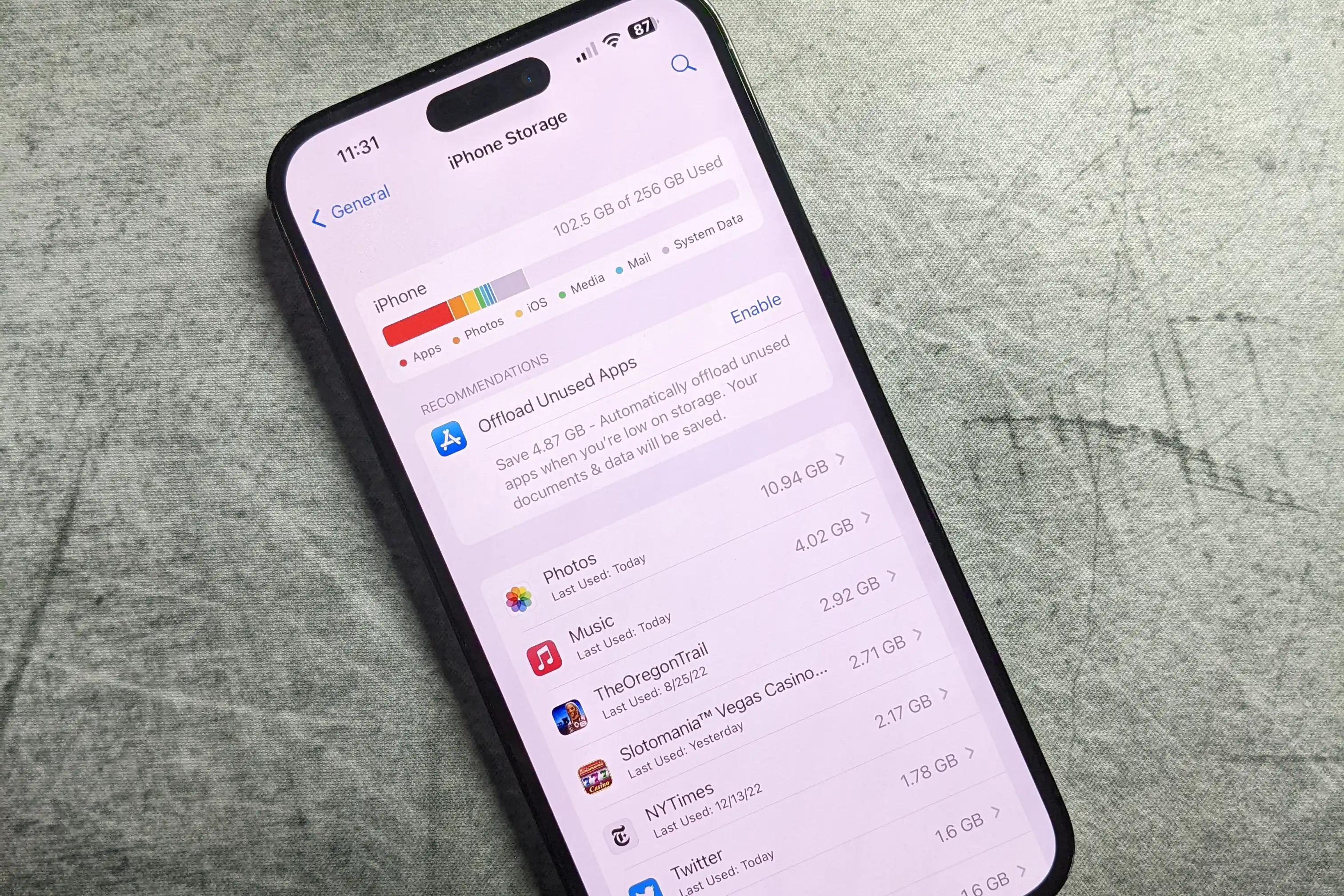
Do you find yourself constantly running out of storage space on your iOS device? It can be frustrating when you’re unable to download new apps, take photos or videos, or even update your device due to limited storage availability. But fear not, as there are solutions to help you reclaim and optimize the storage on your iOS device.
In this comprehensive guide, we will explore various methods and strategies to get rid of iOS storage and free up valuable space. Whether you have an iPhone, iPad, or iPod Touch, these tips and tricks will help you maximize your storage capacity and keep your device running smoothly.
So, if you’re ready to regain control over your iOS device’s storage and make the most out of your device, let’s dive in and discover how to free up storage on iOS.
Inside This Article
- Introduction
- Understanding iOS Storage
- Cleaning Up Unused Apps
- Cleaning Up Unused Apps- Identifying apps with large storage usage- Deleting unused apps- Offloading apps to free up space
- Clearing Cache and Temporary Files
- Optimizing iCloud Storage
- Conclusion
- Conclusion
- FAQs
Introduction
With the increasing number of apps and media files we store on our iPhones, it’s no wonder that we often find ourselves running out of storage space. Limited storage can be frustrating, especially when it prevents us from installing new apps or capturing precious memories with our cameras. However, there are solutions to this problem. In this article, we will explore various ways to get rid of iOS storage and reclaim valuable space on your mobile device.
Whether you use your iPhone for work or leisure, managing storage is essential for optimal device performance. By regularly assessing your iOS storage usage and efficiently clearing up clutter, you can ensure your device runs smoothly and has room for the things that matter most to you.
In the sections that follow, we will delve into different methods to help free up space on your iPhone. From clearing cache and temporary files, to offloading unused apps and managing storage settings, we will cover all the strategies you need to know.
So, if you’re tired of being greeted by the dreaded “Storage Almost Full” message, read on to find out how you can reclaim space on your iOS device and enjoy a smoother, more efficient mobile experience.
Understanding iOS Storage
When it comes to using an iOS device, one of the most common issues users face is running out of storage. As we accumulate photos, videos, documents, and apps on our iPhones or iPads, the available storage space diminishes, causing frustration and limited functionality. To effectively manage iOS storage, it is crucial to understand what it is, how it gets filled up, and the importance of keeping it under control.
What is iOS storage?
iOS storage refers to the internal storage capacity of an iPhone or iPad. It is the space where all the files and data necessary for the device’s operation and user interaction are stored. This includes the operating system, pre-installed apps, user-installed apps, photos, videos, music, documents, and other media files.
How does iOS storage get filled up?
iOS storage gets filled up gradually as we use our devices. Here are some common culprits that take up storage space:
- Apps and their data: Every app installed on the device consumes space, and some apps can accumulate a significant amount of data over time.
- Photos and videos: The media files captured or downloaded onto the device can quickly eat up storage space, especially if high-resolution images or lengthy videos are involved.
- Music and other media: If you store a large music collection, audiobooks, or other media files on your device, they can contribute to the overall storage usage.
- System files: The OS and system files required for the device to function also take up space, typically a small portion of the overall storage capacity.
Importance of managing iOS storage
Managing iOS storage is crucial for several reasons:
- Improved performance: When the available storage on your iOS device is limited, it can lead to sluggish performance, slow app loading times, and laggy user interface response. By regularly managing your storage, you can ensure optimal performance.
- Capacity for new content: Clearing up storage space allows you to make room for new apps, photos, videos, and other content without having to constantly delete files to free up space. This way, you can continue to enjoy all the features and capabilities of your device.
- Data backup and restore: When it comes to backing up and restoring your device, having sufficient storage is essential. By managing your iOS storage, you can easily backup your data and restore it when needed.
- Avoiding data loss: When your device is running out of storage, there is a risk of losing files or having apps malfunction. Proper storage management helps ensure that your data remains safe and secure.
In the following sections, we will explore various methods to effectively manage iOS storage, allowing you to optimize the performance of your device and make the most of its features and capabilities.
Cleaning Up Unused Apps
One of the most effective ways to free up storage space on your iOS device is by cleaning up unused apps. Over time, you may have downloaded numerous apps that you no longer use or need. These unused apps can take up a significant amount of storage space, impacting the overall performance of your device. By identifying and removing these apps, you can reclaim valuable storage space and improve the functionality of your iOS device.
The first step in cleaning up unused apps is to identify those that are consuming a large amount of storage space. To do this, go to the “Settings” app on your iOS device, select “General,” and then tap on “iPhone Storage” (or “iPad Storage” depending on your device). Here, you will see a list of apps sorted by the amount of storage space they occupy.
Review the list and look for apps that you rarely or never use, but are occupying a significant amount of space. These may include large games, media apps, or any other apps that you no longer find useful. Once you have identified these apps, you have a few options to free up space.
The first option is to delete the unused apps entirely. To do this, simply tap on the app in the storage list and then tap “Delete App.” Confirm the action by tapping “Delete App” again in the pop-up window. This will remove the app and all its associated data from your device, freeing up storage space.
If you’re hesitant to delete an app completely but still want to free up space, another option is to offload the app. Offloading an app removes the app from your device, but keeps its data and documents intact. This allows you to reinstall the app in the future without losing any of your data. To offload an app, go to the app’s listing in the storage list and tap on it. Then, select “Offload App” and confirm the action. This will remove the app from your device, freeing up storage space while preserving your data.
It’s worth noting that some apps, particularly system apps, cannot be deleted or offloaded. These apps are essential for the functioning of your device, and their storage space cannot be reclaimed. However, by clearing out other unused apps, you can still make a significant difference in your available storage space.
Cleaning up unused apps is an important aspect of managing iOS storage. By regularly assessing and removing apps that you no longer use, you can keep your device running smoothly and ensure that you have enough storage space for the apps and files that are truly important to you.
Cleaning Up Unused Apps- Identifying apps with large storage usage- Deleting unused apps- Offloading apps to free up space
As we continue our journey to optimize iOS storage, one significant area to focus on is cleaning up unused apps. Over time, we tend to accumulate a plethora of applications that we no longer use or need. These apps take up valuable storage space on our devices, slowing them down and leaving less room for the apps we truly utilize. Thankfully, managing and clearing up unused apps on iOS is a straightforward process.
The first step in cleaning up unused apps is to identify the ones that are consuming a significant amount of storage. To do this, navigate to the Settings app on your iOS device and tap on the “General” tab. From there, select “iPhone Storage” or “iPad Storage,” depending on the type of device you have. You will then see a list of all the apps installed on your device, sorted by the amount of storage they consume.
Review the list and identify the apps that are taking up a large amount of storage but are rarely used. These are the prime candidates for deletion. To delete an app, simply tap on it and select “Delete App.” Confirm the action, and the app, along with its associated data, will be permanently removed from your device.
If you’re hesitant about deleting an app completely, iOS offers a useful feature called “Offload App.” This feature allows you to temporarily remove the app from your device while preserving its related data and documents. To offload an app, go to the “iPhone Storage” or “iPad Storage” section in the Settings app, locate the app you want to offload, and tap on it. Choose the “Offload App” option, and iOS will remove the app while retaining its data.
Offloading apps can be particularly beneficial for large apps that you may not frequently use but still want to keep. When you decide to use the app again, iOS will automatically reinstall it, and you can pick up where you left off without any data loss.
By regularly cleaning up unused apps and offloading those that you rarely use, you can free up a significant amount of storage on your iOS device, allowing for smoother performance and more space for the apps you truly value.
Clearing Cache and Temporary Files
When it comes to managing iOS storage, one area that often gets overlooked is the accumulation of cache and temporary files. These files serve a purpose in enhancing the performance of apps and aiding in their functionality. However, over time, they can start taking up a significant amount of storage space on your device. Understanding the role of cache and knowing how to clear it can help free up valuable storage on your iPhone or iPad.
Cache files are temporary data that apps store on your device in order to retrieve information quickly. For example, web browsers will store website data like images and scripts to speed up loading times for future visits. Similarly, social media apps cache images and videos to provide a smoother browsing experience.
Clearing cache for different apps is relatively straightforward. You can start by focusing on the apps that take up a significant amount of storage. To clear cache in Safari, go to Settings > Safari > Clear History and Website Data. This will remove all website data, including cache, cookies, and history.
For other apps, you can usually find the option to clear cache within their respective settings. For instance, in Instagram, navigate to Settings > Account > Cellular Data Use and toggle on “Use Less Data”. This action clears the cache and reduces the amount of space the app occupies on your device.
In addition to cache files, temporary files also contribute to the overall storage usage on your iOS device. Temporary files typically include things like app installation files and software update files that are no longer needed once the installation or update is complete.
To remove temporary files, you can take advantage of the offloading feature introduced in iOS 11. This feature allows you to remove the app itself while keeping its documents and data intact. By offloading apps that you rarely use, you can reclaim significant amounts of storage without losing important data.
To offload apps, go to Settings > General > iPhone Storage. From there, you can view a list of apps sorted by their storage usage. Simply tap on the app you want to offload, and then tap “Offload App”. The app will be removed from your device, but the documents and data associated with it will remain, saving you precious storage space.
By regularly clearing cache and removing temporary files, you can keep your iOS device running smoothly and efficiently. This simple maintenance task can help you reclaim valuable storage space and avoid the frustration of running out of storage just when you need it the most.
Optimizing iCloud Storage
When it comes to managing storage on your iOS device, optimizing iCloud storage can provide a significant boost in available space. iCloud, Apple’s cloud storage service, offers various features that can help you manage your files and backups efficiently. Here are some strategies to optimize your iCloud storage:
Managing iCloud Backups
iCloud automatically backs up your device, including apps, settings, and important data. However, over time, these backups can consume a substantial amount of iCloud storage. To manage your iCloud backups:
- Go to Settings on your iOS device.
- Select your Apple ID at the top of the screen.
- Tap on iCloud > Manage Storage > Backups.
- You’ll see a list of your device backups. Review the list and identify which backups you no longer need.
- To delete a backup, tap on it, then tap Delete Backup and confirm.
Enabling iCloud Photo Library and Optimizing Storage Settings
Photos and videos often take up a significant amount of storage space on an iOS device. By enabling iCloud Photo Library and optimizing storage settings, you can free up space on your device while still having access to all your precious memories. Here’s how:
- Open the Settings app.
- Tap on your Apple ID at the top of the screen.
- Select iCloud > Photos.
- Toggle on iCloud Photos to enable iCloud Photo Library.
- Under the Optimize iPhone Storage option, your device will automatically manage the storage of your photos and videos, keeping smaller, optimized versions on your device while storing the original, high-resolution versions in iCloud.
Utilizing iCloud Drive for File Storage
In addition to managing photos and backups, iCloud Drive can be utilized to store files and free up space on your iOS device. iCloud Drive allows you to access your files from any Apple device and even from a web browser. To utilize iCloud Drive:
- Open the Files app on your iOS device.
- If you don’t see the Files app on your home screen, you can download it from the App Store.
- With iCloud Drive enabled, you can easily manage your files, organize them into folders, and delete any unnecessary files to free up space on your device.
By implementing these strategies to optimize your iCloud storage, you can ensure that your iOS device has enough space for important files and backups while keeping unnecessary data at bay.
Conclusion
Managing iOS storage is crucial for ensuring optimal performance and usability of your iPhone or iPad. By regularly assessing your storage usage and following the tips mentioned in this article, you can effectively free up space and improve the overall experience with your device. Whether it’s clearing cache and temporary files, deleting unused apps, managing photos and videos, or optimizing iCloud storage, each step plays a vital role in reclaiming valuable storage space.
Remember to periodically check your storage settings to identify any hidden culprits consuming large amounts of space. Utilizing cloud storage options like iCloud can also help you offload files and backups, giving you the freedom to access them whenever you need while freeing up space on your device.
By implementing these strategies, you can create a clutter-free and optimized iOS storage environment, allowing you to efficiently manage and use your device without any storage-related limitations.
Keep in mind that just as important as it is to manage your storage, maintaining a regular device maintenance routine is essential. This includes updating your iOS software, ensuring all apps are up to date, and periodically cleaning your device physically to prevent any hardware issues.
With a little effort and attention to detail, you can enjoy a seamless and streamlined user experience on your iOS device. So, go ahead and take charge of your iOS storage today, and make the most out of your iPhone or iPad.
Conclusion
In conclusion, managing and optimizing your iOS storage is essential to ensure that your device functions smoothly and efficiently. By following the steps outlined in this article, you can free up valuable storage space on your iPhone or iPad and enjoy a seamless user experience.
Remember to regularly check your device’s storage usage, delete unnecessary apps, offload unused apps, and optimize media files to conserve space. Additionally, utilizing cloud storage options and transferring files to external devices can further alleviate storage constraints.
Taking proactive measures to manage your iOS storage not only enhances device performance but also ensures that you have enough space for new apps, photos, videos, and documents. Keep in mind that storage optimization should be a regular part of your device maintenance routine to maintain optimum performance.
By implementing these strategies, you can effectively get rid of iOS storage issues and make the most out of your Apple device. So, say goodbye to storage constraints and enjoy a smoother and more efficient iOS experience.
FAQs
1. How do I check the storage on my iPhone?
To check the storage on your iPhone, go to “Settings” and tap on “General”. From there, select “iPhone Storage”. You will see an overview of your device’s storage usage, including how much space is used and how much is available.
2. What is taking up space on my iPhone?
There are several different types of files and apps that can take up space on your iPhone. Some common culprits include photos and videos, apps, cached data, and system files. By going to “Settings” and selecting “iPhone Storage”, you can see a breakdown of what is using the most storage on your device.
3. How can I free up storage on my iPhone?
There are several ways to free up storage on your iPhone. You can start by going through your photos and videos and deleting any that are no longer needed. You can also uninstall unused apps, clear out cached data, and offload rarely used apps. Additionally, you can enable iCloud Photo Library or use cloud storage services to store your files externally.
4. Can I delete system files to free up storage on my iPhone?
No, it is not recommended to delete system files on your iPhone to free up storage. System files are essential for the proper functioning of your device, and deleting them can cause issues or even render your iPhone unusable. It is best to focus on deleting unnecessary user data and optimizing storage usage instead.
5. How do I optimize storage on my iPhone?
To optimize storage on your iPhone, you can enable the “Offload Unused Apps” feature in the settings. This will remove the app while keeping its data, allowing you to reinstall it later if needed. You can also enable iCloud Photo Library or use optimized storage for photos and videos. Additionally, regularly reviewing and deleting unnecessary files and apps will help keep your storage usage in check.
