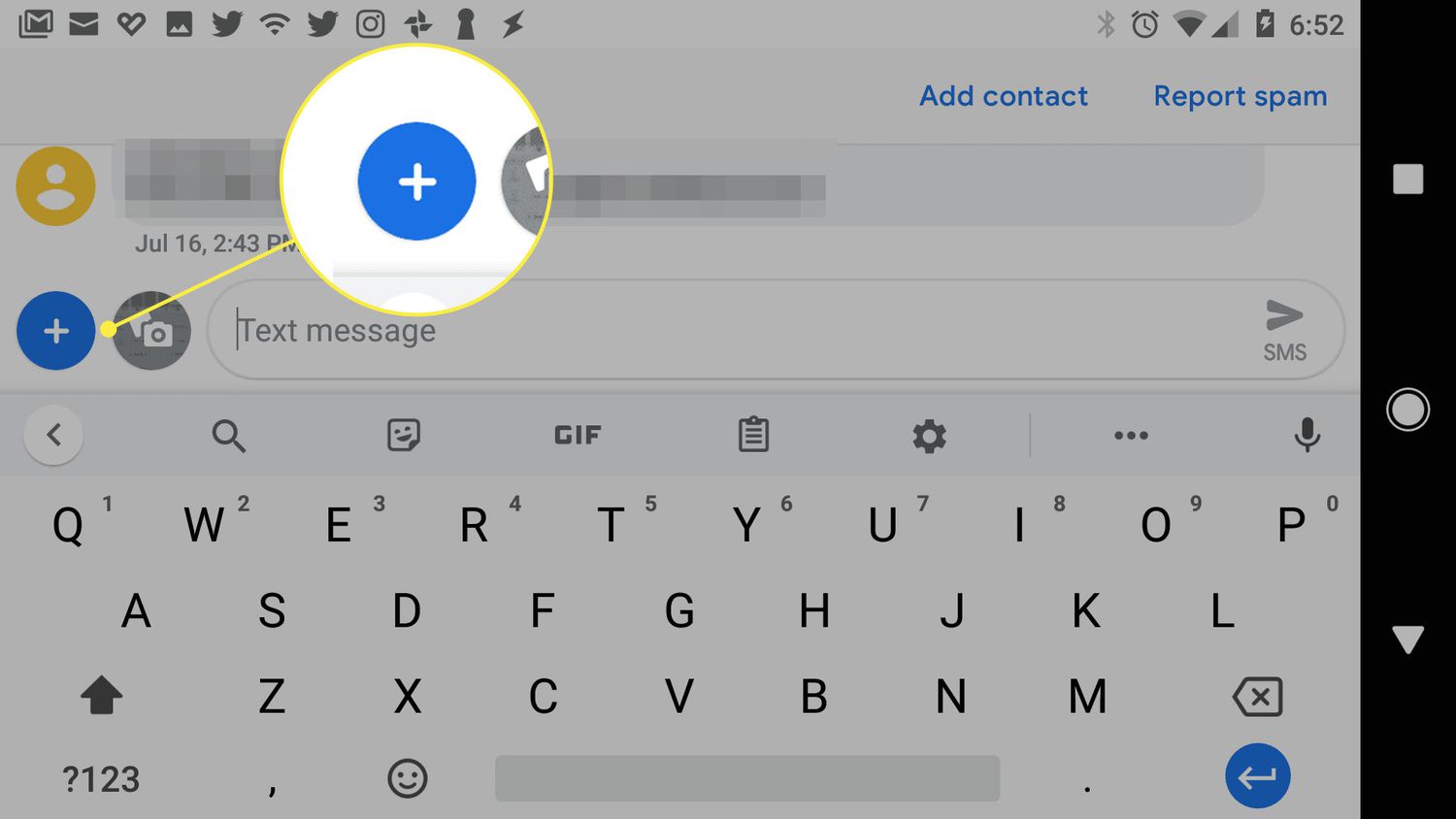
Are you constantly running into the frustration of not being able to find your clipboard on your Android phone? The clipboard is a hidden feature on your device that allows you to temporarily store copied or cut text, images, or files. Being able to access your clipboard can be incredibly useful for quickly pasting information, sharing content, or organizing your files.
In this article, we will explore how you can easily get to your clipboard on your Android phone. We will provide step-by-step instructions on different methods and shortcuts you can use to access your clipboard. Whether you have a Samsung, Google Pixel, or any other Android phone, we’ve got you covered.
So, if you’re tired of searching high and low for your clipboard, let’s dive in and discover how to effortlessly find and use it on your Android device.
Inside This Article
- Methods to Access Clipboard on Android Phone
- Steps to Use Clipboard Manager App
- Utilizing Gboard Keyboard App Clipboard
- Exploring the Samsung One UI Clipboard Feature
- Using Third-Party Clipboard Managers
- Conclusion
- FAQs
Methods to Access Clipboard on Android Phone
Accessing the clipboard on an Android phone can be extremely useful when you want to quickly copy and paste text, links, or images. Thankfully, there are several methods to access the clipboard on your Android device, each offering its own unique features and functionalities. Let’s explore the different methods below:
Using the Clipboard Manager app
The Clipboard Manager app is a dedicated tool that enhances the clipboard functionality on your Android phone. To use this method:
- First, download and install a clipboard manager app from the Google Play Store. There are many options available, such as “Clipper – Clipboard Manager” or “Clip Stack – Clipboard Manager.”
- Grant the necessary permissions to the app, which will typically include access to your device’s clipboard.
- Open the clipboard manager app and you will be able to access the clipboard history, displaying a list of items you have copied.
- To paste an item, simply tap on it from the clipboard history, and it will be automatically pasted into the desired location.
Using the Gboard keyboard app
Gboard is Google’s official keyboard app for Android phones, and it also offers clipboard functionality. To access the clipboard using Gboard:
- Install and set up the Gboard keyboard app from the Google Play Store, if you haven’t already done so.
- Open any app that requires text input, such as a messaging app or a browser.
- Long-press on the text input field to bring up the Gboard keyboard.
- Swipe right on the suggested word bar above the keyboard to access the clipboard.
- Here, you will find a list of your recent copied items. Tap on any item to paste it into the desired location.
Using the Samsung One UI clipboard feature
If you are using a Samsung Android phone with the One UI interface, there is a built-in clipboard feature that you can utilize. To access the clipboard using Samsung’s One UI:
- Open the settings menu on your Samsung device.
- Navigate to either the “Advanced features” or “Keyboard and input methods” section, depending on your device model.
- Look for the option labeled “Clipboard” or “Samsung Keyboard” and tap on it.
- Here, you will find a list of your recent copied items. Select the item you wish to paste into the desired location.
Using third-party clipboard managers
If you’re looking for more advanced features and customization options, you can explore third-party clipboard manager apps available on the Google Play Store. These apps offer additional functionalities and a more extensive clipboard history. To use a third-party clipboard manager:
- Download and install a reputable third-party clipboard manager app from the Google Play Store. Some popular options include “Clipboard Manager” or “ClipSync – Clipboard Manager.”
- Grant the necessary permissions to the app.
- Open the clipboard manager app and you will have access to an extended clipboard history, giving you the ability to manage and organize your copied items.
- To paste an item, simply select it from the clipboard history and it will be pasted into the desired location.
By using one of these methods, you can easily access the clipboard on your Android phone and efficiently copy and paste items as needed. Choose the method that suits your preferences and enjoy the convenience it brings.
Steps to Use Clipboard Manager App
Accessing the clipboard on your Android phone can be made easy with the help of a clipboard manager app. These apps not only provide you with a history of your copied items but also offer additional features to enhance your copying and pasting experience. Here are the steps to use a clipboard manager app on your Android phone:
- Download and install a clipboard manager app from the Google Play Store: Start by locating a clipboard manager app that suits your needs. Head over to the Google Play Store and search for a clipboard manager app. Popular options include Clipper, Clipboard Manager, and Clipboard Pro. Once you find the app you prefer, download and install it on your Android phone.
- Grant necessary permissions to the app: Once the app is successfully installed, you may need to grant certain permissions to enable its full functionality. These permissions vary depending on the app you choose and may include access to your device’s storage or notification access. Follow the on-screen prompts to grant the app the necessary permissions.
- Open the app and access the clipboard history: Once the permissions are granted, open the clipboard manager app. You will be greeted with a user-friendly interface, displaying a list of your clipboard history. This history will contain the items you have copied previously, such as text snippets, links, or images.
- Copy and paste items from the clipboard history: To make use of the clipboard manager app, simply tap on the item you want to paste. The app will automatically copy it to your clipboard, ready to be pasted into any text field or application. You can also edit, delete, or organize your clipboard history within the app’s interface for easy access to your frequently used items.
By following these simple steps, you can take full advantage of a clipboard manager app on your Android phone. No more worry about losing important information from your clipboard or manually typing it repeatedly. Enjoy the convenience and efficiency of a clipboard manager app and streamline your copying and pasting tasks.
Utilizing Gboard Keyboard App Clipboard
To access the clipboard on your Android phone using the Gboard keyboard app, you will first need to install and set up the app. You can find Gboard in the Google Play Store and download it onto your device.
Once you have Gboard installed, you will need to enable clipboard access in the Gboard settings. To do this, open the Gboard app on your phone and go to the settings. Look for the “Clipboard” option and make sure it is toggled on.
With clipboard access enabled, you can now easily access and manage the clipboard using the Gboard keyboard app. Whenever you want to access the clipboard, simply long-press on a text input field, such as a messaging app or email composition screen.
A pop-up menu will appear, showing various options including “Paste.” Tap on “Clipboard” in the pop-up menu to view the items currently saved in your clipboard.
In the Gboard clipboard interface, you can scroll through the saved items and select the one you want to paste. Once you have chosen an item, tap on it to copy it to your device’s clipboard.
To paste the copied item, navigate to the desired location, long-press on the text input field again, and tap on the “Paste” option in the pop-up menu. The item from your clipboard will be pasted into the location, allowing you to quickly and easily insert previously copied text or images.
This functionality of the Gboard keyboard app makes it convenient to access and manage your clipboard without needing to switch between different apps or settings menus. You can seamlessly copy and paste text and images within the Gboard interface, making it a valuable tool for productivity on your Android phone.
Exploring the Samsung One UI Clipboard Feature
When it comes to accessing your clipboard on a Samsung Android phone, the Samsung One UI has a built-in clipboard feature that allows you to easily manage and access your copied items. To make use of this feature, follow these simple steps:
1. Open the settings menu on your Samsung Android phone. You can do this by swiping down from the top of the screen and tapping on the gear-shaped settings icon.
2. Navigate to the “Advanced features” or “Keyboard and input methods” section. The exact location of this section may vary depending on the specific model and version of your Samsung device.
3. Tap on “Clipboard” or “Samsung Keyboard” to access the clipboard settings. On some devices, you may find the Clipboard option directly under the Advanced features section, while on others, it may be located within the Keyboard and input methods section.
4. Once you have accessed the Samsung One UI clipboard interface, you will be able to view and manage the items that have been copied to your clipboard. This includes text, images, links, and more.
5. To paste an item from the clipboard, simply tap on the desired item within the clipboard interface and it will be pasted into the text field or application you are currently using.
The Samsung One UI clipboard feature provides a convenient and efficient way to access and manage your copied items. Whether you want to quickly paste a previously copied piece of text or retrieve an image you copied earlier, the Samsung One UI clipboard makes it easy to do so without any additional apps or settings.
Using Third-Party Clipboard Managers
One method to access the clipboard on your Android phone is by using a third-party clipboard manager app. These apps provide more advanced features and customization options compared to the built-in solutions. Here is a step-by-step guide on how to use a third-party clipboard manager:
1. Download and install a reputable third-party clipboard manager app from the Google Play Store. There are several popular options available, such as Clipboard Manager, Clipper, and Easy Copy.
2. Grant necessary permissions to the app. When you open the clipboard manager app for the first time, it may prompt you to grant certain permissions, such as accessing the clipboard or notifications. Make sure to allow these permissions to enable the app’s full functionality.
3. Open the app and access the clipboard history and management functions. Once the clipboard manager app is installed and permissions are granted, open the app from your app drawer or home screen. You will be able to see the clipboard history, which displays your recently copied items.
4. Customize settings and use the clipboard manager to copy and paste items effectively. Explore the settings within the clipboard manager app to customize its behavior according to your preferences. You may have options to enable or disable features like auto-sync or automatic clearing of clipboard history. Additionally, the app may offer shortcuts or gestures for quick access to the clipboard history.
With a third-party clipboard manager app, you can benefit from features like the ability to organize and categorize clipboard items, search for specific entries, and even synchronize the clipboard across different devices if supported. These apps can significantly enhance your productivity and make copying and pasting items more efficient on your Android phone.
Conclusion
Accessing your clipboard on your Android phone can be incredibly useful, as it allows you to easily retrieve and reuse copied information. Whether you want to paste a link, a snippet of text, or an image, knowing how to access your clipboard is essential.
In this article, we’ve explored different methods to get to your clipboard on your Android phone. From using the default keyboard to utilizing third-party apps, there are several options available to access your clipboard based on your device and preferences.
Remember to consider privacy and security when using any clipboard features, as sensitive information may be stored there. Clear your clipboard regularly to minimize the risk of any confidential information being accidentally shared.
Stay informed and explore different techniques to make the most out of your mobile phone’s clipboard functionality. With the ability to access copied content seamlessly, you’ll be able to boost your productivity and enhance your mobile experience.
FAQs
Q: How do I access my clipboard on my Android phone?
A: To access your clipboard on an Android phone, you can simply long-press on a text field where you want to paste the content. This will bring up the context menu, where you can choose the “Paste” option to retrieve the copied content from your clipboard.
Q: Can I view the copied content saved in my clipboard on Android?
A: Unfortunately, the clipboard on Android does not provide a built-in way to view the content saved within it. It only serves as a temporary storage area for copied text or images, allowing you to easily paste them elsewhere. To view the copied content, you will need to paste it into a text field or a note-taking app.
Q: How long does the content remain in the clipboard on an Android phone?
A: The clipboard on an Android phone retains the copied content until it is overwritten with new content. This means that the previously copied content will be replaced once you copy something new. It’s important to note that restarting your phone or clearing its cache does not delete the content in the clipboard.
Q: Is it possible to access the clipboard history on an Android phone?
A: By default, Android does not offer a built-in feature to access the clipboard history. However, some third-party apps and custom keyboards provide clipboard managers that allow you to access and manage your clipboard history. You can search for such apps on the Google Play Store to find options that suit your needs.
Q: Can I sync my clipboard across multiple Android devices?
A: Android does not have a native clipboard syncing feature. However, some third-party apps and services provide clipboard syncing functionality. These apps allow you to copy content on one device and then access it on another device. You can search for such apps on the Google Play Store and choose the one that fits your requirements.
