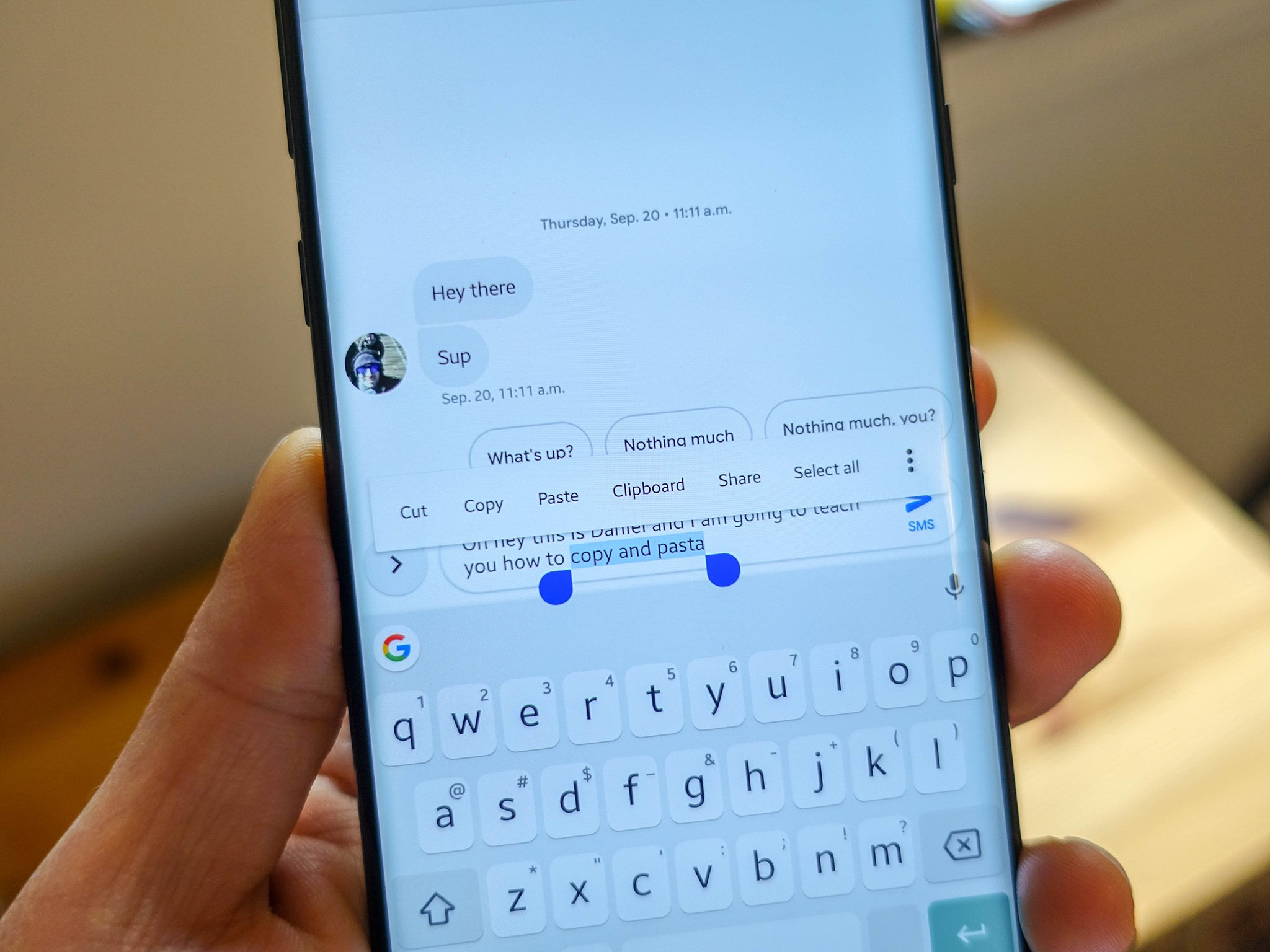
As our reliance on smartphones continues to grow, it has become essential to master basic functions, such as copying and pasting. Being able to effortlessly copy and paste on your phone can save you time and effort when sending messages, sharing information, or editing documents. Whether you want to copy a link, a piece of text, or an image, knowing how to execute this simple task can be a game-changer in your day-to-day mobile phone usage. In this article, we will guide you through the step-by-step process of copying and pasting on your phone, whether you are an Android or iOS user. So, get ready to unlock this handy skill and make your mobile experience even more efficient and productive!
Inside This Article
- Different Ways to Copy and Paste on My Phone
- Frequently Asked Questions
- Using the Standard Copy and Paste Function
- Utilizing the Copy and Paste Feature in Apps
- Copying and Pasting Text from Web Browsers
- Copying and Pasting Images on My Phone
- Conclusion
- FAQs
Different Ways to Copy and Paste on My Phone
Copying and pasting text or images on your phone can be a real time-saver, allowing you to quickly share information or duplicate content. Whether you’re using an iPhone or Android device, there are several different methods you can use to copy and paste on your phone. In this article, we will explore four of the most common ways to perform this useful function.
1. Using the Standard Copy and Paste Function
The most straightforward way to copy and paste on your phone is by using the standard copy and paste function. To do this, simply long-press on the text or image you want to copy until a menu pops up. Then, select the “Copy” option. Next, navigate to the location where you want to paste the content, long-press again, and choose the “Paste” option. This method works across most apps and is available on both iOS and Android devices.
2. Utilizing the Copy and Paste Feature in Apps
Many apps have their own specific copy and paste features that may offer additional functionality. For example, in some social media apps, you can long-press on a post or comment to bring up a menu that allows you to copy the text. You can then paste it into another app or reply to the comment with that copied text. This method allows for seamless copying and pasting within the app itself.
3. Copying and Pasting Text from Web Browsers
If you want to copy and paste text from a web page, it’s slightly different than the standard method. In your web browser, long-press on the text you want to copy, and select “Copy” from the menu that appears. You can then paste the copied text into another app or document. This method works in popular browsers such as Safari, Chrome, and Firefox.
4. Copying and Pasting Images on My Phone
Copying and pasting images can be a bit trickier on a phone compared to text. However, some apps and browsers allow you to long-press on an image and select the “Copy” option. Once copied, you can paste the image into compatible apps or chat apps that support image pasting. Keep in mind that not all apps or browsers support copying and pasting images, so you may need to explore other options like saving the image and then attaching it to a message or document.
Frequently Asked Questions
-
Can I copy and paste on any type of phone?
Yes, you can copy and paste on any type of smartphone, whether it’s an iPhone, Android, or another operating system. The process may vary slightly depending on the device and the app you are using, but the basic copy and paste functionality is available on most mobile devices.
-
How do I copy and paste multiple items on my phone?
Unfortunately, the standard copy and paste function on smartphones only allows you to copy and paste one item at a time. If you need to copy multiple items, you may want to consider using a third-party clipboard manager app, which can store multiple items in its memory for easy access and pasting.
-
Can I copy and paste between different apps on my phone?
Yes, you can copy and paste between different apps on your phone. As long as both apps support the standard copy and paste function, you can copy content from one app and paste it into another. Keep in mind that formatting and compatibility may vary between apps, so the pasted content may not always appear exactly as it did in the original app.
-
Are there any limitations to copying and pasting on my phone?
While copying and pasting is a versatile and convenient feature, there are some limitations. For example, you may encounter limitations when copying and pasting certain types of content, such as protected documents or copyrighted material. Additionally, not all apps or browsers support copying and pasting images, so you may need to find alternative methods for sharing visuals.
Hopefully, this article has provided you with a clearer understanding of the different ways you can copy and paste on your phone. Experiment with these methods, get familiar with the copy and paste functionality on your specific device, and make the most of this powerful feature.
Using the Standard Copy and Paste Function
Copying and pasting on your phone is a basic and essential function that allows you to easily duplicate and transfer text or other content from one location to another. Fortunately, nearly all modern smartphones have a standard copy and paste feature built-in, making it straightforward to use.
To begin, you’ll need to select the text or content you want to copy. You can do this by long-pressing on the desired text until the selection handles appear. These handles allow you to adjust the selection to include the specific portion you want to copy.
Once you’ve made your selection, you’ll see a menu appear with various options, including “Copy.” Tap on the “Copy” option, and the selected content will be stored in your device’s clipboard.
Now that the content is copied, navigate to the location where you want to paste it. Long-press in the text input field or desired location, and the same menu will appear with different options. Tap on the “Paste” option, and the content from your clipboard will be inserted.
It’s important to note that the standard copy and paste function works not only for text but also for other types of content, such as URLs, phone numbers, and even images. This allows you to easily share information or transfer data between different apps or documents on your phone.
The standard copy and paste function is an indispensable tool for improving productivity and saving time on your mobile device. Whether you’re writing emails, taking notes, or simply sharing information with others, mastering this feature will greatly enhance your overall mobile experience.
Utilizing the Copy and Paste Feature in Apps
Copying and pasting within apps on your phone is a convenient way to transfer text and information between different screens or sections within an app. Whether you want to copy a message from a chat app or transfer data from one note-taking app to another, using the copy and paste feature can save you time and effort.
Here’s how you can utilize the copy and paste feature within apps on your phone:
- Selecting the Text: To copy text within an app, you’ll need to start by selecting the words or sentences you want to copy. This can typically be done by tapping and holding on the text until it is highlighted. Some apps may also offer a specific “select” option in the context menu that appears when you tap on the text.
- Copying the Text: Once the desired text is selected, a menu with various options will appear. Look for the “Copy” option and tap on it. This will store the selected text into your device’s clipboard.
- Pasting the Text: To paste the copied text, navigate to the desired location within the same app or switch to a different app where you want to paste the text. Tap and hold on the text input field and select the “Paste” option from the context menu. The copied text will then be inserted at the cursor’s location.
It’s worth noting that the copy and paste feature may not be available in all apps or in all sections of an app. Some apps may have their own unique ways of copying and pasting content, so it’s always a good idea to explore the app’s options or consult its documentation for specific instructions.
Additionally, keep in mind that the copy and paste feature works not only with text but also with other types of content, such as links, images, and files. The process of selecting, copying, and pasting may vary depending on the type of content you are working with and the app you are using.
By mastering the copy and paste feature in apps on your phone, you can easily transfer information, quotes, or important snippets of text between different screens and apps, making your mobile experience more efficient and seamless.
Copying and Pasting Text from Web Browsers
One of the most common tasks we do on our mobile phones is copying and pasting text from web browsers. Whether it’s a link to share with a friend or an interesting article you want to save for later, knowing how to copy and paste text from web browsers is essential. Luckily, it’s a straightforward process on most smartphones.
Here’s a step-by-step guide on how to copy and paste text from web browsers on your phone:
- Open your web browser and navigate to the webpage containing the text you want to copy.
- Once you’ve found the text, tap and hold on it until a menu pops up.
- From the menu, select the “Copy” option to copy the text to your device’s clipboard.
- Next, go to the app or location where you want to paste the text. It could be a messaging app, note-taking app, or even a search bar.
- Tap and hold in the text field until the menu appears again.
- Select the “Paste” option to paste the copied text from your clipboard to the selected location.
And voila! The text from the web browser is now successfully copied and pasted onto your phone. It’s a simple process that takes just a few seconds, and once you get the hang of it, you’ll be copying and pasting with ease.
Keep in mind that some websites may have restrictions on copying and pasting their text content. In such cases, you may not be able to select and copy the text directly. However, you can try highlighting the text and accessing the “Copy” option from the contextual menu that appears.
Additionally, certain web browsers may have slight variations in the steps mentioned above. However, the concept remains the same across different browsers and should be relatively easy to follow.
Now that you know how to copy and paste text from web browsers on your phone, you can efficiently manage and share information without any hassle. Whether it’s for work, social media, or personal use, this skill will undoubtedly come in handy.
Copying and Pasting Images on My Phone
Copying and pasting images on your phone can be a useful feature, allowing you to quickly and easily share images across different apps and platforms. Whether you want to send a funny meme to a friend or save a beautiful image for later use, knowing how to copy and paste images on your phone can come in handy. Here’s how you can do it:
1. Find the image you want to copy: Start by opening the app or web browser where the image is located. Scroll through the content until you find the image you wish to copy.
2. Long press the image: To initiate the copy action, long press on the image. This will bring up a menu of options specific to the app or browser you are using.
3. Select ‘Copy’ or ‘Copy Image’: Look for the option in the menu that says ‘Copy’ or ‘Copy Image’. Tap on it to copy the image to your phone’s clipboard.
4. Navigate to the destination: Once the image is copied, navigate to the app or platform where you want to paste it. This could be a messaging app, social media platform, or your phone’s gallery.
5. Long press and select ‘Paste’: In the destination app or platform, long press on the area where you want to paste the image. A menu will appear, and you should see an option to ‘Paste’. Tap on it to paste the image from your clipboard.
6. Adjust and send/save the image: After pasting the image, you can adjust its size, position, or add any additional text or stickers if the platform allows. Once you are satisfied with the image, you can send it to your contacts or save it to your phone’s gallery.
It is important to note that not all apps and platforms support image copying and pasting. Some may only allow you to share images through their specific sharing options. Additionally, the steps may vary slightly depending on the operating system and device you are using.
Now that you know how to copy and paste images on your phone, you can easily share and save your favorite images, making communication and media sharing more convenient and enjoyable.
Conclusion
Copying and pasting on your phone is a simple yet powerful feature that allows you to save time and effort when it comes to transferring text and content. Whether you’re sending a message, editing a document, or sharing information, being able to copy and paste can significantly enhance your productivity.
Throughout this article, we have explored various methods to copy and paste on different types of phones, including Android and iOS devices. From using the standard text selection tools to utilizing third-party apps, there are plenty of options available to suit your needs.
Remember to familiarize yourself with the specific steps for your phone model and operating system, as the process may vary slightly. And don’t forget to practice and experiment with different techniques to become proficient at copying and pasting on your phone.
So go ahead and make the most out of this versatile feature. Copy and paste effortlessly, streamline your tasks, and enjoy the convenience of having information at your fingertips with just a few taps.
FAQs
1. How do I copy and paste on my phone?
Copying and pasting on your phone is a simple and useful feature. To copy text, you can press and hold on the desired text until a menu appears. Then, choose the “Copy” option. To paste the copied text, tap and hold in the area where you want to paste the text, and select “Paste” from the menu that appears. This process is similar across different phone models and operating systems.
2. Can I copy and paste images on my phone?
Yes, you can copy and paste images on most modern smartphones. To copy an image, press and hold on the image until a pop-up menu appears. Then, select the “Copy” option. To paste the image, tap and hold in the desired area, and choose the “Paste” option. Please note that not all apps and platforms support pasting images, so the success of pasting an image may vary.
3. Are there keyboard shortcuts for copy and paste on my phone?
Yes, many smartphones offer keyboard shortcuts for copy and paste functions. Typically, you can press and hold the “Ctrl” or “Command” key on the keyboard and press the “C” key to copy, and then press the “V” key to paste. However, this functionality may not be available on all phone models. You can check your phone’s user manual or search online for specific instructions regarding keyboard shortcuts for copy and paste on your particular device.
4. Can I copy and paste between different apps on my phone?
Yes, you can copy and paste between different apps on your phone. The process is similar to copying and pasting within the same app. First, copy the desired text or image from the source app using the appropriate method mentioned earlier. Then, switch to the destination app and tap and hold in the desired area, selecting the “Paste” option. Some apps may have limitations on what can be copied and pasted, so keep that in mind.
5. How do I copy and paste on my iPhone / Android device?
The process to copy and paste may vary slightly between iPhone and Android devices. On an iPhone, press and hold on the text or image you want to copy, and select “Copy” from the pop-up menu. To paste, tap and hold in the desired area, and choose “Paste” from the menu that appears. On an Android device, the process is quite similar. Press and hold on the text or image, select “Copy” from the menu, and then tap and hold in the destination area to choose “Paste.”
