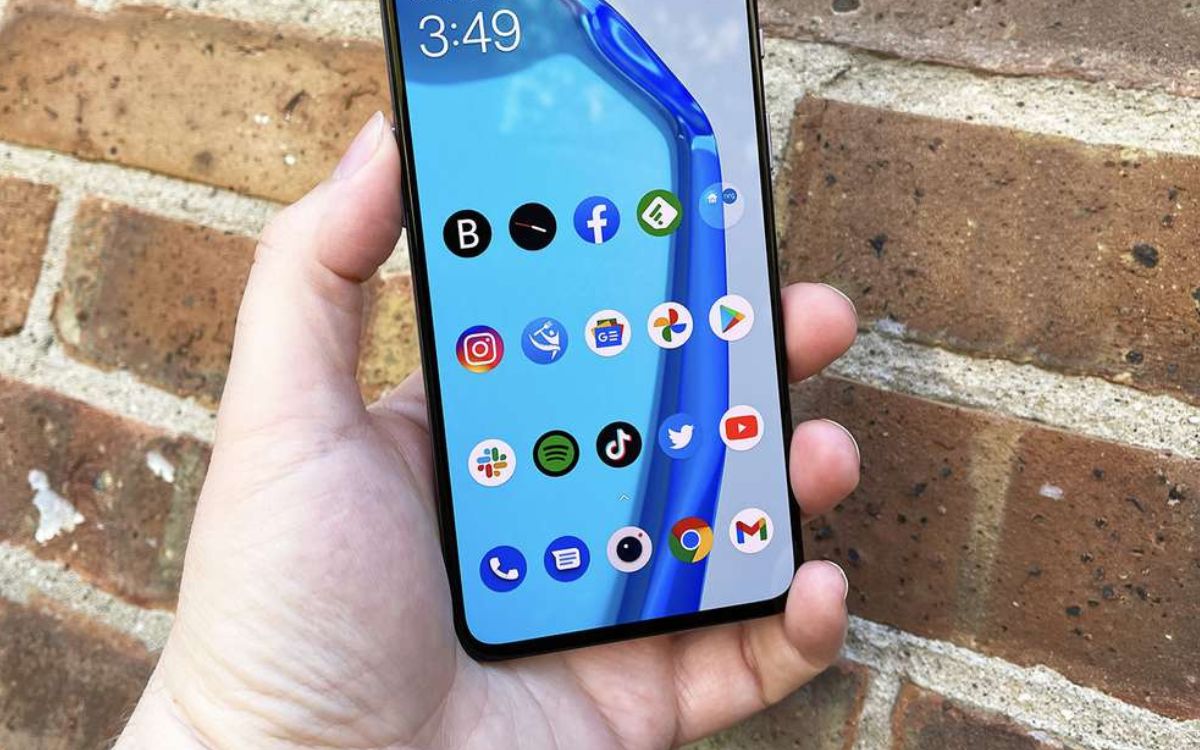
Are you looking to hide apps on your OnePlus 9 smartphone? Whether you want to keep certain apps private or declutter your home screen, hiding apps can be a useful feature. OnePlus 9 offers a convenient way to hide apps without the need for any third-party applications or complex settings.
In this article, we will guide you through the step-by-step process of hiding apps on your OnePlus 9. From hiding sensitive apps to organizing your app drawer, we’ve got you covered. With these simple instructions, you’ll be able to keep your apps hidden from prying eyes and create a clean and personalized user experience on your OnePlus 9.
Inside This Article
- Method 1: Using OnePlus’s Built-In App Hider
- Method 2: Creating a Hidden Folder
- Method 3: Using Third-Party App Hider
- Method 4: Disabling App Notifications
- Conclusion
- FAQs
Method 1: Using OnePlus’s Built-In App Hider
OnePlus devices come with a convenient built-in feature that allows you to hide apps without the need for any third-party applications. This feature is perfect for those who want to keep certain apps private or organize their app drawer more efficiently. Here’s how you can use OnePlus’s built-in app hider:
Step 1: Open the app drawer by swiping up from the home screen or tapping on the app drawer icon at the bottom of the screen.
Step 2: Locate and long-press on the app you wish to hide. This will activate the app hider feature.
Step 3: Once the app is selected, you will see a set of options at the top of the screen. Tap on the “Hide” option to conceal the app.
Step 4: A confirmation message will appear, asking if you want to hide the app. Tap on “OK” to proceed. The app will now be hidden from your app drawer and the home screen.
Step 5: To access the hidden app, open the app drawer and scroll all the way down. You will find a section called “Hidden Space.” Tap on it to reveal the hidden app.
By using OnePlus’s built-in app hider, you can easily hide apps from prying eyes and keep your app drawer clutter-free. This feature provides a simple and convenient way to organize your apps and maintain your privacy.
Method 2: Creating a Hidden Folder
Creating a hidden folder is another effective method to hide apps on your OnePlus 9. This method allows you to keep your apps out of sight and access them only when needed. Here’s how you can do it:
1. Start by selecting the apps you want to hide. Press and hold on one of the app icons until a menu appears.
2. In the menu, look for an option that says “Create Folder” or “Add to Folder.”
3. Tap on the option and a new folder will be created on your home screen.
4. Next, drag and drop the other apps you want to hide into the newly created folder.
5. To make sure the folder remains hidden, you can rename it something inconspicuous like “System Updates” or “Calculator.”
6. Now, you can easily access the hidden folder by tapping on it, but it won’t attract any attention as it blends in with other system apps.
7. To further enhance the privacy of your hidden folder, you can customize its appearance by changing the icon and color. This helps to make it even more discreet.
By creating a hidden folder, you can keep your selected apps out of plain sight while still having convenient access to them whenever you need.
Method 3: Using Third-Party App Hider
If you’re looking for more flexibility and advanced features to hide apps on your OnePlus 9, using a third-party app hider is a great option. These apps are specifically designed to provide enhanced privacy and security when it comes to hiding apps on your device.
One popular app hider that you can use is “App Hider” by Hide Apps (APK Installer). It offers a simple and intuitive interface, making it easy to hide apps without any technical knowledge.
Here are the steps to use a third-party app hider:
- Go to the Google Play Store on your OnePlus 9 and search for “App Hider”.
- Download and install the “App Hider” app on your device.
- Open the “App Hider” app and set up a password or PIN to ensure the privacy of your hidden apps.
- Once the setup is complete, you will see a list of installed apps on your OnePlus 9.
- Select the apps that you want to hide by tapping on them.
- After selecting the desired apps, tap on the “Hide” or “Apply” button to hide them from the app drawer and the home screen.
- Now, the hidden apps will only be accessible through the “App Hider” app by entering the password or PIN.
Using a third-party app hider ensures that your hidden apps are completely out of sight and not easily discoverable by anyone who has access to your OnePlus 9. It adds an extra layer of privacy and security, giving you peace of mind.
Remember to choose a reputable third-party app hider from a trusted developer and read the reviews before installing the app. This will help ensure that you are using a reliable and secure app hider that meets your needs.
By using a third-party app hider, you have more control over hiding apps on your OnePlus 9, making it a preferred method for those looking for additional privacy and security.
Method 4: Disabling App Notifications
App notifications can be a major source of distraction, especially when you’re trying to hide certain apps on your OnePlus 9. Fortunately, there is a simple method to disable notifications for specific apps, ensuring that you won’t be bothered by them.
To disable app notifications on your OnePlus 9, follow these steps:
- Open the Settings app on your OnePlus 9.
- Scroll down and tap on “Apps & notifications.”
- Select “See all apps.”
- Choose the app for which you want to disable notifications.
- Tap on “Notifications.”
- Toggle off the “Allow notifications” switch.
By turning off the notifications for a specific app, you ensure that you won’t receive any pop-ups, alerts, or badges on your phone’s home screen or lock screen. This can be particularly useful for hiding apps that might send frequent notifications, such as social media or messaging apps.
It’s worth noting that disabling app notifications won’t hide the app itself or its icon from your app drawer or home screen. The app will still be accessible and functional; it just won’t send you any notifications.
If you change your mind later and want to re-enable the app notifications, simply follow the same steps and toggle the “Allow notifications” switch back on.
Disabling app notifications is an effective way to keep certain apps hidden and maintain a distraction-free experience on your OnePlus 9. Combine this method with the other techniques mentioned in this guide, and you’ll have full control over the visibility of your apps.
The OnePlus 9 is a powerful and feature-packed smartphone that offers a range of options for personalization and customization. One of the key features that users often look for is the ability to hide apps, whether for privacy reasons or simply to declutter their home screen.
With the OnePlus 9, hiding apps is a breeze thanks to the built-in app-hiding functionality. This feature allows you to easily remove apps from your app drawer and home screen, making them invisible and accessible only through a secret pathway.
Whether you want to hide sensitive apps, games you don’t want others to see, or simply want a more streamlined home screen, the OnePlus 9 has you covered. By following the simple steps outlined in this guide, you can easily hide and unhide apps on your OnePlus 9 to suit your preferences and needs.
So, go ahead and take control of your app drawer and home screen, and enjoy a clutter-free and customized smartphone experience with the OnePlus 9!
FAQs
1. Can I hide apps on my OnePlus 9?
Yes, you can hide apps on your OnePlus 9 using a variety of methods. You can either use the built-in App Hider feature in the OxygenOS operating system or download a third-party app from the Google Play Store that allows you to hide apps. These methods ensure that the apps you hide are not visible on your app drawer or home screen.
2. How do I use the App Hider feature on the OnePlus 9?
To use the App Hider feature on your OnePlus 9, follow these steps:
- Go to the Settings menu on your device.
- Scroll down and tap on “Apps & Notifications”.
- Tap on “App info”.
- Select the app you want to hide.
- Tap on the “Hide” button to hide the app.
The app will no longer be visible on your app drawer or home screen, but you can still access it by searching for it or through the hidden apps section in the App Hider menu.
3. Are there any third-party apps available to hide apps on the OnePlus 9?
Yes, there are several third-party apps available on the Google Play Store that allow you to hide apps on your OnePlus 9. Some popular options include Nova Launcher, Apex Launcher, and App Hider. These apps provide additional customization options and allow you to hide apps with ease.
4. Can I still receive notifications from hidden apps on the OnePlus 9?
Yes, even though you hide apps on your OnePlus 9, you can still receive notifications from them. The notifications will appear in your notification shade as usual, allowing you to stay updated with any new messages, alerts, or updates. However, the hidden app’s icon will not be visible on your device’s home screen or app drawer.
5. How do I unhide apps on the OnePlus 9?
To unhide apps on your OnePlus 9, you can follow these steps:
- Open the App Hider menu on your device.
- Scroll through the list of hidden apps.
- Select the app you want to unhide.
- Tap on the “Unhide” button to make the app visible again.
Once you unhide the app, it will be visible on your app drawer and home screen just like any other app.
