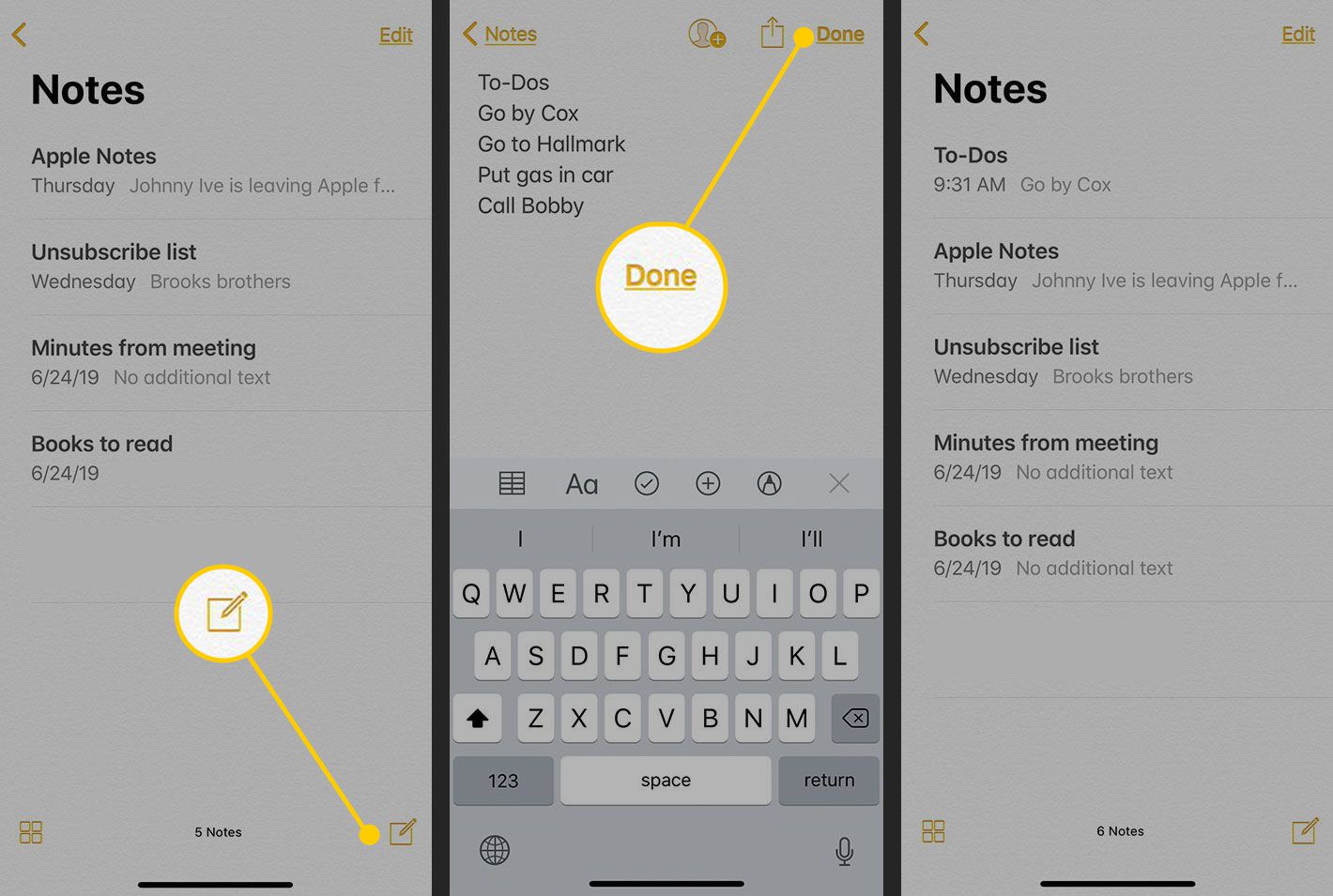
Are you tired of sifting through your digital notes on your iPhone and struggling to find the important information you need? Well, look no further because we have the perfect solution for you – highlighting in Notes on your iPhone! With this handy feature, you can easily mark important passages or key points in your notes, making it a breeze to locate and reference them later on. Whether you’re a student studying for exams, a professional taking meeting notes, or simply someone who likes to stay organized, learning how to highlight in Notes on your iPhone is a game-changer. In this article, we’ll guide you through the steps to highlight text, add highlights to existing notes, and even remove them if needed. Get ready to level up your note-taking game and unlock the full potential of your iPhone!
Inside This Article
- Method 1: Highlighting Text
- Method 2: Using Text Formatting Options
- Method 3: Utilizing the Markup Tool
- Tips and Tricks
- Troubleshooting
- Conclusion
- FAQs
Method 1: Highlighting Text
This section will describe the first method of highlighting in Notes on iPhone, including step-by-step instructions on how to select and highlight text within a note.
The Notes app on your iPhone allows you to easily highlight important text within your notes. Whether you want to emphasize a specific point or make important information stand out, highlighting text can help you stay organized and quickly navigate through your notes.
Here’s how you can highlight text in Notes on your iPhone:
Step 1: Open the Notes app on your iPhone.
Step 2: Select the note that contains the text you want to highlight.
Step 3: Tap and hold your finger on the text you want to highlight. A pop-up menu will appear.
Step 4: In the pop-up menu, tap on the “Select” option. This will select the text you want to highlight.
Step 5: Once the text is selected, another pop-up menu will appear. Tap on the “Highlight” option.
Step 6: The selected text will now be highlighted in yellow.
That’s it! You have successfully highlighted text in Notes on your iPhone.
By following these simple steps, you can easily highlight important information within your notes. Whether you are studying, working on a project, or simply organizing your thoughts, highlighting text can be a useful tool to ensure that your important points stand out.
Remember that the highlighted text will retain its formatting even if you close or exit the Notes app. You can easily remove the highlighting by following the same steps and selecting the highlighted text before tapping on the “Unhighlight” option in the pop-up menu.
Now that you know how to highlight text in Notes, you can take full advantage of this feature to stay organized and make important information easily identifiable within your iPhone notes.
Method 2: Using Text Formatting Options
In this section, we will explore an alternative method of highlighting in Notes on iPhone using the text formatting options available. It will cover how to change the background color or text color to create a highlighting effect.
If you want to add emphasis to specific text in your notes, you can utilize the text formatting options provided by the Notes app on your iPhone. These options allow you to change the background color or text color, giving you the ability to create a highlighting effect.
Here’s how you can use the text formatting options to highlight in Notes on your iPhone:
- Open the Notes app on your iPhone and select the note you want to edit.
- Tap and hold on the text you want to highlight until the cursor appears.
- Release your finger and tap on the “Aa” icon that appears above the keyboard.
- A dropdown menu will appear with various text formatting options.
- To change the background color, tap on the “Highlight Color” option.
- Select the desired color from the palette that appears.
- The selected text will now have a highlighted background in the chosen color.
- If you prefer to change the text color instead, tap on the “Text Color” option.
- Choose the color you want for the text.
- The text will now be highlighted in the selected color.
By using these text formatting options, you can easily create a visual distinction for important information or make certain text stand out in your notes. It’s a convenient way to highlight key points or organize your thoughts.
Remember that these formatting options are specific to the Notes app on your iPhone. When sharing or exporting your notes, the highlighting may not be preserved in other apps or platforms. It’s always a good idea to double-check how the highlighted text appears outside of the Notes app.
Now you have learned an alternative method of highlighting in Notes on iPhone using the text formatting options. Use it to make your notes more visually appealing and easy to navigate.
Method 3: Utilizing the Markup Tool
Here, we will discuss the markup tool feature in Notes on iPhone, which allows users to highlight and annotate text with different colors and styles.
The Markup Tool in Notes is a powerful tool that adds more functionality to your note-taking experience. With this tool, you can highlight important information, make annotations, and even draw diagrams or sketches.
To use the Markup Tool in Notes, follow these steps:
- Open the Notes app on your iPhone.
- Tap on the note that contains the text you want to highlight.
- Using your finger or an Apple Pencil, select the text you want to highlight.
- Tap the “+” icon that appears above the selected text.
- From the options that appear, tap “Markup.”
- A toolbar will appear at the bottom of the screen, providing you with a range of annotation options.
- To highlight the selected text, tap the marker icon from the toolbar.
- You can choose from different colors by tapping the color palette icon on the toolbar.
- Drag your finger or Apple Pencil over the text to highlight it.
- If you want to change the style of the highlight, tap the “…” (more) icon on the toolbar.
- From the options that appear, you can choose a different style, adjust the opacity, or even remove the highlight altogether.
- Once you are satisfied with the highlight, tap “Done” to save your changes.
The Markup Tool also provides other annotation options, such as adding text, shapes, arrows, or even your own drawings. Explore these features to make your notes more visually appealing and informative.
By utilizing the Markup Tool in Notes on your iPhone, you can easily highlight and annotate important text, making it stand out and easier to reference later. Whether you need to emphasize key points, mark up a document, or just add a personal touch to your notes, the Markup Tool has got you covered.
Tips and Tricks
This section will provide additional tips and tricks for effectively highlighting in Notes on iPhone. By utilizing these techniques, you can make the most out of the highlighting feature and improve your productivity. Let’s explore some handy tips:
1. Utilize Shortcuts
Speed up your highlighting process by using shortcuts. Instead of selecting the text and then accessing the formatting options, simply press and hold the text you want to highlight. The highlighting options will appear, allowing you to quickly choose the desired color or style.
2. Adjust Highlighting Intensity
Customize the intensity of your highlights to make them stand out. When highlighting text, press and hold the selected text until the popover menu appears. From there, slide your finger left or right to adjust the intensity of the highlight. This can be particularly useful when you want to differentiate between important points within your notes.
3. Sync Notes Across Devices
Take advantage of the ability to sync your notes across all your Apple devices, including your iPhone, iPad, and Mac. This way, you can easily access your highlighted notes from any device and continue working seamlessly. Simply enable iCloud syncing for Notes in your device settings, and your notes will be updated and synced in real-time.
By following these tips and tricks, you can enhance your experience when highlighting in Notes on your iPhone. These features are designed to optimize your productivity and make it easier for you to organize and emphasize important information.
Troubleshooting
In case users encounter any issues while highlighting in Notes on iPhone, this section will offer troubleshooting steps to resolve common problems.
If you are experiencing difficulties with highlighting text in the Notes app on your iPhone, there are a few troubleshooting steps you can try:
- Ensure you have the latest software update: It’s essential to keep your iPhone updated with the latest software. Navigate to Settings > General > Software Update to check for any available updates. Install any pending updates and then try highlighting in Notes again.
- Restart your iPhone: Sometimes, a simple restart can fix minor glitches. Press and hold the power button until the “slide to power off” slider appears. Swipe the slider to turn off your iPhone, then press and hold the power button again to turn it back on. Open the Notes app and see if you can highlight text now.
- Clear the cache: Clearing the cache of the Notes app can help resolve any temporary issues. Go to Settings > Notes > Notes Settings > Clear Cache. Note that clearing the cache will remove locally stored data, but your notes will remain intact in iCloud.
- Check your iCloud settings: If you use iCloud to sync your notes across multiple devices, ensure that your iCloud settings are correctly configured. Go to Settings > [Your Name] > iCloud and toggle the Notes switch to on. Sync your notes and try highlighting text again.
- Try a different note: If the issue persists with a specific note, try opening a different note and see if you can highlight text there. If you can, the problem may be specific to that particular note. In that case, you can try creating a new note and copying the content from the problematic note into the new one.
- Reset all settings: If none of the above steps work, you can try resetting all settings on your iPhone. This will not erase your data but will reset all settings to their default values. Go to Settings > General > Reset > Reset All Settings. Keep in mind that you will need to set up your preferences again after performing this reset.
If none of these troubleshooting steps resolve the issue, it may be worth reaching out to Apple support for further assistance.
Conclusion
Highlighting in Notes on iPhone is a simple yet powerful way to organize and emphasize important information. Whether you’re taking notes for work, studying, or simply jotting down ideas, the ability to highlight specific portions of text can greatly enhance your productivity and overall experience.
By following the steps outlined in this guide, you can easily highlight text in the Notes app on your iPhone. Remember to use the Markup tool to customize the highlight color to suit your preferences or create a color-coded system for different types of highlights.
With this feature at your disposal, you can easily find and reference key information within your notes, making it easier to stay organized and focused. So, next time you’re using the Notes app on your iPhone, don’t forget to take advantage of the highlighting feature and make your notes truly stand out.
FAQs
1. Can I highlight text in the Notes app on my iPhone?
Yes, you can highlight text in the Notes app on your iPhone. The latest versions of iOS support text highlighting in the Notes app, allowing you to easily emphasize important information or make key points stand out.
2. How do I highlight text in the Notes app on my iPhone?
To highlight text in the Notes app on your iPhone, follow these steps:
- Open the Notes app on your iPhone
- Create a new note or open an existing one
- Tap and hold on the text you want to highlight
- Select the “Highlight” option from the menu that appears
The selected text will now be highlighted in a yellow color.
3. Can I change the color of the highlighted text in the Notes app?
Unfortunately, the ability to change the color of the highlighted text in the Notes app is not currently available. The default color for text highlighting in the app is yellow. However, you can try using other text formatting options like bold, italic, or underline to further emphasize your notes.
4. Will the highlighted text sync across my devices?
Yes, the highlighted text in the Notes app will sync across your devices as long as you are signed in with the same iCloud account. This means that if you highlight text on your iPhone, it will also be highlighted on your iPad or Mac if they are connected to the same iCloud account and have Notes synchronization enabled.
5. Can I remove the highlight from the text in the Notes app?
Yes, you can easily remove the highlight from text in the Notes app. To do this, follow these steps:
- Open the Notes app on your iPhone
- Open the note with the highlighted text
- Tap and hold on the highlighted text
- Select the “Remove Highlight” option from the menu
The highlight will be removed from the selected text.
