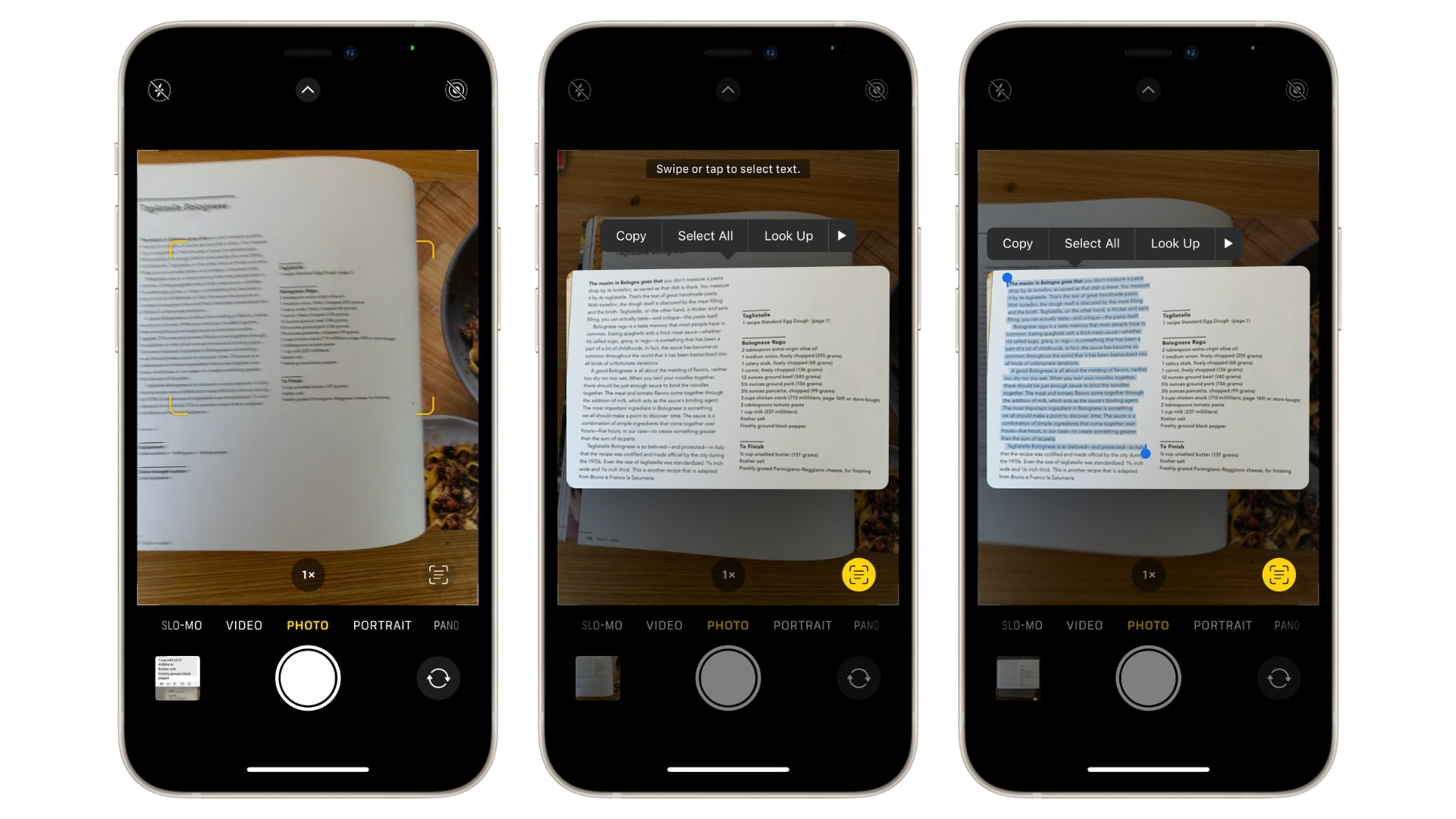
Sure, here's the introduction to the article wrapped in HTML tags:
html
Have you ever found yourself in a situation where you needed to copy text from your iPhone 10 but didn’t know how to do it? Fear not, as we’re here to guide you through the process. Whether it’s a snippet of text from a website, an important message, or any other content, copying text from your iPhone 10 is a simple and essential skill to master. In this article, we’ll walk you through the steps to effortlessly copy text from your iPhone 10, ensuring that you can easily access and share the information you need. Let’s dive into the details and make the process of copying text from your iPhone 10 a breeze!
Inside This Article
- Method 1: Using the Copy and Paste Function
- Method 2: Using the Share Function
- Method 3: Using the Notes App
- Method 4: Using Third-Party Apps
- Conclusion
- FAQs
Method 1: Using the Copy and Paste Function
If you want to copy text from your iPhone 10, the copy and paste function is a quick and simple way to achieve this. Whether it’s a message, a website URL, or any other text, iPhone 10 makes it easy to duplicate and transfer text to another location.
To begin, locate the text you wish to copy. This could be within a message, email, web page, or any other app that contains text. Once you’ve found the text, press and hold on it until the selection tool appears. Then, adjust the selection handles to highlight the specific text you want to copy.
After the text is highlighted, tap “Copy” from the options that appear. The text is now stored on your device’s clipboard and ready to be pasted wherever you need it. Whether it’s in a new message, an email, a note, or any other app, simply tap and hold in the desired location and select “Paste” to transfer the text.
Method 2: Using the Share Function
Another convenient way to copy text from your iPhone 10 is by utilizing the Share function. This method allows you to quickly share text from various apps while also providing the option to copy it to the clipboard.
To get started, simply locate the text you want to copy within an app, such as a message in the Messages app or a note in the Notes app. Once you’ve found the text, tap and hold on the specific section to highlight it. After the text is highlighted, a menu will appear, offering several options, including “Share.
Tap on the “Share” option, and a new window will pop up, presenting you with a list of available actions. Among these actions, you will find the “Copy” option, which, when selected, will copy the highlighted text to your iPhone’s clipboard.
By using the Share function, you can efficiently copy text from various apps on your iPhone 10, streamlining the process of sharing and copying important information with just a few taps.
Sure, here's the content for "Method 3: Using the Notes App":
html
Method 3: Using the Notes App
Another convenient way to copy text from your iPhone 10 is by utilizing the Notes app. This method is particularly useful if you want to save the copied text for later reference or if you need to organize the copied content into different notes.
To copy text using the Notes app, start by opening the app on your iPhone 10. Next, create a new note or open an existing one where you want to paste the copied text. Once you’re in the note, tap and hold on the screen until the magnifying glass appears, then release your finger.
After releasing your finger, you’ll see the familiar “Select,” “Select All,” and “Paste” options. Tap “Paste” to insert the copied text into the note. You can then edit, format, or organize the text as needed within the Notes app.
Using the Notes app to copy text provides a seamless way to store and manage copied content, making it a valuable tool for organizing and accessing information on your iPhone 10.
Method 4: Using Third-Party Apps
Another way to copy text from your iPhone 10 is by using third-party apps. There are several apps available on the App Store that can help you copy and manage text more efficiently. These apps often come with additional features and customization options, providing a more versatile experience compared to the native copy and paste function.
When choosing a third-party app for copying text, consider looking for one with a user-friendly interface and positive reviews. Some apps offer advanced text editing tools, cloud syncing, and seamless integration with other apps, making them valuable additions to your iPhone 10’s productivity toolkit.
After installing the app, follow the provided instructions to enable text copying and utilize the app’s features to streamline your text management tasks. Keep in mind that while third-party apps can enhance text copying capabilities, it’s essential to review the app’s permissions and privacy policy to ensure the security of your data.
Copying text from your iPhone 10 is a simple and convenient process that can save you time and effort. Whether you’re sharing information with friends, saving important details, or organizing your notes, the ability to copy and paste text seamlessly enhances your overall user experience. By mastering the various methods of copying text on your iPhone 10, you can streamline your daily tasks and communication, making your device even more valuable and efficient. With these techniques at your fingertips, you can effortlessly copy text from any app or webpage, ensuring that you have the information you need whenever and wherever you need it.
FAQs
**Q: Can I copy text from my iPhone 10?**
Yes, you can easily copy text from your iPhone 10 using a simple and intuitive process.
Q: What is the easiest way to copy text from an iPhone 10?
The most straightforward method is to use the built-in text selection feature on your iPhone 10.
Q: Can I copy text from apps like Messages or Safari on my iPhone 10?
Absolutely! You can copy text from various apps, including Messages, Safari, Notes, and many others.
Q: Is it possible to paste the copied text to another app or document on my iPhone 10?
Yes, once you've copied the text, you can easily paste it into another app or document on your iPhone 10.
Q: Are there any third-party apps that can help with copying text on an iPhone 10?
While the native text selection feature works seamlessly, there are also third-party apps available that offer additional text management capabilities.
