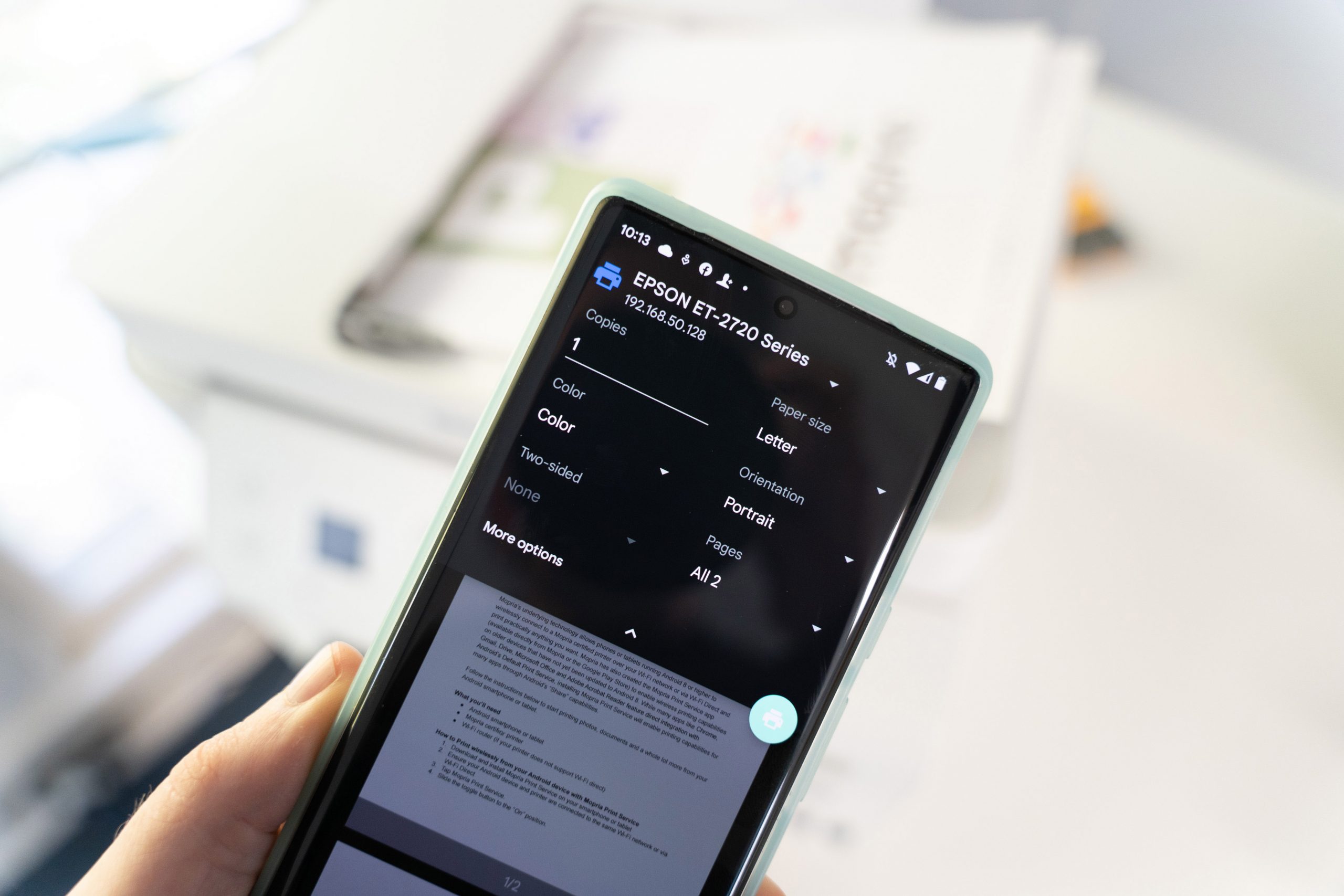
Welcome to our comprehensive guide on how to hook up a printer to your phone! In this day and age, our smartphones have become powerful tools that enable us to perform a myriad of tasks. From browsing the internet to managing our schedules, our phones have become an integral part of our lives. However, when it comes to printing, many people are unsure of how to connect their printer to their mobile device. That’s where we come in.
In this article, we will walk you through the process of connecting your phone to a printer. Whether you need to print important documents or memorable photos, we will provide you with step-by-step instructions and tips to ensure a seamless printing experience. So, if you’re ready to unlock the full potential of your phone and start printing wirelessly, let’s dive in!
Inside This Article
- Choosing the Right Printer
- Connecting Your Phone to the Printer
- Installing the Printer App
- Printing from Your Phone
- Conclusion
- FAQs
Choosing the Right Printer
When it comes to hooking up your printer to your phone, one of the first things you need to consider is choosing the right printer that is compatible with your mobile device. With the wide range of printers available in the market, it can be overwhelming to make a decision.
Here are a few factors to consider when selecting the right printer:
- Wireless Connectivity: Look for a printer that supports wireless connectivity options such as Wi-Fi or Bluetooth. This will allow you to easily connect your phone to the printer without the need for any cables.
- Mobile Printing Support: Ensure that the printer you choose has built-in support for mobile printing. This means that the printer should have the capability to receive print commands from your phone and print documents, photos, or other files directly from your mobile device.
- Print Quality: Consider the print quality of the printer. If you are looking to print high-quality photos or documents for professional purposes, opt for a printer that offers high-resolution printing capabilities.
- Size and Portability: Depending on your requirements, consider the size and portability of the printer. If you need to carry the printer with you while traveling, a compact and lightweight printer would be a better choice.
- Cost of Consumables: Don’t forget to factor in the cost of consumables such as ink cartridges or toner. Check the availability and affordability of these consumables for the printer you are considering.
By keeping these factors in mind, you can make an informed decision and choose the right printer that works seamlessly with your phone, ensuring a smooth printing experience.
Connecting Your Phone to the Printer
Connecting your phone to a printer might seem like a complex task, but it’s actually quite simple. With a few easy steps, you can have your phone and printer working together seamlessly. Here’s what you need to do:
1. Check compatibility: Before attempting to connect your phone to a printer, ensure that both devices are compatible. Most modern printers have wireless connectivity options, which make them compatible with various mobile devices.
2. Enable Wi-Fi: Make sure your phone’s Wi-Fi is turned on. This is essential for establishing a wireless connection between your phone and the printer. Go to your phone’s settings, navigate to the Wi-Fi section, and toggle it on.
3. Connect to the same network: Both your phone and printer should be connected to the same Wi-Fi network. Ensure that you are connected to a stable network before proceeding with the next steps.
4. Discover the printer: Once your phone is connected to the Wi-Fi network, it’s time to discover the printer. On your phone, open the settings and look for the “Printers” or “Printing” option. Tap on it to search for available printers.
5. Pair the devices: After you have discovered the printer, select it from the list of available devices. Your phone will attempt to pair with the printer automatically. Follow the on-screen instructions to complete the pairing process.
6. Test the connection: To ensure that the connection was successful, try printing a test page from your phone. Open a document or photo, tap the share button, and select the “Print” option. Choose the printer you just connected to, adjust any print settings if necessary, and then hit the print button.
7. Troubleshooting: If you encounter any issues during the connection process or while printing, refer to the printer’s user manual or contact the manufacturer’s support for assistance. They can help you troubleshoot specific problems or provide further guidance.
Remember, each printer model may have slightly different steps for connecting to a phone, so it’s always a good idea to consult the user manual for precise instructions.
Installing the Printer App
Once you have chosen the right printer and successfully connected your phone to it, the next step is to install the printer app on your device. This app will allow you to easily print documents and photos directly from your phone.
The installation process may vary depending on the brand and model of your printer, but generally, it involves the following steps:
- Go to the app store on your phone, whether it is Google Play Store for Android devices or App Store for iOS devices.
- Search for the printer app associated with your specific printer brand. For example, if you have an HP printer, search for the “HP Smart” app.
- Once you find the app, tap on the “Install” or “Get” button to start the installation process. This will download and install the app onto your phone.
- Once the installation is complete, open the app and follow the on-screen instructions to set up your printer. This may include connecting your phone to the printer via Wi-Fi or Bluetooth.
- Once the printer is connected, you will usually need to register your printer within the app. This step is important to ensure that your phone and printer are properly synced.
- After registration, you can start exploring the features and options provided by the printer app. These may include adjusting print settings, selecting paper size, and choosing the number of copies to print.
- When you are ready to print, simply select the document or photo you want to print from your phone’s gallery or the app itself. Tap on the print icon, and the app will send the print job to your connected printer.
It’s important to note that not all printer apps are created equal, and some may offer more features and functionality than others. Take some time to explore the app and familiarize yourself with its capabilities. This will ensure that you can make the most of your mobile printing experience.
Installing the printer app on your phone is an essential step towards being able to print from your mobile device. By following these instructions, you’ll have your printer app up and running in no time, allowing you to effortlessly print important documents and memorable photos whenever you need to.
Printing from Your Phone
Now that you have successfully connected your phone to the printer and installed the necessary app, it’s time to start printing! Here are some simple steps to help you print from your phone effortlessly:
Step 1: Open the App: Launch the printer app on your phone. The app should have an icon that represents the printer or printing function.
Step 2: Select the Document: Choose the document, photo, or file you want to print. This could be a picture from your gallery, a PDF file, or even a webpage you want a hard copy of.
Step 3: Customize Print Settings: Depending on the app and printer you are using, you may have options to customize the print settings. This could include selecting the paper size, print quality, color or black & white printing, and the number of copies you want to print.
Step 4: Preview and Edit: Before sending the document to print, take a moment to preview it. Ensure that everything appears as you want it to be. If necessary, make any last-minute edits or adjustments.
Step 5: Print: Once you are satisfied with the document’s preview, tap the “Print” or similar button. The print command will be sent to the printer, which will start the printing process.
Step 6: Monitor Printing Progress: Some printer apps allow you to monitor the printing progress on your phone screen. You may see the number of pages being printed or the remaining ink levels.
Step 7: Collect Your Printed Document: Once the printing process is complete, collect your printed document from the printer’s tray. If you need more copies, repeat the above steps.
Note: It’s important to ensure that your printer has enough ink or toner and paper before attempting to print from your phone. Additionally, make sure your phone and printer are connected to the same Wi-Fi network for seamless printing.
With these simple steps, you can conveniently print documents, photos, or files directly from your phone. Whether you need a physical copy of a receipt, an important email, or a memorable picture, printing from your phone has never been easier.
In conclusion, connecting a printer to your phone can be a convenient and efficient way to print documents on the go. The advancements in technology have made it possible to seamlessly integrate mobile devices with printers, eliminating the need for a computer. Whether you have an Android or iOS device, there are various methods available to connect and print directly from your phone.
By following the steps outlined in this article, you can easily set up your printer and start printing documents, photos, and more from your smartphone. From wireless connections to USB cables and mobile printing apps, there are options for every need and preference.
Now that you know how to hook up a printer to your phone, you can enjoy the convenience and flexibility of printing from your mobile device. Say goodbye to transferring files or relying on a computer – with just a few simple steps, you can bring your digital documents to life with a physical printout in your hand.
FAQs
Q: Can I connect any printer to my mobile phone?
A: In most cases, yes. As long as your printer supports wireless connectivity or has Bluetooth capabilities, you should be able to connect it to your mobile phone. However, it’s always a good idea to check your printer’s specifications or consult the manufacturer’s instructions for compatibility with mobile devices.
Q: How do I know if my printer is compatible with my phone?
A: The easiest way to determine compatibility is to check the printer’s specifications or look for mobile printing capabilities mentioned in the product description. Additionally, you can visit the manufacturer’s website or contact their customer support for further information regarding compatibility with mobile devices.
Q: What applications can I use to connect my phone to a printer?
A: There are several applications available for both iOS and Android devices that allow you to connect your phone to a printer. Some popular options include Google Cloud Print, HP Smart, Epson iPrint, and Brother iPrint&Scan. These apps enable you to easily print documents, photos, and other files directly from your phone to a compatible printer.
Q: Do I need to install any additional software to connect my phone to a printer?
A: Depending on the printer and your mobile device, you may need to install a specific app or software to establish a connection. In many cases, the printer manufacturer will provide a dedicated app that allows for seamless printing from your phone. However, some printers also support standard mobile printing protocols like AirPrint or Google Cloud Print, which may not require additional software installation.
Q: Can I print from any app on my phone?
A: Most printing apps on mobile devices are designed to work with a wide range of popular apps, including document editors, photo galleries, web browsers, and email clients. However, it’s important to note that not all apps support printing directly. In such cases, you can use the print function within the app itself or use the “share” option to send the file to a compatible printing app.
