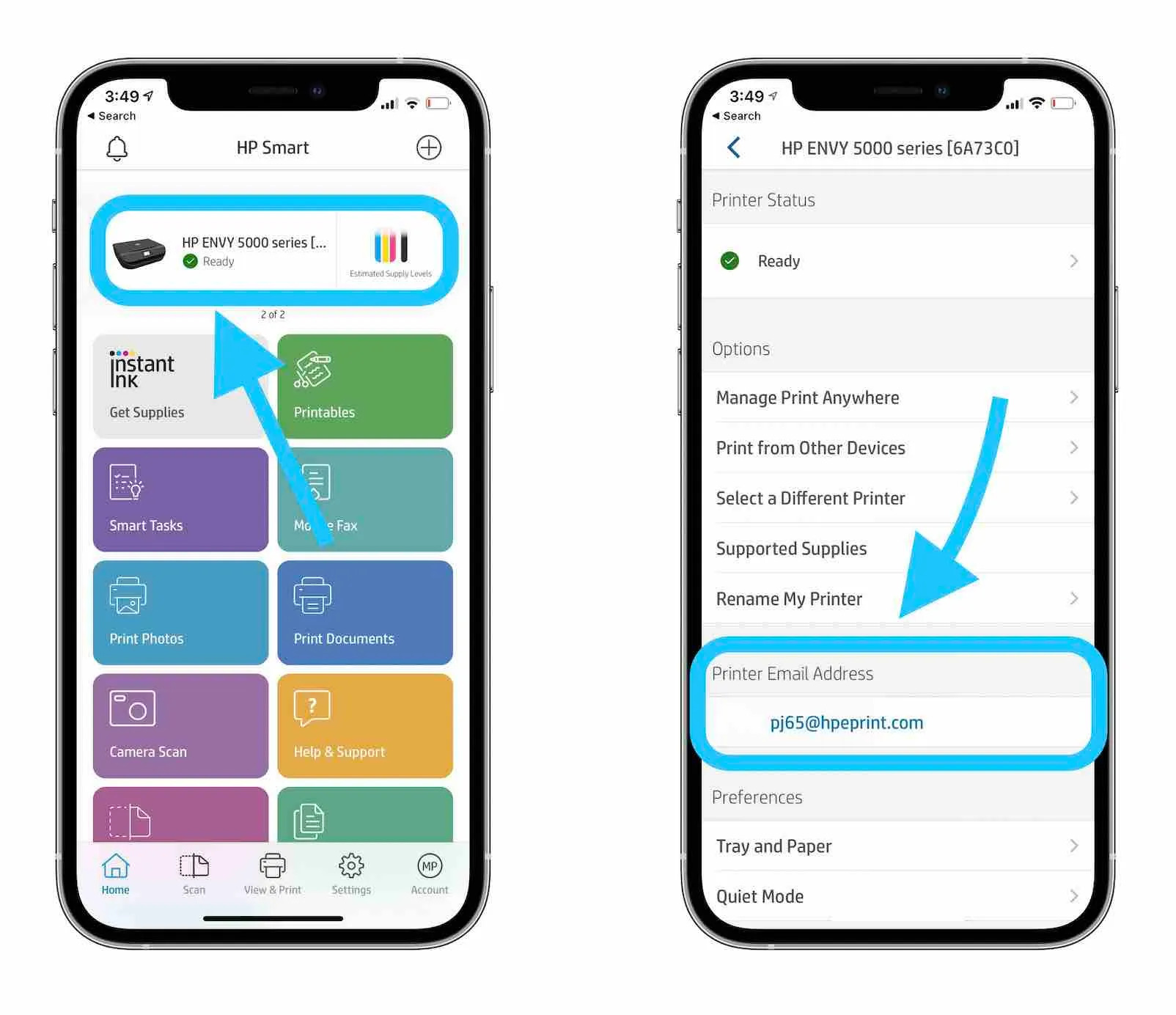
In today’s digital age, our smartphones have become an essential part of our lives, serving as our go-to device for communication, entertainment, and productivity. And when it comes to productivity, being able to seamlessly connect your iPhone to a wireless printer can make life much more convenient. Whether you need to print out important documents for work or school, or you simply want to have physical copies of your favorite photos, knowing how to connect your iPhone to a printer wirelessly is a valuable skill. In this article, we will guide you through the step-by-step process of connecting your iPhone to a wireless printer, so you can easily print from your device with just a few taps. So, grab your iPhone and let’s get started!
Inside This Article
- # How To Connect iPhone To Printer Wireless?
- Method 1: Connecting via AirPrint
- Method 2: Connecting via Wi-Fi Direct
- Method 3: Connecting via Third-Party Apps
- Troubleshooting Common Issues
- Conclusion
- FAQs
# How To Connect iPhone To Printer Wireless?
Printing documents from your iPhone can be a convenient way to quickly obtain physical copies of important files. Fortunately, connecting your iPhone to a wireless printer has become much easier with advancements in technology. In this article, we will guide you through three different methods to connect your iPhone to a printer wirelessly.
Method 1: Connecting via AirPrint
The easiest and most convenient way to connect your iPhone to a wireless printer is by using AirPrint. AirPrint is a built-in feature on iOS devices that allows seamless printing to AirPrint-compatible printers without the need for any additional setup or software.
To set up your iPhone to work with AirPrint, follow these steps:
- Make sure your iPhone and the wireless printer are connected to the same Wi-Fi network.
- Open the document or image you want to print on your iPhone.
- Tap the share button (typically represented by a square with an arrow pointing outwards).
- Scroll down and select the “Print” option.
- Choose your printer from the list of available printers.
- Adjust any print settings, such as the number of copies or duplex printing, if necessary.
- Tap “Print” to start printing your document or image.
Method 2: Connecting via Wi-Fi Direct
If you have a printer that supports Wi-Fi Direct, you can connect your iPhone wirelessly directly to the printer without the need for a Wi-Fi network. This method is particularly useful when you are in a location without a Wi-Fi network or when the printer is not connected to a network.
Follow these steps to connect your iPhone to a printer using Wi-Fi Direct:
- Turn on the Wi-Fi Direct feature on your printer. Refer to the printer’s manual for specific instructions.
- On your iPhone, go to the “Settings” app and select “Wi-Fi”.
- Tap on the name of your printer in the list of available networks under “Set up new AirPort Base Station”.
- Follow the on-screen instructions to complete the connection process.
- Once connected, you can print directly from your iPhone to the printer using the AirPrint feature or the printer’s compatible app.
Method 3: Connecting via Third-Party Apps
If your printer is not AirPrint-compatible or does not support Wi-Fi Direct, you can still connect your iPhone to the printer wirelessly using third-party apps. Numerous apps are available on the App Store that enable wireless printing from your iPhone to a wide range of printers.
To connect your iPhone to a printer using a third-party app:
- Search for and install a compatible printing app from the App Store.
- Open the app and follow the on-screen instructions to connect your iPhone to the printer.
- Once connected, you can select the document or image you want to print and adjust the print settings within the app.
- Tap “Print” to send the document or image to the printer.
Troubleshooting Common Issues
If you encounter any issues while connecting your iPhone to a printer wirelessly, here are a few troubleshooting tips:
- Ensure that both your iPhone and the printer are connected to the same Wi-Fi network or using Wi-Fi Direct.
- Check that your printer is AirPrint-compatible or supports the selected third-party printing app.
- Restart your iPhone and the printer to refresh the connection.
- Make sure you have the latest firmware installed on your printer.
- Verify that your iPhone is running the latest version of iOS.
We hope this guide has assisted you in connecting your iPhone to a wireless printer. With the convenience of wireless printing, you can easily print from your iPhone whenever the need arises.
Method 1: Connecting via AirPrint
Connecting your iPhone to a printer wirelessly is made easy with the built-in AirPrint feature. AirPrint allows you to print documents, photos, and more directly from your iOS device without the need for additional software or drivers.
To connect your iPhone to a printer via AirPrint, follow these simple steps:
- Make sure your printer supports AirPrint. Not all printers are compatible, so it’s important to check the manufacturer’s specifications or documentation.
- Ensure that both your iPhone and the printer are connected to the same Wi-Fi network. AirPrint works by establishing a direct connection between the two devices.
- Open the document, photo, or email you want to print on your iPhone.
- Tap the Share icon, usually located at the bottom of the screen. It resembles a square with an arrow pointing upward.
- Scroll through the available options and select “Print.”
- Choose your printer from the list of available printers. If your printer is AirPrint compatible and connected to the same network, it should appear in the list automatically.
- Customize your print settings, such as the number of copies, page range, and paper size.
- Finally, tap “Print” to start the printing process. Your iPhone will send the print job wirelessly to the selected printer, and you should see your document or photo being printed in no time!
Note: AirPrint also supports features like double-sided printing and grayscale printing, depending on the capabilities of your printer. You can access these options within the print settings menu.
By utilizing AirPrint, connecting your iPhone to a wireless printer becomes a hassle-free experience. With just a few taps, you can conveniently print from your iPhone without the need for additional cables or complicated setups.
Method 2: Connecting via Wi-Fi Direct
Connecting your iPhone to a printer using Wi-Fi Direct is another convenient method that allows for wireless printing. Wi-Fi Direct creates a direct connection between your iPhone and the printer, bypassing the need for a Wi-Fi network. This means that you can print documents and photos even if you are not connected to a Wi-Fi network. Here’s how you can connect your iPhone to a printer using Wi-Fi Direct:
1. Ensure that your printer supports Wi-Fi Direct. Not all printers have this feature, so it’s important to check your printer’s specifications or user manual to confirm compatibility.
2. On your iPhone, go to the “Settings” app and select “Wi-Fi”. Make sure that Wi-Fi is turned on.
3. Now, on your printer, locate and enable the Wi-Fi Direct option. The process of enabling Wi-Fi Direct may vary depending on the printer model. Refer to your printer’s user manual for detailed instructions.
4. Once Wi-Fi Direct is enabled on your printer, it will start broadcasting its own Wi-Fi network. On your iPhone, open the Wi-Fi settings and look for the name of your printer’s Wi-Fi network. It may be labeled with the printer’s brand or model number.
5. Tap on the printer’s Wi-Fi network to connect your iPhone to it. Note that your iPhone will temporarily disconnect from your regular Wi-Fi network during this process.
6. Once connected, return to the app or document that you want to print from. Look for the “Share” or “Print” option within the app and tap on it.
7. A list of available printers will appear. Select your printer from the list.
8. Configure any additional print settings, such as the number of copies or page orientation, and then tap “Print” to start the printing process.
That’s it! Your iPhone will now send the print job to the printer via the Wi-Fi Direct connection. Make sure that your iPhone and printer stay within close range of each other for smooth communication.
It’s worth noting that Wi-Fi Direct may have some limitations depending on the printer and the apps you use. Some printers may require you to install specific printer apps or drivers on your iPhone to enable seamless printing. Additionally, certain apps may not support printing via Wi-Fi Direct, so it’s important to check the app’s compatibility and functionality.
Overall, connecting your iPhone to a printer via Wi-Fi Direct offers great flexibility, allowing you to print wirelessly without the need for a traditional Wi-Fi network. It’s a convenient option, especially when you’re on the go or don’t have access to a stable Wi-Fi connection.
Method 3: Connecting via Third-Party Apps
If you’re unable to connect your iPhone to a printer using AirPrint or Wi-Fi Direct, don’t worry! There is a third method you can try – connecting via third-party apps. These apps act as a bridge between your iPhone and the printer, allowing you to print wirelessly. While there are several options available on the App Store, we’ll focus on two popular apps: PrintCentral and Printer Pro.
1. PrintCentral: PrintCentral is a powerful app that supports wireless printing from your iPhone to a variety of printers. Here’s how you can use this app to connect your iPhone to a printer:
- Download the PrintCentral app from the App Store and install it on your iPhone.
- Ensure that your iPhone and the printer are connected to the same Wi-Fi network.
- Launch the PrintCentral app and select the document or photo you want to print.
- Tap on the “Print” option and choose the printer you want to connect to.
- Adjust the print settings, such as the number of copies and page range, if needed.
- Finally, tap on the “Print” button to send the print job to the selected printer.
2. Printer Pro: Printer Pro is another popular app that enables wireless printing from your iPhone. Follow these steps to connect your iPhone to a printer using Printer Pro:
- Download the Printer Pro app from the App Store and install it on your iPhone.
- Open the app and select the document or photo you want to print.
- Tap on the “Print” option and choose the printer you want to connect to.
- Adjust the print settings according to your preferences.
- Click on the “Print” button to start the printing process.
Both PrintCentral and Printer Pro offer additional features like print preview, document management, and cloud printing integration. Explore their respective settings and options to customize your printing experience.
Remember that when using third-party apps, it’s important to ensure that the app you choose is compatible with your printer model. Additionally, some apps may require you to install additional software on your computer for seamless connectivity.
With the help of these third-party apps, you can easily connect your iPhone to a printer wirelessly and enjoy the convenience of printing documents and photos directly from your device.
Troubleshooting Common Issues
While connecting your iPhone to a printer wirelessly is usually a seamless process, there may be some common issues that can arise. Here are some troubleshooting tips to help you resolve them:
1. Ensure that your iPhone and printer are on the same Wi-Fi network. If they are connected to different networks, you won’t be able to establish a connection. Check your Wi-Fi settings on both devices and make sure they are connected to the same network.
2. Check if your printer supports AirPrint. AirPrint is a wireless printing feature that is built into iOS devices. Not all printers are compatible with AirPrint, so make sure to check your printer’s specifications or manual to determine if it is compatible. If your printer doesn’t support AirPrint, you may need to use a third-party app to establish a connection.
3. Restart your iPhone and printer. Sometimes, a simple restart can fix connectivity issues. Power off both devices, wait for a few seconds, and then power them back on. This can help reset any temporary glitches or conflicts that might be affecting the connection.
4. Update your iPhone’s software. Outdated software on your iPhone can sometimes cause compatibility issues with your printer. Ensure that your iPhone’s operating system is up to date by going to Settings > General > Software Update. If there is a software update available, install it and try connecting to the printer again.
5. Check for printer firmware updates. Some printers have firmware updates that can improve connectivity and performance. Visit the manufacturer’s website or refer to the printer’s manual to see if there are any available updates. Follow the instructions provided by the manufacturer to install the firmware update.
6. Reset network settings on your iPhone. If you have tried all the above steps and are still experiencing issues, you can try resetting the network settings on your iPhone. This will erase all saved Wi-Fi networks and their passwords, so make sure you have the necessary information to reconnect. Go to Settings > General > Reset > Reset Network Settings.
7. Contact technical support. If none of the above solutions work, it may be helpful to reach out to the technical support of your printer manufacturer or Apple. They can provide more specific troubleshooting steps tailored to your device and help you resolve any persistent issues.
By following these troubleshooting tips, you should be able to resolve common issues that may arise when connecting your iPhone to a printer wirelessly. Remember to refer to your printer’s manual or manufacturer’s website for specific instructions that are applicable to your printer model.
In conclusion, connecting your iPhone to a printer wirelessly is a simple and convenient way to print documents, photos, and more directly from your device. By following the step-by-step instructions provided in this article, you can easily set up a wireless connection between your iPhone and printer, eliminating the need for cords and cables.
Wireless printing not only offers convenience but also allows for seamless integration with your digital life. Whether you need to print important documents for work or want to capture memories by printing photos, connecting your iPhone to a wireless printer ensures that you can do so effortlessly and efficiently.
Now that you know how to connect your iPhone to a printer wirelessly, you can unleash the full potential of your device and enhance your printing experience. So go ahead, explore the possibilities, and start enjoying the convenience of wireless printing!
FAQs
1. Can I connect my iPhone to a wireless printer?
Yes, you can connect your iPhone to a wireless printer. iPhones have built-in support for AirPrint, a technology that allows you to print wirelessly from your device to compatible printers. Make sure your printer is AirPrint-compatible, and both your iPhone and printer are connected to the same Wi-Fi network.
2. How do I connect my iPhone to a wireless printer using AirPrint?
To connect your iPhone to a wireless printer using AirPrint, follow these steps:
- Ensure that your printer is connected to the same Wi-Fi network as your iPhone.
- Open the document or photo you want to print on your iPhone.
- Tap the “Share” button (usually represented by a square with an arrow pointing upward).
- Scroll through the options and select “Print”.
- Choose the printer you want to use from the available options.
- Adjust the print settings if needed, such as the number of copies or page range.
- Tap “Print” to start printing.
3. What if my printer is not AirPrint-compatible?
If your printer is not AirPrint-compatible, you can still print from your iPhone by using third-party printing apps available on the App Store. These apps enable wireless printing to a broader range of printers. Simply search for a printing app that supports your printer model and follow the instructions provided by the app’s developer for setup and usage.
4. Can I print documents from cloud storage services on my iPhone?
Yes, you can print documents stored in cloud storage services like iCloud, Google Drive, or Dropbox from your iPhone. If you are using an app provided by the cloud storage service, look for a “Print” option within the app. If not, you can open the document you want to print and follow the usual steps for printing using AirPrint or a third-party printing app.
5. How do I troubleshoot if my iPhone is not connecting to the wireless printer?
If you are experiencing trouble connecting your iPhone to a wireless printer, try the following troubleshooting steps:
- Ensure that both your iPhone and the printer are connected to the same Wi-Fi network.
- Restart your iPhone and the printer.
- Check for any software updates for both your iPhone and the printer. Install any available updates.
- Try forgetting the Wi-Fi network on your iPhone and reconnecting to it.
- Reset the network settings on your iPhone by going to “Settings” > “General” > “Reset” > “Reset Network Settings”. Note that this will remove saved Wi-Fi passwords.
- Consult the printer’s manual or contact the manufacturer for further assistance.
