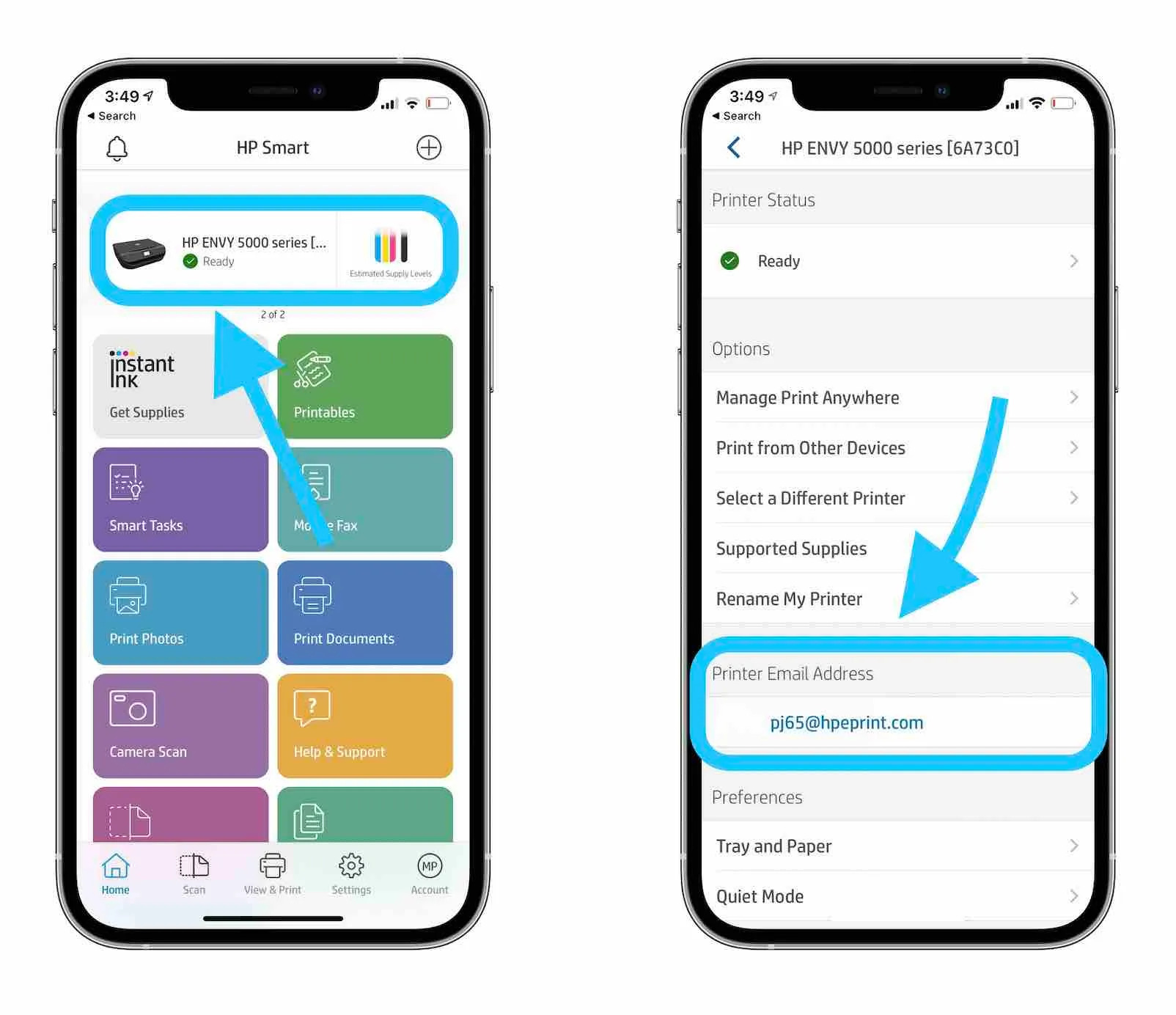
The convenience of wireless printing makes it a popular choice for many smartphone users, including iPhone owners. Connecting to a wireless printer with your iPhone allows you to easily print documents, photos, and more, directly from your device, without the need for cables or a computer. Whether you need to print a boarding pass, a recipe, or an important document, learning how to connect to a wireless printer on your iPhone can be a game-changer.
In this article, we will guide you through the step-by-step process of connecting your iPhone to a wireless printer. We’ll explore different methods, including AirPrint technology, as well as troubleshooting tips for common issues. So, whether you’re a seasoned iPhone user or a beginner, this guide will equip you with the knowledge to effortlessly print from your iPhone to a wireless printer. Let’s dive in!
Inside This Article
- How to Connect to a Wireless Printer on iPhone
- Check Printer Compatibility
- Connect Printer to Wi-Fi Network
- Enable Wi-Fi and Bluetooth on iPhone
- Add Printer on iPhone
- Select Printer Preferences- Once connected, you can customize printer settings such as paper size, orientation, quality, and more from the “Printers” or “Printers & Scanners” settings on your iPhone.
- Print from iPhone
- Conclusion
- FAQs
How to Connect to a Wireless Printer on iPhone
If you own an iPhone and have a wireless printer, connecting the two devices is easier than you might think. With a few simple steps, you can quickly set up your iPhone to print wirelessly. Whether you need to print an important document or a memorable photo, the process is straightforward. In this article, we will guide you through the steps to connect to a wireless printer on your iPhone.
1. Check Printer Compatibility
Before starting the connection process, ensure that your wireless printer is compatible with iPhone devices. Check the printer’s manual for compatibility specifications or visit the manufacturer’s website for more information.
2. Connect Printer to Wi-Fi Network
Make sure your wireless printer is connected to the same Wi-Fi network as your iPhone. If you are unsure how to connect your printer to a Wi-Fi network, refer to the printer’s manual for detailed instructions.
3. Enable Wi-Fi and Bluetooth on iPhone
On your iPhone, navigate to the “Settings” app and toggle on the Wi-Fi option. Additionally, enable Bluetooth by tapping on “Bluetooth” and toggling it on.
4. Add Printer on iPhone
Access the “Settings” app on your iPhone and tap on “Printers” or “Printers & Scanners.” Then, tap on “Add Printer” and wait for your iPhone to scan for available printers. Select your wireless printer from the list of discovered devices. If prompted, enter the network password to connect your iPhone to the printer.
5. Select Printer Preferences
Once connected, you can customize printer settings such as paper size, orientation, quality, and more. Open the “Printers” or “Printers & Scanners” settings on your iPhone to adjust these preferences according to your needs.
6. Print from iPhone
To print a document or file from your iPhone, open the desired app or document viewer. Look for the share icon (usually represented by a box with an arrow), tap on it, and choose the “Print” option. Select your wireless printer from the list of available printers and adjust any necessary printing settings. Finally, tap on “Print” to initiate the printing process.
Note that the exact steps may vary slightly depending on the iPhone model and the printer brand. Always refer to the specific instructions provided by the printer manufacturer for accurate and detailed guidance.
Check Printer Compatibility
Ensure that your wireless printer is compatible with iPhone devices. This step is crucial because not all printers are designed to work with iPhones. To determine if your printer is compatible, you can follow these steps:
- Check the printer’s manual: Look for compatibility specifications in the printer’s manual. The manual usually includes a section that lists the devices the printer is compatible with. If the manual does not specifically mention compatibility with iPhones, it may not be compatible.
- Visit the manufacturer’s website: Another way to check compatibility is by visiting the manufacturer’s website. Most printer manufacturers provide detailed information about their products, including compatibility with various devices. Look for a section on the website that lists compatible devices or consult the product specifications.
By checking the printer’s manual and the manufacturer’s website, you can ensure that your wireless printer is compatible with your iPhone device. This compatibility is necessary for seamless wireless connection and printing.
Connect Printer to Wi-Fi Network
Before you can connect your wireless printer to your iPhone, you need to ensure that the printer is connected to the same Wi-Fi network as your device. Follow these steps:
1. Consult the printer’s manual: Every printer has different steps for connecting to a Wi-Fi network. To get the accurate instructions for your specific printer, refer to the manual that came with the device. It will provide detailed information on connecting the printer to your Wi-Fi network.
2. Locate the Wi-Fi setup option: Most printers have a menu or settings interface that allows you to connect to a Wi-Fi network. This option is usually found on the printer’s control panel or in the printer’s settings menu. Consult the manual for the exact location of this option.
3. Access the Wi-Fi network settings: Once you have located the Wi-Fi setup option, select it to access the printer’s Wi-Fi network settings. This will enable you to search for and connect to your Wi-Fi network.
4. Find your Wi-Fi network: The printer should display a list of available Wi-Fi networks. Locate your Wi-Fi network from the list and select it. If your network is not listed, ensure that it is within range and try again.
5. Enter your Wi-Fi network password: If your Wi-Fi network is password-protected, you will be prompted to enter the password. Use the printer’s control panel or interface to enter the password using the on-screen keyboard. Take care to enter the password correctly to avoid any connection issues.
6. Connect to the network: Once you have entered the password, the printer will attempt to connect to your Wi-Fi network. This process may take a few moments. Once the connection is established, you should see a confirmation message on the printer’s display or interface.
By following these steps, you can ensure that your printer is connected to the same Wi-Fi network as your iPhone. This is a crucial step in enabling seamless printing capabilities from your iPhone to the wireless printer.
Enable Wi-Fi and Bluetooth on iPhone
To connect your iPhone to a wireless printer, you need to ensure that both Wi-Fi and Bluetooth are enabled on your device. Follow these steps:
-
On your iPhone, locate and open the “Settings” app. It usually has a gear icon.
-
Within the Settings menu, look for the “Wi-Fi” option and tap on it to access the Wi-Fi settings.
-
Toggle the Wi-Fi switch to the “On” position. This enables your iPhone to connect to available Wi-Fi networks.
-
Next, return to the main Settings menu and locate the “Bluetooth” option. Tap on it to access the Bluetooth settings.
-
Toggle the Bluetooth switch to the “On” position. This enables Bluetooth functionality on your iPhone.
Enabling both Wi-Fi and Bluetooth on your iPhone allows it to establish a stable connection not only with your wireless printer but also with other compatible devices.
Now that your iPhone is ready to connect to a wireless printer, you can proceed with the next steps to add and configure the printer on your device.
Add Printer on iPhone
Access the “Settings” app on your iPhone, then tap on “Printers” or “Printers & Scanners.”
Tap on “Add Printer” and wait for your iPhone to scan for available printers.
Select your wireless printer from the list of discovered devices.
If prompted, enter the appropriate network password to connect your iPhone to the printer.
Adding a wireless printer to your iPhone is a straightforward process. By accessing the “Settings” app and navigating to the “Printers” or “Printers & Scanners” section, you can easily connect your iPhone to a compatible wireless printer. Once you tap on “Add Printer,” your iPhone will search for available printers. Select your wireless printer from the list of discovered devices. If necessary, enter the network password to establish a connection between your iPhone and the printer. This step ensures that your iPhone can communicate with the printer and enable seamless printing functionality. Keep in mind that the specific steps may vary slightly depending on your iPhone model and printer brand. Always refer to the manufacturer’s instructions for accurate guidance.
Select Printer Preferences- Once connected, you can customize printer settings such as paper size, orientation, quality, and more from the “Printers” or “Printers & Scanners” settings on your iPhone.
After successfully connecting your iPhone to a wireless printer, you have the flexibility to customize various printer preferences according to your specific needs. To access these settings, navigate to the “Printers” or “Printers & Scanners” options in your iPhone’s settings.
Within the printer preferences, you will find a range of options to tailor your printouts. One of the key settings you can adjust is the paper size. By selecting the appropriate paper size, you ensure that your documents or photos are printed accurately and fit the intended dimensions.
In addition to paper size, you can also customize the orientation of your printouts. Whether you need a landscape or portrait orientation, simply select the desired option in the printer preferences to align your printouts accordingly.
Moreover, you have the ability to control the quality of your prints. Depending on your preferences, you can choose between different quality settings, such as draft, standard, or high resolution. This allows you to balance print quality with ink or toner usage.
Furthermore, the printer preferences give you the option to adjust other settings, such as the number of copies, duplex printing (printing on both sides of the paper), and color settings. These options provide you with the flexibility to optimize your printing experience and conserve resources when necessary.
Once you have selected your desired printer preferences, they will be saved as default settings for future printouts. However, it’s important to note that different printing apps or software may have their own unique settings, so make sure to explore the settings within the specific app you are using for printing.
By utilizing the printer preferences on your iPhone, you can achieve professional-quality prints, save on resources, and customize your printing experience to suit your needs.
Print from iPhone
To print from your iPhone, follow these steps:
- Open the document, photo, or file you want to print on your iPhone.
- Tap on the share icon, usually represented by a box with an arrow, within the app or document viewer.
- Scroll down and select “Print” from the options.
- Choose your wireless printer from the list of available printers.
- Adjust any necessary printing settings such as paper size, orientation, quality, and more.
- Tap on “Print” to start the printing process.
Please note that the steps provided may vary slightly depending on the model of your iPhone and the brand of your wireless printer. For more accurate and detailed guidance, always refer to the specific instructions provided by the printer manufacturer.
Overall, connecting a wireless printer to your iPhone is a relatively simple and convenient process. By following the steps outlined in this guide, you can effortlessly print documents and photos from your iPhone to a wireless printer. Whether you’re at home, in the office, or anywhere else with a compatible wireless printer, you can enjoy the convenience of mobile printing.
Remember to ensure that both your iPhone and the printer are connected to the same Wi-Fi network and that you have installed the necessary printer app or driver. Additionally, keep in mind that the specific steps may vary slightly depending on the printer model and the app you are using.
By taking advantage of the wireless printing capabilities of your iPhone, you can save time and effort by conveniently printing files on the go. So go ahead, give it a try, and enjoy the convenience of wireless printing!
FAQs
1. How do I connect my iPhone to a wireless printer?
Connecting your iPhone to a wireless printer is a simple process. First, ensure that your printer and iPhone are connected to the same Wi-Fi network. Next, open the document, photo, or file you want to print on your iPhone. Tap the Share icon represented by a square with an arrow pointing upward. Scroll through the options and select the “Print” option. Your iPhone will scan for available printers. Choose your wireless printer from the list, adjust any print settings if needed, and tap “Print” to start printing.
2. Can I print directly from my iPhone without Wi-Fi?
Yes, you can print directly from your iPhone without Wi-Fi, but using a wireless printer still requires a Wi-Fi network. To print without Wi-Fi, you can use a wireless printing method known as AirPrint. AirPrint allows you to print directly from your iPhone to compatible AirPrint-enabled printers without the need for a Wi-Fi network. Simply connect your iPhone and AirPrint-enabled printer using their built-in Wi-Fi capabilities, and you’ll be able to print seamlessly without an additional Wi-Fi network.
3. How do I set up a wireless printer on my iPhone?
Setting up a wireless printer on your iPhone is a fairly straightforward process. Check if your printer supports AirPrint, which is Apple’s wireless printing technology. If it does, make sure your printer is connected to the same Wi-Fi network as your iPhone. Open the document or file you want to print on your iPhone and tap the Share icon. Scroll through the options and select “Print.” Your iPhone will detect available printers. Choose your wireless printer from the list, adjust print settings if needed, and tap “Print” to complete the setup.
4. Why doesn’t my iPhone recognize my wireless printer?
If your iPhone doesn’t recognize your wireless printer, there could be a few possible reasons. Firstly, make sure that your printer and iPhone are connected to the same Wi-Fi network. Additionally, check if your wireless printer supports AirPrint, as this is the printing technology used by iPhones. If your printer doesn’t support AirPrint, you may need to install a third-party printing app or connect your printer using a different method, such as using a print server or by enabling Wi-Fi Direct on your printer.
5. Can I print to a non-AirPrint printer from my iPhone?
Yes, you can still print to a non-AirPrint printer from your iPhone. There are several third-party printing apps available on the App Store that allow you to print to a non-AirPrint printer. These apps typically require you to install a companion software on your computer or set up a printer connection through your iPhone’s Settings app. Simply search for “printing apps” on the App Store, choose one that suits your needs, follow the instructions for installation and setup, and you’ll be able to print to a non-AirPrint printer from your iPhone.
