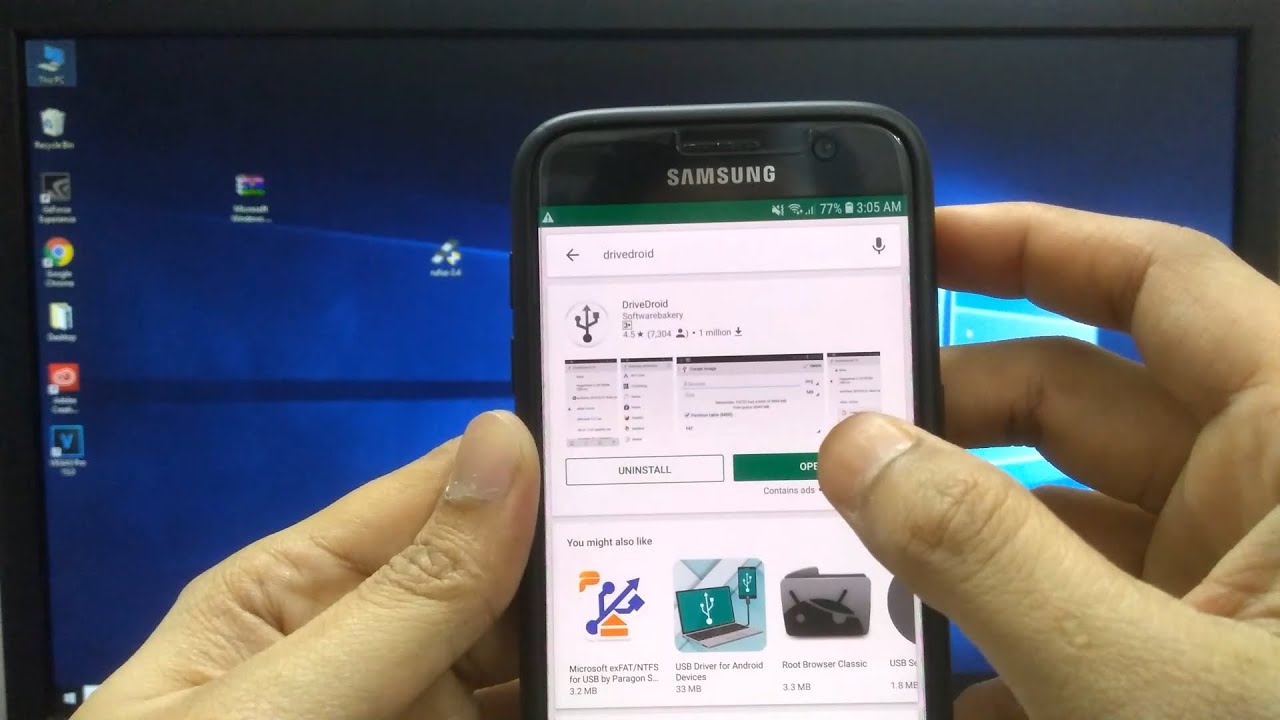
Are you tired of always being glued to your phone and wish you could seamlessly transfer your work or browsing sessions to your computer? Well, you’re in luck! With the advancement of technology, it is now possible to install Windows 10 from your phone to your PC, making the transition smoother than ever before. Whether you want to continue editing a document, browsing the web, or even playing mobile games, having Windows 10 installed on your PC can provide you with the convenience and versatility you need. In this article, we will guide you through the simple steps of installing Windows 10 from your phone to your PC, allowing you to effortlessly switch between devices and enhance your productivity. So, let’s dive in and discover how to make this seamless transition!
Inside This Article
- Overview of installing Windows 10 from phone to PC
- Step 1: System requirements for the installation
- Step 2: Preparing your phone and PC for the installation
- Step 3: Setting up the Windows 10 installation tool on your phone
- Step 4: Connecting your phone to your PC for installation
- Step 5: Starting the installation process on your PC
- Step 6: Completing the installation and setting up Windows 10 on your PC
- Troubleshooting common issues during the installation process
- Conclusion
- FAQs
Overview of installing Windows 10 from phone to PC
Installing Windows 10 from your phone to your PC may seem like a daunting task, but with the right tools and preparation, it can be a seamless and efficient process. By using the power of technology, you can easily transfer and install Windows 10 from your phone to your PC, saving you time and effort.
The process involves leveraging the Your Phone app, a pre-installed application on most Android and iOS devices, which allows you to seamlessly connect and synchronize your phone with your PC. With the Your Phone app, you can access and control your phone’s functionalities directly from your PC, making it easier than ever to manage your digital life.
Before you begin the installation process, it’s important to ensure that both your phone and PC are compatible and meet the necessary requirements. Make sure that your phone is running on the latest operating system and that your PC has sufficient storage space and meets the minimum specifications for Windows 10.
Next, you’ll need to connect your phone and PC using the Your Phone app. This can be done either wirelessly or through a USB connection, depending on your preferences and the availability of the required resources. Once connected, you’ll have the ability to view and interact with your phone’s screen directly on your PC, providing a seamless and convenient experience.
With the Your Phone app, you can easily transfer the Windows 10 installation files from your phone to your PC. This eliminates the need for physical media or complicated procedures, allowing you to complete the installation process quickly and efficiently. Once the files are transferred, you can begin the installation process on your PC, following the on-screen instructions provided by the Windows 10 setup wizard.
It’s important to note that the installation process may take some time, depending on the speed of your PC and the size of the Windows 10 installation files. Make sure to have a stable internet connection and allocate sufficient time for the installation to complete without interruptions.
Once the installation process is complete, you’ll be able to enjoy the full functionality of Windows 10 on your PC, with all the features and benefits it offers. From the start menu to the taskbar, and from the Microsoft Store to Cortana, you’ll have access to a powerful and user-friendly operating system that enhances your productivity and entertainment options.
Step 1: System requirements for the installation
Before you proceed with the installation of Windows 10 from your phone to your PC, it’s important to ensure that your devices meet the necessary system requirements. This will ensure a smooth and successful installation process without any compatibility issues.
The system requirements for installing Windows 10 from your phone to your PC are as follows:
-
PC requirements:
- A Windows 10 compatible PC with at least 1 GHz or faster processor.
- 2 GB of RAM or more for optimal performance.
- A minimum of 16 GB of free storage space on the PC’s hard drive.
- A display with a minimum resolution of 800×600 pixels.
- An internet connection to download and install Windows 10.
-
Phone requirements:
- A phone running on Windows 10 Mobile operating system.
- At least 8 GB of free storage space on the phone.
- A stable internet connection.
It’s important to note that the system requirements may vary slightly depending on the specific version and build of Windows 10 you are installing. It’s always recommended to check the official Microsoft website or the documentation for the specific version to ensure that you meet all the necessary requirements.
Once you have confirmed that both your PC and phone meet the system requirements, you can proceed to the next step and start using the Your Phone app to connect and transfer Windows 10 from your phone to your PC.
Step 2: Preparing your phone and PC for the installation
Before you can proceed with installing Windows 10 from your phone to your PC, it’s important to properly prepare both devices. This step ensures a smooth and successful installation process. Here’s what you need to do:
1. Check system requirements: Make sure that your phone and PC meet the minimum system requirements for Windows 10. Check the Microsoft website or consult your device manufacturer for detailed specifications.
2. Backup your data: It’s always a good idea to backup your important data before performing any major installations or updates. Connect your phone to your PC and transfer your files to a safe location, such as an external hard drive or cloud storage.
3. Update your phone’s software: Ensure that your phone’s operating system is up to date. Check for any available software updates and install them before proceeding with the Windows 10 installation.
4. Clean up your PC: Before initiating the installation process, perform a thorough system cleanup on your PC. Delete unnecessary files, uninstall unused applications, and run a disk cleanup utility to optimize your PC’s performance.
5. Disable antivirus software: Temporarily disable any antivirus or security software on both your phone and PC. These programs may interfere with the installation process or flag certain files as potential threats. Remember to re-enable them once the installation is complete.
6. Charge your devices: Ensure that both your phone and PC are adequately charged or connected to a power source. The installation process can take some time, and you don’t want your devices to run out of battery mid-installation.
7. Create a Windows 10 installation media: If you haven’t already, use your PC to create a Windows 10 installation media. You can do this by downloading the Windows 10 Media Creation Tool from the Microsoft website and following the instructions provided.
By following these steps, you can ensure that both your phone and PC are ready for the installation of Windows 10. Taking the time to prepare your devices beforehand will help you avoid any potential issues or data loss during the installation process.
Step 3: Setting up the Windows 10 installation tool on your phone
Now that you have prepared your phone and PC, it’s time to set up the Windows 10 installation tool on your phone. This tool will help you transfer and install the Windows 10 operating system from your phone to your PC.
To start, you need to download the Windows 10 installation tool on your phone. Open the app store on your phone and search for “Windows 10 installation tool”. Once you find the app, click on the install button to begin downloading the tool.
Once the download is complete, open the Windows 10 installation tool on your phone. You will be prompted to grant certain permissions to the app, such as access to your files and system settings. Make sure to review these permissions and grant them to proceed with the installation process.
Next, the Windows 10 installation tool will guide you through the setup process. You will need to select your language preference, keyboard layout, and other settings to customize your installation. Make sure to carefully follow the instructions provided by the tool to ensure a successful installation.
After you have configured the settings, the Windows 10 installation tool will start creating the installation media. This process may take some time, so make sure you have enough battery life on your phone or connect it to a power source.
Once the installation media is created, you will be prompted to connect your phone to your PC. Follow the instructions provided by the tool to establish a connection between the two devices. This connection will allow you to transfer the Windows 10 installation files from your phone to your PC.
Once the connection is established, the Windows 10 installation tool will start transferring the necessary files to your PC. This process may take some time depending on the size of the files and the speed of your internet connection.
Once the transfer is complete, you will be ready to install Windows 10 on your PC. Disconnect your phone from your PC and follow the on-screen instructions to complete the Windows 10 installation process.
And there you have it! You have successfully set up the Windows 10 installation tool on your phone and transferred the necessary files to your PC. Now you can enjoy the latest features and improvements of Windows 10 on your computer.
Step 4: Connecting your phone to your PC for installation
Once you have prepared your phone and PC, it’s time to connect them in order to begin the installation process. This step is crucial as it establishes a secure and stable connection between your devices, ensuring a smooth transfer of files and a successful installation of Windows 10.
To connect your phone to your PC, you can use a USB cable or establish a wireless connection, depending on the options available on your phone and PC.
If you are using a USB cable, simply connect one end of the cable to your phone and the other end to a USB port on your PC. Make sure both ends are securely plugged in to avoid any interruptions during the installation process.
In case your phone supports wireless connectivity, you can establish a connection by enabling Wi-Fi or Bluetooth on both devices. Follow the instructions provided by your phone’s manufacturer to pair your phone with your PC wirelessly.
Once your phone is connected to your PC, ensure that both devices are recognized and are in sync. You may need to grant permission on your phone to allow your PC to access its files. Be sure to follow the prompts and provide any necessary permissions.
It is important to note that the speed and stability of your connection can impact the installation process. A strong and stable connection, either through a USB cable or wireless connectivity, is recommended to minimize any potential issues during the installation.
Take a moment to double-check your connection and ensure everything is in order before proceeding to the next step. Once you are confident that your phone and PC are properly connected, you can proceed to the final step: transferring and installing Windows 10.
Step 5: Starting the installation process on your PC
After preparing your phone and making the necessary connections, you are now ready to start the installation process of Windows 10 on your PC. This step-by-step guide will walk you through the process.
1. On your PC, make sure it is powered on and logged into the Windows operating system.
2. Open the “Your Phone” app that you have installed earlier on your PC. The app should be accessible from your desktop or app drawer.
3. Once the app is opened, you should see a list of connected devices. Select your phone from the list.
4. You may be prompted to enter your phone’s passcode or confirm the connection on your phone. Follow the on-screen instructions to complete the connection.
5. Once the connection is established, you will see your phone’s screen mirrored on your PC. Locate the “Settings” app on your phone and tap on it to access the phone’s settings.
6. In the phone’s settings, scroll down and select the “Update & Security” option.
7. Within the “Update & Security” menu, locate and tap on the “Windows Insider Program” option. This is where you can enroll your device for Windows 10 Insider builds.
8. In the Windows Insider Program menu, select the “Get started” button to begin the enrollment process.
9. You will be presented with different “Insider Preview builds” to choose from. Select the preferred build that you want to install on your PC.
10. After selecting the build, you will be prompted to confirm your selection and agree to the terms and conditions of the Windows Insider Program. Review the information carefully and click on the “Confirm” button.
11. The installation process will now begin on your PC. It may take some time for the installation to complete, depending on your PC’s performance and network speed.
12. During the installation, make sure not to interrupt the process or turn off your PC. Doing so may cause errors or damage to your system.
13. Once the installation is finished, your PC will restart automatically, and you will be able to enjoy the new Windows 10 build that you have installed from your phone.
By following these steps, you can utilize the power of your phone to initiate and control the installation process of Windows 10 on your PC. This convenient method makes it easier than ever to upgrade your PC’s operating system without the need for physical installation media or complex procedures.
Step 6: Completing the installation and setting up Windows 10 on your PC
Now that you have transferred and installed Windows 10 from your phone to your PC, it’s time to complete the installation and set up the operating system. Follow these steps to ensure a smooth transition and get your PC up and running with Windows 10:
1. Once the installation process is complete, your PC will restart. Be patient as this may take a few minutes.
2. On the initial setup screen, you’ll be prompted to choose your region and language preferences. Select the appropriate options and click “Next” to continue.
3. In the next step, you’ll need to connect your PC to a wireless network. If you have a wired connection, you can skip this step for now and set up your internet connection later.
4. After connecting to a network, Windows will ask you to sign in with a Microsoft account or create a new one. If you already have a Microsoft account, enter your credentials and click “Next.” If you don’t have one, you can create a new account by clicking “Create account.”
5. Once you’ve signed in, Windows will prompt you to set up privacy settings. You can choose to customize these settings according to your preferences or use the recommended settings provided by Microsoft.
6. Next, you’ll be asked to set up a PIN or password for your PC. This adds an extra layer of security when logging in. Follow the on-screen instructions to create your PIN or password.
7. After setting up your PIN or password, Windows will prepare the final steps to complete the setup process. This may take a few moments.
8. Finally, you’ll be greeted with the Windows 10 desktop. Take a moment to familiarize yourself with the new interface and explore the features of the operating system.
That’s it! You have successfully completed the installation and setup of Windows 10 on your PC. Enjoy the improved performance, security, and user experience that Windows 10 has to offer.
Troubleshooting common issues during the installation process
Installing Windows 10 from your phone to your PC is an exciting and convenient way to upgrade your operating system. However, like any installation process, it is not without its potential challenges. In this section, we will discuss some common issues that may arise during the installation process and provide troubleshooting solutions to help you overcome them.
1. Slow or intermittent internet connection: One of the key requirements for installing Windows 10 from your phone to your PC is a stable internet connection. If you are experiencing a slow or intermittent connection, it can significantly impact the installation process. To troubleshoot this issue, try connecting to a different Wi-Fi network or using a wired connection for a more stable and reliable internet connection.
2. Insufficient device storage: Before initiating the installation process, it is important to ensure that your PC has enough storage space to accommodate the Windows 10 update. If you encounter an error message indicating insufficient storage, you can free up space by deleting unnecessary files, uninstalling unused applications, or transferring files to an external storage device.
3. Incompatible system requirements: Not all PCs are compatible with the latest version of Windows 10. It is crucial to check the system requirements before attempting the installation. If your PC does not meet the minimum requirements, the installation process may fail or result in compatibility issues. In such cases, you may need to upgrade your hardware or consider alternative methods of installing Windows 10.
4. Interrupted installation: Sometimes, the installation process may be interrupted due to various reasons, such as power loss or system crashes. If this happens, do not panic. Simply restart the installation process and ensure that you have a stable power source and no pending system updates that could interfere with the installation.
5. Error codes: During the installation process, you may encounter error codes that can provide valuable information about the underlying issue. It is essential to note down these error codes and search for solutions online. Microsoft has a dedicated support page for Windows 10 installation errors, where you can find specific troubleshooting steps based on the error code you received.
6. Third-party software conflicts: Occasionally, third-party software or applications installed on your PC can interfere with the installation process. It is advisable to temporarily disable or uninstall any antivirus software, firewalls, or other security programs before installing Windows 10. Once the installation is complete, you can reinstall or enable these programs again.
7. Outdated drivers: Outdated or incompatible drivers can cause compatibility issues during the installation process. To troubleshoot this problem, update your drivers to the latest version before initiating the installation. You can typically find driver updates through the manufacturer’s website or by using specialized driver update software.
8. System restore: If all else fails, you can try performing a system restore to revert your PC to a previous state before the installation process began. This can help resolve any conflicts or errors that occurred during the installation. However, keep in mind that a system restore will revert any changes made to your PC since the selected restore point, so ensure that you have a backup of important files.
By understanding and troubleshooting these common issues, you can overcome potential obstacles during the installation process and successfully install Windows 10 from your phone to your PC. Remember to follow the recommended steps, check for updates, and seek assistance from Microsoft support if needed. Happy installing!
Conclusion
Installing Windows 10 from your phone to your PC has become a seamless process thanks to the advancements in technology. With the help of certain apps and software, you can now effortlessly transfer files, manage notifications, and even control your PC remotely from your mobile device.
By following the step-by-step instructions outlined in this guide, you can easily navigate through the process and successfully install Windows 10 on your PC from your phone. Remember to ensure that your devices are compatible, and always keep your data backed up to avoid any unforeseen issues.
Make the most of your mobile device by harnessing its capabilities and integrating it with your PC. With Windows 10, you can enhance productivity, stay connected, and seamlessly transition between devices.
So why wait? Take advantage of this convenient feature and stay in control of your PC, even when you’re on the go. Start exploring the possibilities and enjoy the benefits of installing Windows 10 from your phone to your PC today!
FAQs
Q: Can you install Windows 10 from a phone to a PC?
A: No, you cannot directly install Windows 10 from a phone to a PC. The installation process requires specific hardware and software requirements that can only be met by a PC or laptop.
Q: Can I use my phone to control and manage Windows 10 on my PC?
A: Yes, you can use your phone to remotely control and manage Windows 10 on your PC using apps like Microsoft’s Remote Desktop app or third-party software. This allows you to access your PC remotely and perform various tasks from your phone.
Q: Is it possible to transfer files from my phone to a PC running Windows 10?
A: Absolutely! You can transfer files from your phone to a PC running Windows 10 using various methods such as connecting your phone to the PC via USB, using cloud storage services, or transferring files wirelessly through apps like AirDroid or Microsoft’s Your Phone app.
Q: Can I sync my phone’s data with Windows 10?
A: Yes, you can sync your phone’s data with Windows 10 if you are using a compatible device and have the necessary software installed. Windows 10 offers features like Timeline integration, where you can sync your browsing history and app activities between your phone and PC, making it easier to resume tasks from where you left off.
Q: Are there any apps available for Windows 10 that can enhance my phone’s functionality?
A: Yes, there are several apps available on the Microsoft Store that can enhance your phone’s functionality when connected to a Windows 10 PC. These apps allow you to make calls, send messages, access photos, and more, all from your PC, providing a seamless integration between your phone and the operating system.
