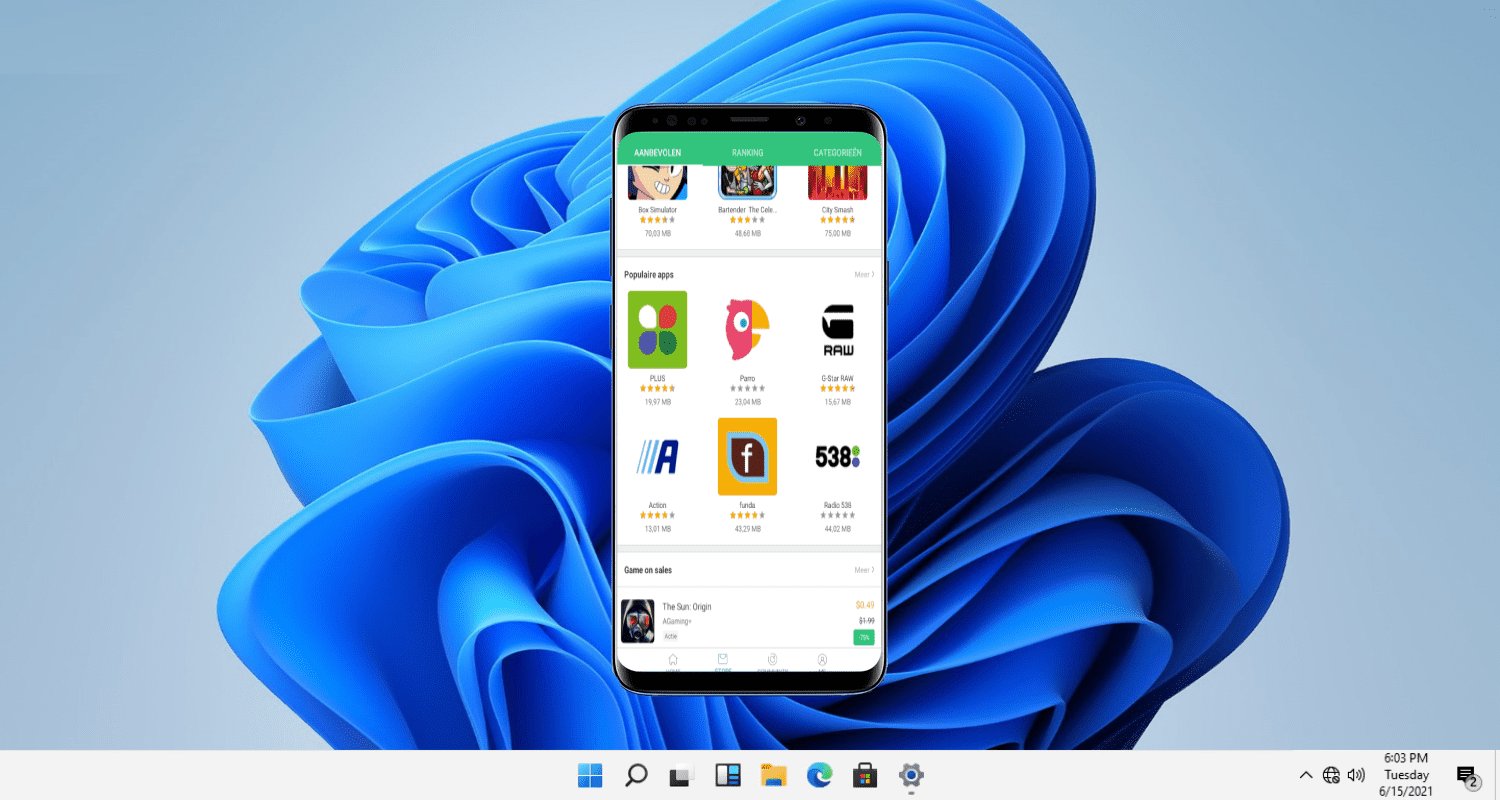
Are you a Windows 11 user who is longing to access your favorite Android apps? You’re in luck! In this article, we will guide you on how to get Android apps on Windows 11. With the latest update in the Windows operating system, Microsoft has now made it possible to run Android apps directly on your desktop. This exciting feature allows you to enjoy the wide range of applications available in the Android ecosystem while using your Windows 11 device. Whether you want to play popular mobile games, use productivity apps, or access other useful tools, we’ve got you covered. So let’s dive in and discover how you can seamlessly bring Android apps to your Windows 11 experience!
Inside This Article
- Overview
- Method 1: Using Android Emulators
- Method 2: Using Microsoft Store
- Method 3: Using Third-Party Software
- Conclusion
- FAQs
Overview
In today’s tech-savvy world, the ability to seamlessly integrate our favorite mobile apps across different platforms has become increasingly desirable. Windows 11, the latest operating system from Microsoft, has garnered significant attention for its revamped interface and improved user experience. One of the most exciting features of Windows 11 is the ability to run Android apps, expanding the app ecosystem for Windows users.
However, integrating Android apps into the Windows environment can be a bit challenging for some users. Fortunately, there are several methods you can utilize to achieve this integration. In this article, we will explore three different methods to get Android apps on Windows 11, ranging from using Android emulators to leveraging Microsoft Store and third-party software solutions.
So, whether you’re a student looking to access educational apps on your Windows 11 PC or a business professional seeking productivity tools beyond traditional Windows software, let’s dive into the various methods available to get Android apps on your Windows 11 device.
Method 1: Using Android Emulators
Are you longing to use your favorite Android apps on your brand-new Windows 11 PC? Well, look no further because we have just the solution for you! By using Android emulators, you can easily run Android apps on your Windows 11 device, bringing the best of both worlds together. Now, let’s dive into the step-by-step process of how to get Android apps on Windows 11 using Android emulators.
Step 1: The first thing you need to do is choose a reliable and reputable Android emulator software. There are several options available in the market, such as Bluestacks, NoxPlayer, and LDPlayer. These emulators create a virtual Android environment on your Windows 11 PC, allowing you to install and use Android apps seamlessly.
Step 2: Once you have selected an Android emulator, head over to their official website and download the installation file. Make sure you choose the version that is compatible with Windows 11. After the download is complete, run the installer and follow the on-screen instructions to install the emulator on your PC.
Step 3: After the installation process is finished, launch the Android emulator on your Windows 11 PC. The emulator will simulate the Android operating system on your desktop, providing you with a virtual Android device.
Step 4: Now, you need to sign in with your Google account in the emulator. This step is crucial as it allows you to access the Google Play Store and download Android apps onto your Windows 11 PC. If you don’t already have a Google account, you can create one for free.
Step 5: Once you have signed in, you can now search for and download your favorite Android apps from the Google Play Store within the emulator. Simply open the Play Store app, type the name of the app you want in the search bar, and install it like you would on a real Android device.
Step 6: After the app is installed, you will find it in the app drawer of the Android emulator. Simply click on the app icon to launch and use the Android app on your Windows 11 PC. You can resize the emulator window to fit your screen and enjoy the app just like you would on a native Android device.
And there you have it! By following these simple steps, you can effortlessly get Android apps on your Windows 11 PC using Android emulators. Now you can enjoy all your favorite Android apps without needing a separate Android device. So, go ahead and make the most out of your new Windows 11 experience!
Method 2: Using Microsoft Store
One of the ways to get Android apps on Windows 11 is through the Microsoft Store. With the introduction of Windows 11, Microsoft has made it easier than ever to access Android apps directly on your PC.
To begin, open the Microsoft Store on your Windows 11 PC. Once you’re in the store, you’ll notice a new category called “Android Apps.” Click on this category to browse through the available Android apps that are compatible with Windows 11.
When you find an app you’re interested in, click on its listing to open the app’s page. Here you will find more information about the app, including its features and reviews. If you decide to download the app, simply click on the “Get” or “Install” button to start the installation process.
Once the app is installed, you can access it from your Windows 11 Start menu or by searching for it using the Windows search bar. The app will run in a windowed mode, allowing you to use it seamlessly alongside your other Windows applications.
It’s important to note that not all Android apps are available in the Microsoft Store. The availability of apps may vary depending on the developer’s decision to publish their app in the store. Additionally, some apps may have limited functionality compared to their Android counterparts due to compatibility issues.
Microsoft is continuously working to expand the range of Android apps available in the Microsoft Store, so be sure to check back regularly for new additions. With time, more and more Android apps will become compatible with Windows 11, providing users with a more versatile computing experience.
Method 3: Using Third-Party Software
If you’re looking for an alternative method to get Android apps on Windows 11, you can also consider using third-party software. These software solutions are specifically designed to emulate the Android operating system on your Windows computer, allowing you to run Android apps seamlessly. Here, we’ll explore some popular options you can use:
1. Bluestacks: Bluestacks is one of the most well-known and widely used Android emulators for Windows. It offers a user-friendly interface and supports a wide range of Android apps. With Bluestacks, you can easily download and install your favorite Android apps on your Windows 11 computer. Simply download Bluestacks from their official website, install it on your system, and start enjoying a vast collection of Android apps.
2. NoxPlayer: NoxPlayer is another popular choice for running Android apps on Windows. It provides a smooth and reliable Android emulator experience, allowing you to enjoy your favorite apps and games on a larger screen. NoxPlayer is easy to set up and offers a wide range of customization options to enhance your gaming or app experience.
3. Andyroid: Andyroid is a reliable Android emulator that facilitates running Android apps on Windows. It supports both Windows 10 and Windows 11 and provides a seamless user interface. Additionally, Andyroid offers features like multi-touch support and cloud saves, making it a compelling choice for Android enthusiasts.
4. Genymotion: Genymotion is a powerful Android emulator that caters to both individual users and professionals. It offers robust features like app testing, automation, and compatibility with various Android devices. Genymotion may be a bit more advanced compared to other options, but it provides a comprehensive Android experience on your Windows 11 computer.
Before downloading and installing third-party software, make sure to do proper research and choose a trusted and reputable source. Be cautious of downloading software from unknown or unreliable sources, as it may pose security risks to your computer.
Once you have chosen the third-party software of your preference, download and install it following the instructions provided by the software provider. Then, you can begin the process of downloading and installing Android apps on your Windows 11 computer, just like you would on any Android device.
While third-party software can be a great option to access Android apps on Windows 11, it’s important to keep in mind that these emulators may not provide the exact same experience as using an Android device. Some apps may not work as expected, and performance may vary depending on your system specifications.
Overall, using third-party software is a viable method for getting Android apps on Windows 11. Whether you choose Bluestacks, NoxPlayer, Andyroid, Genymotion, or any other emulator, you’ll have access to a wide range of Android apps right at your fingertips on your Windows computer.
Conclusion
In conclusion, getting Android apps on Windows 11 opens up a whole new world of possibilities for users. With the integration of the Microsoft Store and the ability to run Android apps natively, Windows 11 offers a seamless cross-platform experience. Whether it’s accessing your favorite mobile games, productivity apps, or social media platforms, Windows 11 enables you to enjoy the best of both worlds.
By following the methods mentioned in this article, you can easily install and run Android apps on your Windows 11 device. Emulators like Bluestacks, the Your Phone app, or the integration with the Microsoft Store are great options depending on your preferences and needs.
So, what are you waiting for? Start exploring the vast Android app ecosystem right from your Windows 11 computer today. Enhance your productivity, stay connected, and enjoy the convenience of accessing your favorite apps in the familiar Windows environment.
FAQs
1. Can I get Android apps on Windows 11?
Yes, with the new Windows 11 update, Microsoft has introduced the capability to download and install Android apps directly on your Windows 11 PC. This feature opens up a whole new world of possibilities by allowing you to access your favorite Android applications seamlessly on your desktop or laptop.
2. How can I install Android apps on Windows 11?
To install Android apps on your Windows 11 PC, you need to use the Microsoft Store. Simply open the Store app and search for the Android app you want to install. Click on the “Install” button, and Windows 11 will take care of the rest. It’s a simple and straightforward process, allowing you to enjoy your favorite Android apps on your Windows device.
3. Are all Android apps available for Windows 11?
While Windows 11 supports a wide range of Android apps, not all Android apps will be available in the Microsoft Store. The availability of apps depends on developers and their decision to make their apps compatible with Windows 11. However, the number of Android apps available for Windows 11 is continually growing, giving users access to a diverse selection of apps across various categories.
4. Do I need an Android device to use Android apps on Windows 11?
No, you do not need an Android device to use Android apps on Windows 11. Since Windows 11 integrates the functionality of Android apps directly into the operating system, you can download and use Android apps on your Windows 11 PC without the need for an actual Android device. This makes it convenient to enjoy your favorite apps even if you don’t own an Android phone or tablet.
5. Can I sync my Android apps and data between my Android device and Windows 11?
Yes, Windows 11 offers a seamless experience by allowing you to sync your Android apps and data across your devices. With cloud-based services like Microsoft OneDrive, you can easily access and sync your Android app data between your Android device and Windows 11 PC. This ensures that you can pick up where you left off, no matter which device you are using.
