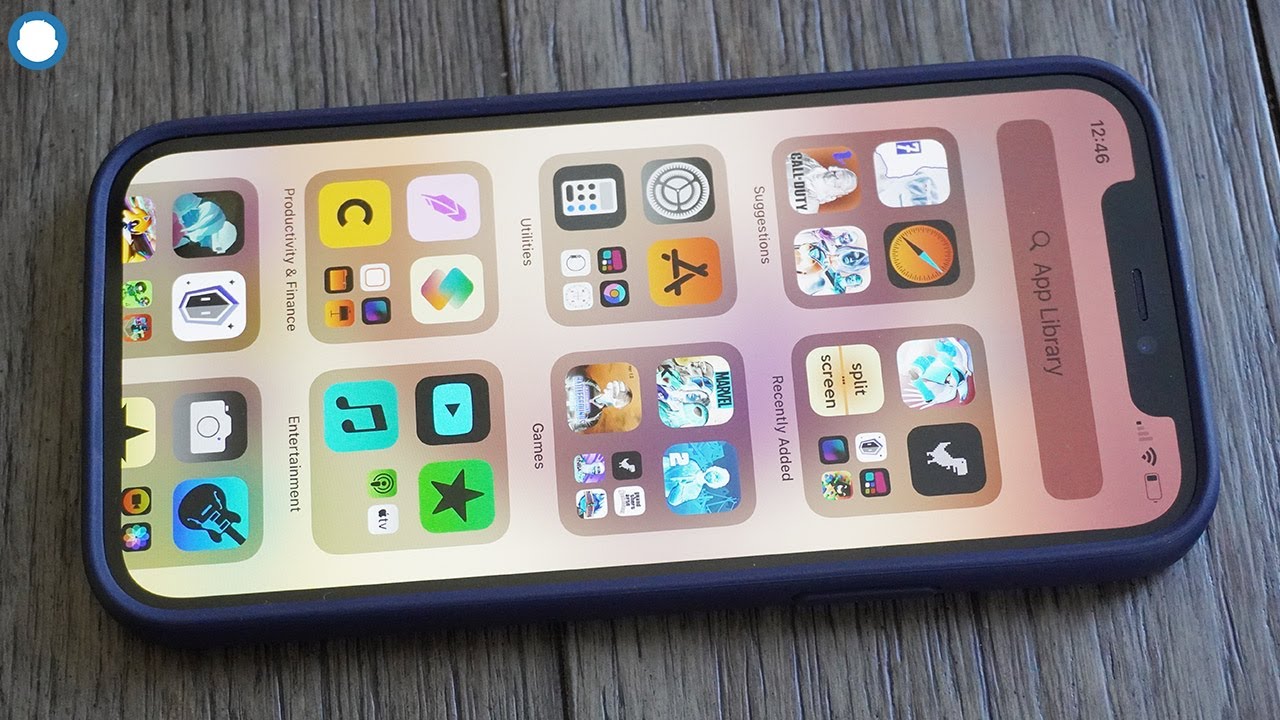
Certainly! Here's the introduction for the article:
Are you curious about how to invert colors on your iPhone 12? Whether it’s for accessibility reasons, personal preference, or simply to explore the device’s features, understanding how to invert colors can significantly enhance your iPhone experience. In this comprehensive guide, we’ll delve into the step-by-step process of inverting colors on your iPhone 12. Additionally, we’ll explore the benefits of this feature and how it can positively impact your day-to-day usage. By the end of this article, you’ll have a clear understanding of how to effortlessly invert colors on your iPhone 12, allowing you to tailor your device to your unique preferences.
Inside This Article
- Method 1: Using Accessibility Shortcut
- Method 2: Inverting Colors through Settings
- Method 3: Using Smart Invert Feature
- Conclusion
- FAQs
Method 1: Using Accessibility Shortcut
If you want a quick and convenient way to invert colors on your iPhone 12, the Accessibility Shortcut is your go-to feature. This handy shortcut allows you to toggle the color inversion with just a few taps, making it ideal for users who frequently switch between regular and inverted display settings.
To set up the Accessibility Shortcut for color inversion, follow these simple steps. First, navigate to the “Settings” app on your iPhone 12. Next, tap on “Accessibility,” then select “Accessibility Shortcut.” Here, you can choose “Smart Invert Colors” to enable the color inversion feature within the shortcut menu.
Once you’ve activated the Smart Invert Colors option in the Accessibility Shortcut, you can easily toggle the color inversion by triple-clicking the side button (for iPhone models with Face ID) or the home button (for iPhone models with Touch ID). This seamless process allows you to switch between regular and inverted colors on your iPhone 12 with remarkable ease.
Method 2: Inverting Colors through Settings
If you prefer a more permanent solution for inverting colors on your iPhone 12, you can achieve this through the device’s settings. Here’s how to do it:
1. Start by opening the “Settings” app on your iPhone 12. This can be easily located on your home screen, featuring a gear icon.
2. Scroll down and tap on “Accessibility.” This option is represented by a person icon, and it contains various features designed to make your iPhone experience more accessible and user-friendly.
3. Within the “Accessibility” menu, tap on “Display & Text Size.” This will open up a new set of options related to the display and text settings of your device.
4. Look for the “Classic Invert” option and toggle the switch to enable it. This will instantly invert the colors on your iPhone 12, providing a high contrast display that can be easier on the eyes for some users.
5. If you wish to fine-tune the inverted colors, you can further customize the display by tapping on “Color Filters” within the “Display & Text Size” menu. From here, you can adjust the intensity and hue of the inverted colors to suit your preferences.
By following these simple steps, you can easily invert the colors on your iPhone 12 through the settings, providing a more permanent solution for users who require this feature for accessibility or personal preference.
**
Method 3: Using Smart Invert Feature
**
Another convenient way to invert colors on your iPhone 12 is by utilizing the Smart Invert feature. This feature is designed to intelligently invert the colors of the display while keeping certain elements, such as images and media, in their original colors. It provides a more balanced and visually appealing experience when compared to traditional color inversion.
To activate Smart Invert, start by accessing the “Settings” app on your iPhone 12. From there, navigate to “Accessibility” and then select “Display & Text Size.” Within this menu, you will find the “Smart Invert” option. Simply toggle the switch to activate this feature, and you will notice an immediate transformation in the way colors are displayed on your device.
With Smart Invert enabled, you can enjoy a more seamless and natural viewing experience, as the feature intelligently identifies elements that should remain in their original colors, such as app icons and images, while applying color inversion to the rest of the display. This ensures that essential visual elements are preserved in their intended appearance, enhancing the overall usability of your iPhone 12.
Being able to invert colors on your iPhone 12 can significantly enhance your user experience, making it easier on the eyes, especially in low-light environments. Whether you prefer the classic appearance or the high contrast, this feature offers a personalized touch to your device. With just a few simple steps, you can toggle between the color settings and find the one that best suits your needs.
FAQs
Q: How do I invert colors on my iPhone 12?
A: To invert colors on your iPhone 12, go to Settings > Accessibility > Display & Text Size, then toggle on "Smart Invert" or "Classic Invert" under the "Invert Colors" section.
Q: Can I customize the inverted colors on my iPhone 12?
A: Yes, you can customize the inverted colors by going to Settings > Accessibility > Display & Text Size > Color Filters, and then selecting "Invert Colors" and adjusting the filter settings to your preference.
Q: Will inverting colors on my iPhone 12 affect all apps and content?
A: Yes, inverting colors on your iPhone 12 will affect the display of content across all apps and the system interface, providing a high contrast look that may be easier on the eyes for some users.
Q: Can I quickly toggle inverted colors on and off on my iPhone 12?
A: Yes, you can quickly toggle inverted colors on and off by adding the "Accessibility Shortcuts" to Control Center in Settings > Accessibility > Accessibility Shortcut, then triple-clicking the side button to switch between regular and inverted colors.
Q: Does inverting colors on iPhone 12 have any impact on battery life?
A: Inverting colors on your iPhone 12 may have a minimal impact on battery life, as it alters the way the display renders colors, but the effect is generally negligible in typical usage scenarios.
