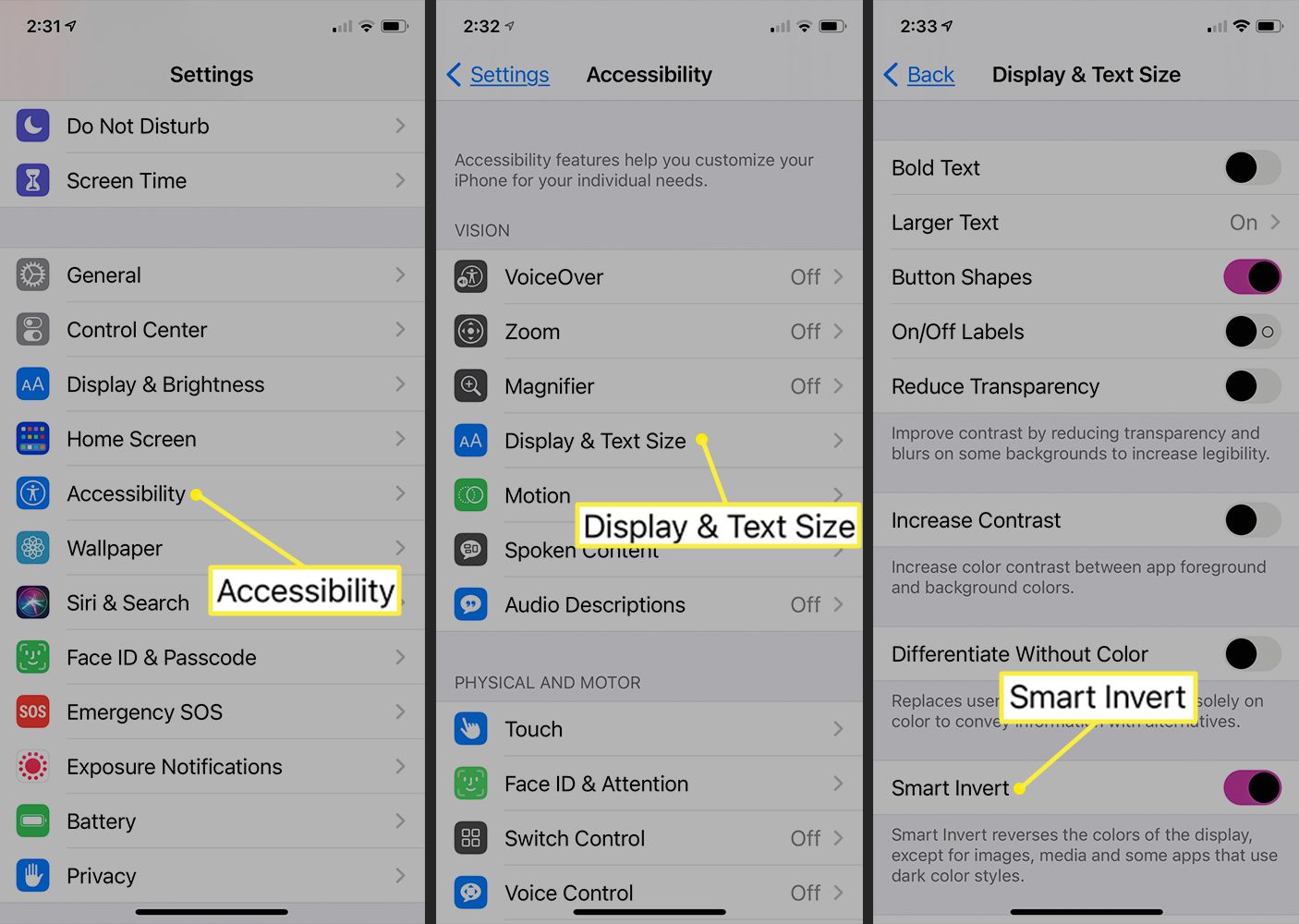
Are you tired of staring at the same monotone color scheme on your iPhone? If you’re looking to add a unique touch to your device’s display, you might want to consider inverting the colors on your iPhone. This simple trick can transform the way your iPhone looks and give it a fresh, new appearance. By inverting the colors, you can add a touch of personality or make your device easier to use for those with visual impairments. In this article, we will explore how to invert colors on your iPhone effortlessly. Whether you’re a tech-savvy individual or a newbie to the world of smartphones, we’ve got you covered. So, let’s dive in and discover how to give your iPhone a stunning makeover!
Inside This Article
- Enabling Smart Invert
- Activating Classic Invert
- Using Color Filters
- Accessing Accessibility Shortcuts
- Conclusion
- FAQs
Enabling Smart Invert
One useful accessibility feature available on iPhones is Smart Invert, which allows you to invert the colors on your device’s display. This can be helpful for individuals who have visual impairments or those who find it easier to read with a color scheme that offers high contrast.
To enable Smart Invert on your iPhone, follow these simple steps:
- Open the Settings app on your device.
- Scroll down and tap on “Accessibility”.
- Tap on “Display & Text Size”.
- Under the “Vision” section, tap on “Display Accommodations”.
- Next, tap on “Invert Colors”.
- Finally, toggle on “Smart Invert”.
Once enabled, you will notice that the colors on your iPhone display are inverted. However, Smart Invert is smart enough to recognize certain elements that should not be inverted, such as images and media. This ensures that your photos and videos still appear in their natural colors.
Smart Invert also works well with most apps, giving you a more comfortable viewing experience without affecting the overall functionality of your device. It’s worth noting, though, that some apps may not be fully compatible with Smart Invert, resulting in certain elements not appearing as intended.
If you ever want to disable Smart Invert or switch back to the original color scheme, simply follow the same steps mentioned above and toggle off the Smart Invert option.
Activating Classic Invert
Activating Classic Invert on your iPhone is a simple process that can completely transform the appearance of your device’s display. This feature allows you to invert the colors on your screen, resulting in a unique and visually striking experience.
To activate Classic Invert, follow these steps:
- Go to the Settings app on your iPhone.
- Scroll down and tap on “Accessibility”.
- Next, tap on “Display & Text Size”.
- Under the “VISION” section, you will find the option for “Classic Invert”. Tap on it.
- You will see a toggle switch labeled “Classic Invert”. Toggle it to turn it on.
- Once activated, you will notice an immediate change in the color scheme of your iPhone’s interface. Dark colors will become light, and light colors will become dark.
- To turn off Classic Invert, simply toggle the switch back to the off position.
Activating Classic Invert allows you to customize the appearance of your iPhone and can be particularly beneficial for users with visual impairments or those who prefer a high contrast display. It is worth exploring and experimenting with this feature to discover which color scheme suits you best.
Using Color Filters
Another option for inverting colors on your iPhone is by using color filters. Color filters allow you to modify the hues and tones on your device’s screen, creating a customized display that suits your preferences and needs.
To activate color filters, follow these simple steps:
- Open the Settings app on your iPhone.
- Scroll down and tap on “Accessibility”.
- Next, select “Display & Text Size”.
- Under the “Vision” section, tap on “Color Filters”.
- Toggle on the switch next to “Color Filters” to enable the feature.
- You will see various filter options such as “Grayscale”, “Red/Green Filter”, “Green/Red Filter”, and more.
- Tap on the filter that you prefer, and the colors on your screen will be adjusted accordingly.
- You can experiment with different filters until you find the one that suits your needs the best.
Color filters not only invert colors but also offer a wide range of options to enhance visibility and reduce eye strain for those with color vision deficiencies or visual impairments.
It’s worth noting that enabling color filters may impact the overall appearance of images and videos on your iPhone. Therefore, if you frequently work with visual content or are concerned about accurate color representation, you may prefer using the Smart Invert or Classic Invert feature instead.
Using color filters provides you with an additional tool to customize your iPhone’s display and create a viewing experience that aligns with your preferences. Whether it’s adjusting the hues or enhancing visibility, color filters offer a versatile solution for users looking to modify the colors on their device.
Accessing Accessibility Shortcuts
iPhone offers a convenient feature known as Accessibility Shortcuts that allows users to quickly access various accessibility features with just a few taps. These shortcuts can be a time-saver for individuals who rely on accessibility settings to enhance their mobile experience. Here’s how you can access and customize accessibility shortcuts on your iPhone:
1. Open the Settings app on your iPhone. It can be easily found on your home screen.
2. Scroll down and tap on “Accessibility”. This will open the Accessibility menu where you can find a wide range of accessibility options.
3. Inside the Accessibility menu, look for “Accessibility Shortcut”. It is usually located towards the bottom of the page. Tap on it to proceed.
4. On the Accessibility Shortcut screen, you will see a list of available accessibility features that can be added to your shortcuts. These options include VoiceOver, Invert Colors, AssistiveTouch, Zoom, and many more. Select the features you want to include in your shortcuts by tapping the green “+” button next to them.
5. After selecting the desired accessibility features, you can customize the order in which they appear in the shortcut menu. Simply tap and hold the three horizontal lines next to the feature name, then drag it up or down to rearrange the order.
6. Once you have customized your accessibility shortcuts, press the home button (or side button on newer iPhones) to exit the Settings app.
7. To access the accessibility shortcuts, simply triple-press the home button (or side button on newer iPhones) on your iPhone. A menu will appear with the accessibility features you have selected. Tap on the desired feature to quickly enable or disable it.
Note that the triple-press shortcut can be changed to double-press or other options as per your preference. To change the shortcut behavior, repeat the steps mentioned above and select a different option from the “Clicks” menu.
By configuring and accessing these accessibility shortcuts, you can significantly enhance your iPhone experience by effortlessly enabling or disabling useful accessibility features on the go. It’s a handy feature that puts accessibility settings just a few taps away.
Conclusion
In conclusion, learning how to invert colors on your iPhone can be a useful feature for a variety of reasons. Whether you want to reduce eye strain, enhance readability, or simply add a unique aesthetic to your device, the ability to invert colors provides a versatile option for personalizing your iPhone experience.
By following the steps outlined in this article, you can easily access and enable the invert color feature on your iPhone. Remember to experiment with different settings and color schemes to find the one that suits your preferences best.
So, the next time you feel the need for a change in visual display or you want to give your iPhone a fresh look, don’t hesitate to explore the invert color option. Embrace the flexibility and creativity that your iPhone offers by inverting its colors and enjoying a new and unique perspective.
FAQs
1. Can you invert colors on an iPhone?
Yes, you can invert colors on an iPhone. Inverting colors can be helpful for people with visual impairments or those who prefer a different color scheme. It can also be used to reduce eye strain in low-light conditions. By following a few simple steps, you can easily invert colors on your iPhone.
2. How do I invert colors on my iPhone?
To invert colors on your iPhone, go to the “Settings” app, then tap “Accessibility.” From there, select “Display & Text Size” and scroll down to find the “Classic Invert” option. Toggle the switch to enable or disable inverted colors on your iPhone.
3. Will inverting colors affect the overall functionality of my iPhone?
Inverting colors on your iPhone will not affect its overall functionality. It is a simple display setting that changes the appearance of colors on your device. All other features and functions will remain the same.
4. Can I set up a shortcut to quickly enable or disable inverted colors?
Yes, you can set up a shortcut to quickly enable or disable inverted colors on your iPhone. Open the “Settings” app, then tap “Accessibility” and go to “Accessibility Shortcut.” From there, select “Classic Invert Colors.” Now, when you triple-click the home button (or side button on newer iPhone models), you can easily toggle inverted colors.
5. Is there an alternative to inverting colors on the iPhone?
Yes, besides inverting colors, an alternative option is to enable “Smart Invert” on your iPhone. Unlike classic invert, smart invert retains the original colors of images and certain UI elements while inverting the rest, providing a more balanced visual experience. It can be found in the same “Accessibility” settings menu as classic invert.
