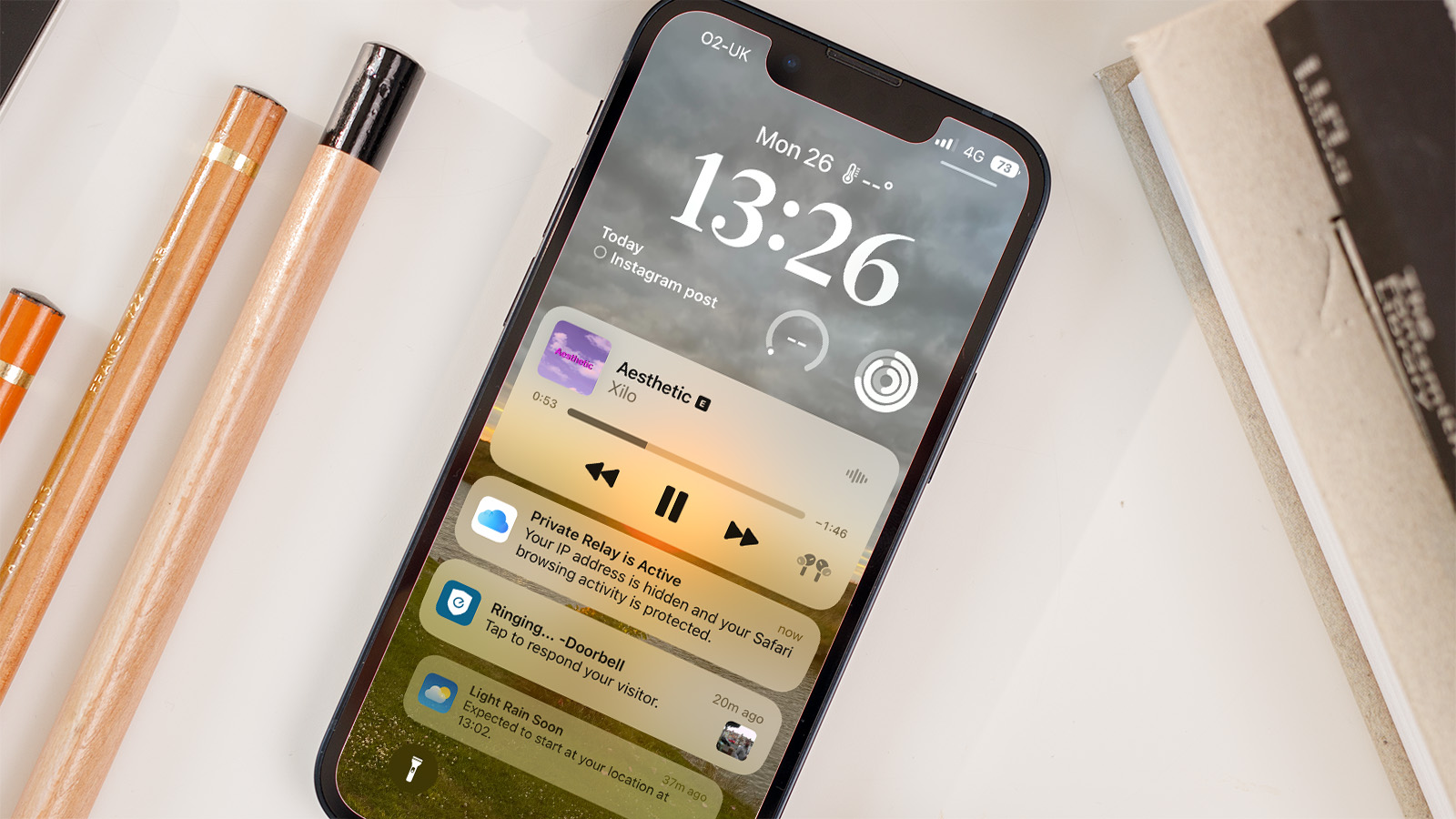
Nowadays, our smartphones have become an extension of ourselves, containing valuable personal and sensitive information that we need to protect. One of the most effective ways to safeguard your iPhone is by utilizing the lock screen feature. By enabling a lock screen, you can prevent unauthorized access to your device, ensuring that your data remains secure.
In this article, we will guide you through the process of locking your iPhone’s screen, providing you with step-by-step instructions and valuable tips to enhance your device’s security. Whether you’re a new iPhone user or simply looking to reinforce your device’s protection, this article will cover everything you need to know about locking your iPhone’s screen.
Inside This Article
- Overview
- Method 1: Using the Sleep/Wake Button
- Method 2: Using the AssistiveTouch Feature
- Method 3: Using the Control Center
- Method 4: Using the Accessibility Shortcut
- Conclusion
- Conclusion
- FAQs
Overview
The lock screen on an iPhone is a crucial feature that not only secures your device but also provides quick access to essential functions and notifications. With a few simple steps, you can easily lock your iPhone screen and protect your personal information from unauthorized access. In this article, we will explore different methods to lock the screen on an iPhone, ensuring your device remains secure at all times.
From enabling the Auto-Lock feature to utilizing the Side Button and AssistiveTouch, there are several ways you can lock the screen on your iPhone. Additionally, we will also discuss how to set up shortcuts and customize lock screen notifications to enhance your overall user experience. So, let’s dive in and learn how to keep your iPhone screen locked and your information safe.
Note: The instructions mentioned below apply to iPhones running iOS 14 or later versions. The options and steps might vary slightly for older iOS versions.
If you are concerned about preserving battery life and ensuring that your iPhone locks automatically when not in use, the Auto-Lock feature is the ideal solution. To enable this feature:
- Open the “Settings” app on your iPhone.
- Scroll down and tap on “Display & Brightness.”
- Select “Auto-Lock.”
- Choose the desired time interval for your iPhone to automatically lock when left idle.
Once enabled, your iPhone will lock itself after the specified time, helping to conserve battery power and secure your device when not in use.
Alternatively, you can lock the screen using the Side Button, which is located on the right side of your iPhone:
- Press and hold the Side Button.
- When the power-off slider appears, release the Side Button.
- Swipe the power-off slider from left to right to turn off the iPhone.
To unlock the iPhone, simply press the Side Button again or use Face ID or Touch ID, depending on your device model.
If you find it inconvenient to use the physical Side Button, you can utilize AssistiveTouch as an alternative method:
- Go to “Settings” on your iPhone.
- Select “Accessibility.”
- Tap on “Touch.”
- Choose “AssistiveTouch” and toggle the switch to enable it.
- A floating button will appear on your screen. Tap on it to open the AssistiveTouch menu.
- Tap on “Device” and then choose “Lock Screen.”
With AssistiveTouch activated, you can now easily lock your iPhone screen with just a few taps on the floating button.
For those who prefer shortcuts for quick and easy access, you can set up custom shortcuts to lock the screen on your iPhone:
- Open the “Shortcuts” app on your iPhone.
- Tap on the “+” icon to create a new shortcut.
- Select “Add Action.”
- Search for “Lock,” and choose the “Lock Device” action.
- Tap on “Next,” and then assign a name and icon to your shortcut.
- Tap on “Done” to save the shortcut.
Once the shortcut is created, you can lock your iPhone screen by simply opening the “Shortcuts” app and tapping on your customized lock screen shortcut.
Lastly, you can customize lock screen notifications to ensure that your sensitive information remains private even when your iPhone is locked:
- Go to “Settings” on your iPhone.
- Scroll down and tap on “Notifications.”
- Select the app for which you want to customize the lock screen notification settings.
- Toggle the “Show on Lock Screen” option to enable or disable lock screen notifications for that particular app.
By customizing lock screen notifications, you have greater control over which apps display their content on your iPhone’s lock screen, allowing for increased privacy and peace of mind.
Now that you are equipped with various methods to lock the screen on your iPhone, you can choose the option that best suits your needs. Whether it’s enabling the Auto-Lock feature, utilizing physical buttons or AssistiveTouch, creating shortcuts, or customizing lock screen notifications, you can ensure the security and privacy of your device. Take advantage of these features and enjoy a safer iPhone experience.
Method 1: Using the Sleep/Wake Button
One of the simplest and most common methods to lock the screen on an iPhone is by using the Sleep/Wake button. This button, located on the top or side of the device depending on the model, allows you to quickly put your iPhone into a locked state.
To lock the screen using the Sleep/Wake button, follow these steps:
- Press and hold the Sleep/Wake button on your iPhone.
- Keep holding the button until the “Slide to Power Off” screen appears.
- Release the Sleep/Wake button.
- Swipe the “Slide to Power Off” slider to the right.
By following these steps, your iPhone will enter a locked state, preventing any unauthorized access. It’s important to note that locking the screen doesn’t power off your device; it just locks it and puts it into a standby mode.
This method is especially convenient if you quickly want to lock your iPhone without having to navigate through menus or settings. It’s a simple and efficient way to ensure the privacy and security of your device.
Method 2: Using the AssistiveTouch Feature
If you prefer a more convenient way to lock your iPhone without using the physical buttons, you can utilize the AssistiveTouch feature. AssistiveTouch is a built-in accessibility feature that provides virtual buttons and gestures on your screen. Here’s how you can use AssistiveTouch to lock your iPhone:
- Go to your iPhone’s Settings.
- Scroll down and tap on “Accessibility”.
- Tap on “Touch”.
- Under the “Physical and Motor” section, tap on “AssistiveTouch”.
- Toggle the switch to turn on AssistiveTouch.
Once you have enabled the AssistiveTouch feature, a small, circular icon will appear on your screen. You can freely move this icon around by dragging it with your finger. To lock your iPhone using AssistiveTouch, follow these steps:
- Tap on the AssistiveTouch icon to bring up the virtual buttons.
- Tap on “Device”.
- In the Device menu, tap on “Lock Screen”.
By performing these actions, your iPhone’s screen will be locked, and you will need to use Face ID, Touch ID, or enter your passcode to unlock it again.
AssistiveTouch offers additional features and customization options, such as creating custom gestures or adding shortcuts for specific actions. You can explore these options by going back to the AssistiveTouch settings menu and exploring the various settings available.
Using AssistiveTouch to lock your iPhone screen is particularly helpful for individuals with motor impairments or those who find it difficult to reach or press the physical buttons on their devices. It provides an alternative method to perform actions that are typically done with physical buttons.
Keep in mind that while AssistiveTouch offers convenience, it may affect the visibility of certain parts of your screen. Make sure to position the AssistiveTouch icon in an area that does not obstruct important elements of your display.
Now that you know how to use the AssistiveTouch feature to lock your iPhone screen, you have the flexibility to choose the method that suits you best. Whether you prefer using the physical buttons or the virtual AssistiveTouch feature, both options provide a simple way to keep your device secure.
Method 3: Using the Control Center
Another convenient way to lock your iPhone screen is by using the Control Center. The Control Center provides quick access to various settings and features, including the ability to lock the screen with just a few taps. Here’s how you can do it:
- Swipe up from the bottom of the screen to bring up the Control Center.
- Look for the lock icon, which resembles a padlock in a circle, located in the upper-right corner of the Control Center.
- Tap on the lock icon once to instantly lock your iPhone screen.
That’s it! Your iPhone screen is now locked, providing an extra layer of security and preventing accidental touches or unauthorized access.
Additionally, the Control Center also offers quick access to other essential features and settings, such as adjusting volume, enabling/disabling Wi-Fi and Bluetooth, controlling media playback, and more. By familiarizing yourself with the Control Center, you can navigate through your iPhone’s features and settings more efficiently.
It’s important to note that the process of accessing the Control Center may vary slightly depending on the model of your iPhone. For newer models without a home button, such as the iPhone X or later, you can swipe down from the top-right corner of the screen to access the Control Center.
Using the Control Center to lock your iPhone screen is a simple and convenient method that can be done with just a few taps. Whether you’re in a hurry or don’t want to reach for the physical buttons, this method provides an alternative way to quickly lock your iPhone screen.
Now that you know three different methods to lock your iPhone screen, you can choose the one that suits you best. Whether it’s using the Sleep/Wake button, the AssistiveTouch feature, or the Control Center, keeping your iPhone’s screen locked when not in use is crucial for maintaining your privacy and security.
Method 4: Using the Accessibility Shortcut
If you frequently need to lock your iPhone screen and want a quick and convenient way to do it, you can utilize the accessibility shortcut feature. This method allows you to assign a specific command to quickly lock your screen without having to navigate through various menus or buttons.
Here’s how you can set up and use the accessibility shortcut to lock the screen on your iPhone:
- Open the Settings app on your iPhone and navigate to the “Accessibility” section.
- Scroll down and tap on “Accessibility Shortcut,” which is located under the “Physical and Motor” category.
- On the next screen, you will see a list of available shortcuts. Look for the “Lock Screen” option and tap on the green plus icon next to it. This will add it to your accessibility shortcut list.
- Once you have added the “Lock Screen” shortcut, you can now use it to lock your iPhone screen by performing the assigned action. By default, the action is a triple-click of the Side or Home button, depending on your iPhone model.
- To lock your screen using the accessibility shortcut, simply perform the assigned action (e.g., triple-click the Side button).
With the accessibility shortcut enabled, you can quickly lock your iPhone screen with just a few clicks. This method is especially useful for those with motor disabilities or anyone who prefers a more convenient way to access essential functions on their device.
Remember, the accessibility shortcut can be customized to include various actions other than just locking the screen. You can explore the options available in the accessibility settings to tailor it to your specific needs.
Using the accessibility shortcut is a great way to save time and effort when it comes to locking your iPhone screen. It provides a convenient and accessible method for users of all abilities to secure their device with ease.
Conclusion
Locking the screen on your iPhone is an essential step to protect your device and maintain your privacy. In this article, we explored several methods to lock the screen on an iPhone, each providing a convenient way to secure your device with just a few easy steps.
The first method we discussed was using the Sleep/Wake button. This physical button, located on the side or top of your iPhone, allows you to quickly lock the screen by pressing it once. It’s a simple and straightforward method for ensuring your device is secure.
The second method we explored was using the AssistiveTouch feature. AssistiveTouch creates a virtual button on your screen, which you can customize to include a lock screen option. By enabling AssistiveTouch and navigating to this virtual button, you can easily lock your screen with just a few taps.
The third method we covered was using the Control Center. Accessible by swiping down from the top right corner of the screen or swiping up from the bottom, the Control Center offers a range of useful features, including a lock screen button. Tapping this button instantly locks your screen, providing a convenient option for securing your iPhone.
Finally, we discussed using the Accessibility Shortcut to lock the screen. This feature allows you to assign a specific action, such as triple-clicking the Home or Side button, to trigger the screen lock. It’s a quick and efficient way to secure your device without going through multiple steps.
By utilizing any of these methods, you can easily lock your iPhone screen and safeguard your personal information. Remember to choose a method that works best for you, considering your preferences and daily usage patterns.
In conclusion, keeping your iPhone screen locked is a fundamental practice to ensure your device’s security. Whether you prefer using the Sleep/Wake button, AssistiveTouch, Control Center, or the Accessibility Shortcut, taking the time to lock your screen is vital for maintaining your privacy and protecting your valuable data.
So, next time you need to step away from your iPhone, remember to lock the screen and keep your device safe and secure.
Conclusion
In this article, we have explored how to lock the screen on an iPhone, an essential feature that helps protect your device and maintain your privacy. By following the simple steps outlined, you can effectively prevent unauthorized access to your device and safeguard your personal information.
Locking your iPhone screen not only adds an extra layer of security, but it also helps conserve battery life by preventing unnecessary operations when the device is not in use. Whether you prefer using a passcode, Touch ID, or Face ID, the options are available to suit your individual preferences.
Remember, keeping your iPhone screen locked whenever you’re not using it is an important habit to develop. It ensures that only you have access to your device and helps to prevent any unauthorized activity or potential data breaches.
So, take a moment to review the instructions provided in this article and make sure you have enabled a screen lock method on your iPhone. By doing so, you can have peace of mind knowing that your private information is secure, and you can confidently utilize all the features and functionalities of your iPhone without any worries.
FAQs
1. How do I lock the screen on my iPhone?
To lock the screen on your iPhone, simply press the power button located on the side or top of your device. This will instantly lock the screen and put it to sleep. You can also enable the “Auto-Lock” feature in the settings, which will automatically lock your iPhone after a certain period of inactivity.
2. Can I customize the lock screen on my iPhone?
Yes, you can customize the lock screen on your iPhone to a certain extent. You can choose a wallpaper for the lock screen, enable or disable notifications, and add widgets for quick access to apps or information. However, please note that the level of customization may vary depending on the iPhone model and iOS version you are using.
3. Can I use Face ID or Touch ID to unlock my iPhone?
Yes, if your iPhone supports Face ID or Touch ID, you can use these features to unlock your device. Face ID uses facial recognition technology, while Touch ID utilizes your fingerprint for authentication. These options provide an extra layer of security and convenience when unlocking your iPhone.
4. How do I access the Control Center from the lock screen?
To access the Control Center from the lock screen, simply swipe down from the top-right corner of the screen. This will reveal the Control Center, where you can adjust various settings, enable or disable connectivity options, and access useful shortcuts.
5. Can I still receive calls and notifications when the screen is locked?
Yes, even when the screen is locked, you can still receive calls and notifications on your iPhone. Depending on your settings, you may see these notifications on the lock screen, or you can access them by swiping down and viewing them in the Notification Center. You can also choose to enable or disable specific notifications from certain apps in the settings.
