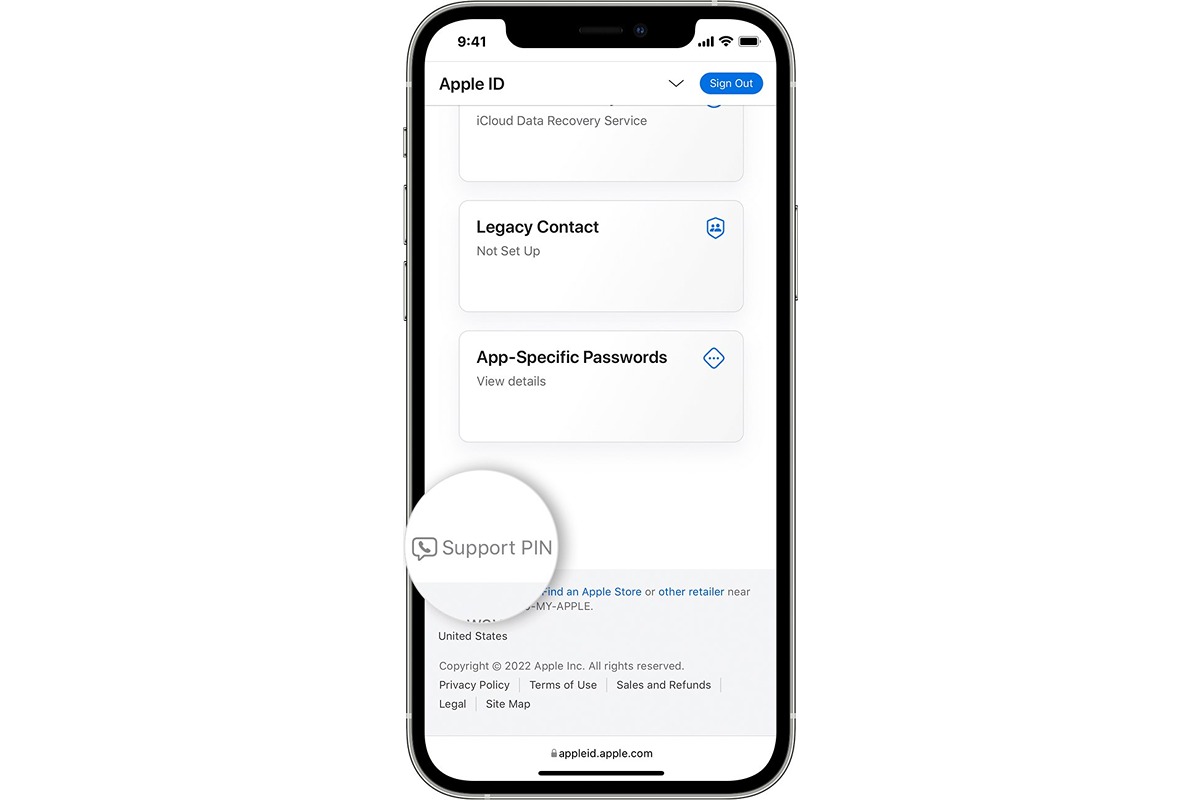
In today’s digital age, our smartphones hold a myriad of personal information. From contacts and photos to messages and apps, our iPhones are a treasure trove of our digital lives. One crucial aspect of maintaining the security of our devices is ensuring that we properly log out of our Apple ID when necessary.
But what exactly is an Apple ID, and why do we need to log out? Well, an Apple ID is a unique identifier that allows users to access various Apple services, such as iCloud, the App Store, and Apple Music. By logging out of your Apple ID on your iPhone, you can protect your personal data and prevent unauthorized access.
In this article, we will guide you through the steps of logging out of your Apple ID on an iPhone. Whether you’re switching to a new device or need to sign out temporarily, our comprehensive instructions will ensure that your personal information remains secure. So, let’s get started and safeguard your digital world!
Inside This Article
- Overview
- Method 1: Sign Out of Apple ID in Settings
- Method 2: Sign Out of Apple ID in iCloud
- Method 3: Sign Out of Apple ID in App Store
- Method 4: Sign Out of Apple ID in iTunes & App Store Settings
- Conclusion
- FAQs
Overview
If you have an iPhone and want to log out of your Apple ID, you can do so through the device’s settings. Logging out of your Apple ID is useful when you’re selling or giving away your iPhone or when you want to switch to a different Apple ID. In this article, we will guide you through the process of signing out of your Apple ID on an iPhone.
There are several steps you need to follow to sign out of your Apple ID on an iPhone. We will cover each step in detail to ensure a smooth and hassle-free process. Whether you’re using an iPhone 12, iPhone X, or any other iPhone model, the steps to log out of your Apple ID will remain the same.
By signing out of your Apple ID on your iPhone, you will revoke access to all your iCloud services on that specific device, such as iCloud Drive, iCloud Photos, and Find My iPhone. Additionally, you will be signed out of the iTunes and App Store, which means you won’t be able to make purchases or download apps until you sign in with a different Apple ID.
Keep in mind that signing out of your Apple ID on your iPhone does not delete your Apple ID or any associated data. It only removes the Apple ID from that particular device.
Follow the steps below to sign out of your Apple ID on your iPhone:
Method 1: Sign Out of Apple ID in Settings
If you want to sign out of your Apple ID on your iPhone, you can do so by following a few simple steps in the Settings app. Signing out of your Apple ID is useful when you want to switch to a different Apple ID or if you no longer want to use your current Apple ID on your device.
To sign out of your Apple ID, open the Settings app on your iPhone. Scroll down and tap on your name or profile picture at the top of the screen. This will take you to the Apple ID settings page.
On the Apple ID settings page, you will see your name, email address, and profile picture at the top. Below that, you will find various options related to your Apple ID. Scroll down and look for the “Sign Out” button. Tap on it to begin the sign-out process.
When you tap on the “Sign Out” button, a confirmation prompt will appear. The prompt will notify you that signing out of your Apple ID will remove your iCloud data from your device. This includes contacts, photos, and documents stored in iCloud. You will have the option to keep a copy of your data on your iPhone or remove it entirely.
If you choose to keep a copy of your data, it will be downloaded and stored on your iPhone. This may take some time, depending on the amount of data you have stored in iCloud. Once the download is complete, you will be signed out of your Apple ID.
After signing out, you will be redirected to the sign-in page. Here, you can sign in with a different Apple ID or create a new one. Keep in mind that signing out of your Apple ID will also sign you out of the iTunes and App Store, Apple Music, iCloud, iMessage, and FaceTime on your iPhone.
Signing out of your Apple ID in the Settings app is a straightforward process that allows you to switch between Apple IDs or remove your current Apple ID from your device. It’s important to note that signing out of your Apple ID will not delete your Apple ID or iCloud account. It only removes your Apple ID from your device.
Method 2: Sign Out of Apple ID in iCloud
If you want to sign out of your Apple ID directly from iCloud, follow these steps:
- First, launch the Settings app on your iPhone.
- Scroll down and tap on your name at the top of the screen.
- In the Apple ID menu, scroll to the bottom and select “Sign Out”.
- A confirmation pop-up will appear. Tap on “Sign Out” again to proceed.
- Enter your Apple ID password when prompted.
- You will be asked if you want to keep a copy of your data on this iPhone. Choose either “Keep on My iPhone” to retain the data or “Delete from My iPhone” to remove it.
- Once you have made your selection, tap on “Sign Out” at the top right corner of the screen.
- Finally, iCloud will begin signing you out of your Apple ID. This process may take a few seconds.
By following these steps, you can easily sign out of your Apple ID directly from iCloud on your iPhone.
Method 3: Sign Out of Apple ID in App Store
If you have signed in to your Apple ID in the App Store and would like to sign out, follow the steps below:
1. Open the App Store on your iPhone.
2. Tap on your profile picture or the circle icon in the top right corner of the screen.
3. Scroll down to the bottom of the screen and tap on the “Sign Out” button.
4. A pop-up message will appear asking if you want to sign out. Tap on “Sign Out” to confirm.
5. Once you have successfully signed out, you will be redirected to the App Store’s main page.
It is important to note that signing out of your Apple ID in the App Store will also sign you out of all other services associated with your Apple ID, such as iCloud and iTunes. If you wish to continue using these services, you will need to sign in again with your Apple ID credentials.
By signing out of your Apple ID in the App Store, you can prevent unauthorized access to your account and ensure the security of your personal information and purchases.
Method 4: Sign Out of Apple ID in iTunes & App Store Settings
If you want to sign out of your Apple ID specifically from the iTunes and App Store settings on your iPhone, you can follow these steps:
1. Open the “Settings” app on your iPhone.
2. Scroll down and tap on “iTunes & App Store”.
3. At the top of the screen, you will see your Apple ID. Tap on it.
4. A popup menu will appear with several options. Tap on the “Sign Out” button.
5. You will be prompted to confirm the sign out. Tap on “Sign Out” again.
6. After signing out, you will see that the Apple ID field is now blank.
By signing out of your Apple ID in the iTunes and App Store settings, you are ensuring that your account is no longer connected to any of the purchases or downloads made through these services on your iPhone.
In conclusion, logging out of your Apple ID on your iPhone is a simple and straightforward process. By following the steps mentioned in this article, you can ensure the security of your personal information and prevent unauthorized access to your device. Remember, logging out of your Apple ID will sign you out of all the associated services and apps, so make sure to review any data or settings that may be affected.
Whether you are switching to a new Apple ID or temporarily signing out for a specific reason, the ability to easily log out of your Apple ID on your iPhone provides you with control over your device and privacy. By taking advantage of this feature, you can keep your personal data protected and enjoy a hassle-free user experience on your iPhone.
Thank you for reading this article and we hope that it has provided you with the necessary information to successfully log out of your Apple ID on your iPhone. If you have any further questions or need additional assistance, feel free to explore our FAQs section or reach out to Apple support for further guidance.
FAQs
Q: How do I log out of my Apple ID on iPhone?
To log out of your Apple ID on iPhone, follow these steps:
1. Go to the Settings app.
2. Scroll down and tap on your name at the top of the screen.
3. Tap “Sign Out” at the bottom of the Apple ID settings page.
4. Enter your Apple ID password to confirm the sign-out.
5. Tap “Turn Off” to disable Find My iPhone, if prompted.
6. Choose whether to keep a copy of your data on iPhone or delete it.
7. Tap “Sign Out” again to confirm and log out of your Apple ID.
Q: What happens when I log out of my Apple ID on iPhone?
When you log out of your Apple ID on iPhone, the following will occur:
– You will no longer have access to iCloud services like iCloud Drive, iCloud Photos, and iCloud Backup on your device.
– Apple Pay will be disabled, and you won’t be able to make purchases using it.
– You won’t be able to use the iTunes Store, App Store, and Apple Music with your Apple ID on that device.
– Your device will be signed out of iMessage and FaceTime, and you won’t receive messages on that device unless you sign in with a different Apple ID.
– Your personalized settings, such as Apple Pay cards, will be removed from the device.
Q: Can I log out of my Apple ID on iPhone remotely?
No, you cannot log out of your Apple ID on iPhone remotely. You will need physical access to the device to sign out of your Apple ID.
Q: Will logging out of my Apple ID on iPhone delete my data?
When you log out of your Apple ID on iPhone, you have the option to either keep a copy of your data on the device or delete it. If you choose to keep a copy, your data will remain on the device. However, if you choose to delete it, your data will be removed from the device.
Q: Do I need to sign out of my Apple ID on iPhone before selling it?
Yes, it is highly recommended to sign out of your Apple ID on iPhone before selling it. By signing out, you ensure that the new owner won’t have access to your personal information and that the device can be set up with a fresh Apple ID.
