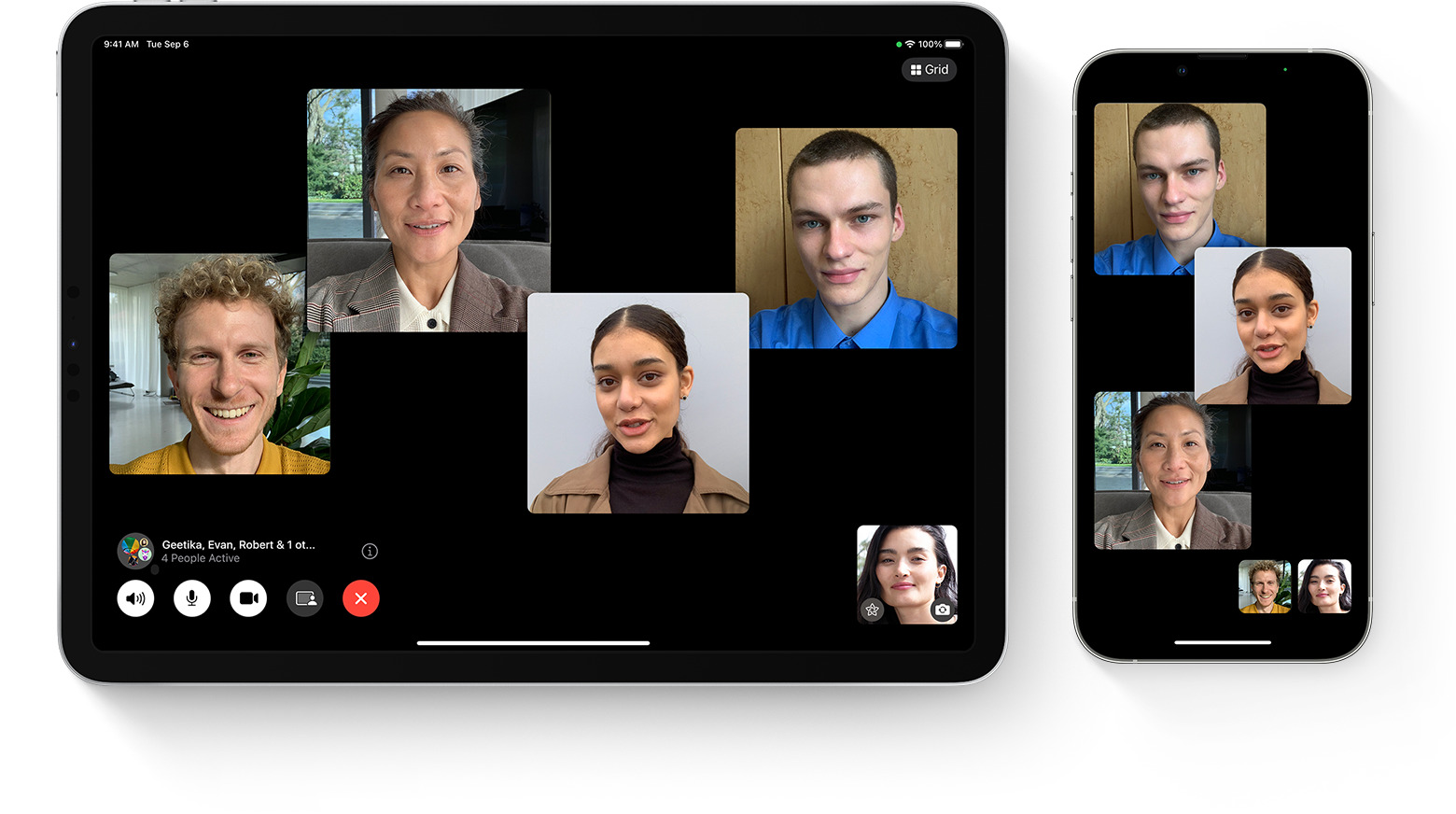
Are you eager to connect with your friends or family members no matter where they are? With the latest iOS 12 update, making a group FaceTime call on your iPhone or iPad has become easier than ever before. Whether you want to plan a surprise virtual party, have a virtual business meeting, or simply catch up with your loved ones, group FaceTime calls offer a convenient solution to connect with multiple people simultaneously.
In this article, we will guide you through the step-by-step process of initiating a group FaceTime call on your iOS 12 device. From adding participants to managing the call settings, we will cover everything you need to know to make your group FaceTime call a success.
Inside This Article
- What is Group FaceTime?
- Step 1: Update to iOS 12
- Step 2: Open the FaceTime App
- Step 3: Start a New Group FaceTime Call
- Step 4: Add Participants to the Group Call
- Step 5: Customize Group FaceTime Call Settings
- Step 6: Make a Group FaceTime Call from a Group Message
- Step 7: Use Animojis and Filters during Group FaceTime Calls
- Conclusion
- FAQs
What is Group FaceTime?
Group FaceTime is a feature on iPhones and iPads with iOS 12 or later that allows you to make video and audio calls with multiple people simultaneously. It’s a great way to stay connected with friends, family, or colleagues, especially when you can’t physically be together.
With Group FaceTime, you can have up to 32 participants in a single call. This means you can have a virtual gathering, host a business meeting, or simply catch up with your loved ones all at once. It’s a convenient and fun way to interact with multiple people at the same time.
Whether you want to plan a surprise birthday party, collaborate on a project, or just have a casual chat with a group of friends, Group FaceTime is the perfect tool to bring everyone together, no matter where they are.
Group FaceTime makes it easy to see and hear everyone in the call. Each participant’s video feed appears in separate tiles on your screen, allowing you to have visual interactions with everyone at once. You can also switch to a grid view to see more participants at a time.
The audio quality in Group FaceTime calls is excellent, ensuring clear and crisp conversations. Whether you’re sharing important information, engaging in a brainstorming session, or simply sharing laughter, Group FaceTime enhances the communication experience across multiple devices.
Step 1: Update to iOS 12
If you want to make a group FaceTime call on your iPhone or iPad, the first thing you need to do is update your device to iOS 12 or later. iOS 12 introduced the Group FaceTime feature, allowing you to chat with multiple people at once.
Updating your iOS version is simple and can be done by following these steps:
- Connect your iPhone or iPad to a stable Wi-Fi network.
- Go to the “Settings” app on your device.
- Scroll down and tap on “General”.
- Next, tap on “Software Update”.
- If an update is available, you will see the option to “Download and Install”. Tap on it.
- Wait for the download to complete, and then tap on “Install”.
- Follow the on-screen instructions to complete the installation process.
It’s important to keep your device up to date, as new iOS updates often come with bug fixes, security enhancements, and exciting new features like Group FaceTime.
Once you have successfully updated your iPhone or iPad to iOS 12 or later, you are ready to start making group FaceTime calls!
Step 2: Open the FaceTime App
After updating your iPhone or iPad to the latest iOS 12 software, it’s time to open the FaceTime app and get ready to make group FaceTime calls. FaceTime is a built-in app on iOS devices that allows you to have video and audio calls with other Apple users.
To open the FaceTime app, simply locate the green app icon with a white video camera logo on your home screen or in your app library. Tap on the icon to launch the app.
Once you open the FaceTime app, you will be greeted with a familiar and user-friendly interface. The app displays a list of your recent FaceTime calls, making it easy to access and initiate conversations.
If you want to make a group FaceTime call, go ahead and proceed to the next step. But don’t worry, you can always come back to the FaceTime app to make individual calls or view your call history.
Remember, FaceTime requires an internet connection, either through Wi-Fi or cellular data. Make sure you are connected to a stable network before proceeding with your group FaceTime call.
Step 3: Start a New Group FaceTime Call
Once you have updated your iPhone or iPad to iOS 12, you can easily start a new group FaceTime call. Follow these simple steps:
- Open the FaceTime app on your device. It can be found on your home screen or in the app drawer.
- Tap on the “+” icon located at the top right corner of the screen. This will open a new FaceTime call window.
- In the “To:” field, enter the names or phone numbers of the contacts you want to add to the group FaceTime call. You can manually type the names or use the “+” button to select contacts from your contact list.
- Once you have added all the desired contacts, tap on the “Video” or “Audio” button to choose the type of call you want to make. Selecting “Video” will initiate a video call, while selecting “Audio” will start an audio-only call.
- Finally, tap on the green “Audio” or “Video” button to start the group FaceTime call. The call will connect to all the participants, and you can start enjoying your conversation with multiple people at once.
Remember, all participants need to have iOS 12 or later installed on their devices to be able to join the group FaceTime call. If any of your contacts have an older version of iOS, they will not be able to participate in the call.
Starting a new group FaceTime call is quick and easy, allowing you to connect with your friends, family, or colleagues in a fun and interactive way. So go ahead and gather your favorite people for a lively group conversation using the FaceTime app on your iPhone or iPad.
Step 4: Add Participants to the Group Call
Once you have initiated a group FaceTime call, you can easily add more participants to join the conversation. Here’s how:
- During an ongoing group FaceTime call, tap on the screen to reveal the call controls.
- Look for the “Add Person” button (represented by a “+” icon) and tap on it.
- You will be taken to your contacts list. Choose the person you want to add to the call by tapping on their name.
- After selecting the person, an invitation to join the call will be sent to them. Wait for them to accept the invitation.
- As soon as the person accepts the invitation, they will be seamlessly added to the ongoing group FaceTime call, and you can all continue your conversation together.
It’s important to note that you can add up to 32 participants in a group FaceTime call, making it a convenient option for larger gatherings or business meetings.
Adding participants to a group FaceTime call is a simple process, allowing you to include friends, family members, or colleagues in the conversation with just a few taps.
Now that you know how to add participants to a group FaceTime call, let’s move on to the next step where we will explore how to customize the group call settings.
Step 5: Customize Group FaceTime Call Settings
Customizing your Group FaceTime Call settings allows you to personalize your calling experience and make it more convenient for everyone involved. Here are some key settings you can adjust:
Mute Participants: When you have a large group call, it can become noisy with multiple conversations happening simultaneously. To maintain clarity, you can choose to mute specific participants. Simply tap on their video thumbnail and select the “Mute” option. This is particularly useful if someone’s background noise is disrupting the call.
Enable or Disable Video: Not everyone may want to appear on camera during a Group FaceTime Call. To customize this setting, tap on the “Video” icon at the bottom of the screen. This will allow you to turn your own video on or off. Similarly, when viewing participants, you can tap on their video thumbnail and toggle their video on or off as well.
Hide or Show Sidebar: The sidebar in Group FaceTime shows participants’ video thumbnails and allows you to access additional options. You can choose to hide or show this sidebar during the call by tapping on the screen to reveal the controls and then tapping on the “Hide Sidebar” or “Show Sidebar” button.
Switch between Grid and Speaker View: The Grid view allows you to see all participants in equal-sized tiles, while the Speaker view focuses on the active speaker and enlarges their video. To switch between these views, tap on the screen to reveal the controls and then tap on the “Grid” or “Speaker” button at the top right corner.
Change Camera Orientation: If you need to switch between the front and rear camera during a Group FaceTime Call, simply tap on the “Camera” icon at the bottom of the screen. This can be useful for showing participants different angles or sharing your surroundings.
By customizing these settings, you can create a more tailored and efficient Group FaceTime Call experience. Feel free to experiment with different settings to find what works best for your calling needs.
Step 6: Make a Group FaceTime Call from a Group Message
One convenient feature of Group FaceTime is the ability to initiate a group call directly from a group message. This allows you to seamlessly transition from a text conversation to a face-to-face video call with all the participants.
To start a Group FaceTime call from a group message, follow these simple steps:
- Open the Messages app on your iPhone or iPad.
- Go to the group conversation you want to initiate the call from.
- Tap on the contact icons at the top of the screen.
- A menu will appear with options for audio or video call. Select “FaceTime.”
- The FaceTime app will open, and the call will begin with all the participants from the group message.
During the call, you can use all the features available in Group FaceTime, such as adding more participants, using Animojis, and applying filters. This allows for a fun and interactive video conferencing experience with your friends, family, or coworkers.
Keep in mind that in order to make a Group FaceTime call from a group message, all participants must have iOS 12 or later installed on their devices. Additionally, each participant must have FaceTime enabled and be signed in with their Apple ID.
This feature is especially useful for planning group activities, discussing important topics, or simply catching up with multiple friends at once. It eliminates the need to exit the group message and manually initiate a FaceTime call with each participant individually.
So, the next time you find yourself in a lively group conversation and want to take it to the next level, remember that you can easily make a Group FaceTime call right from the group message with just a few taps.
Step 7: Use Animojis and Filters during Group FaceTime Calls
One of the most enjoyable features of Group FaceTime calls is the ability to use Animojis and filters to add a touch of fun and creativity to your conversations. With iOS 12, Apple introduced a range of interactive Animojis that track your facial expressions and bring your favorite emojis to life.
To use Animojis during a Group FaceTime call, follow these simple steps:
1. While on a Group FaceTime call, tap on the Animoji button at the bottom of the screen.
2. Choose your favorite Animoji character from the selection bar at the bottom of the screen. You can choose from a variety of animals, mythical creatures, and even emojis in the Animoji collection.
3. Once you’ve selected an Animoji character, position your face within the frame and let the front-facing camera track your facial expressions.
4. Start talking and watch as the Animoji mimics your facial movements and even the sound of your voice.
Not only can you use Animojis during a Group FaceTime call, but you can also apply filters to add a touch of creativity to your video feed. Filters can help set a certain mood or tone, making your conversations more visually engaging.
To use filters during a Group FaceTime call, follow these steps:
1. While on a Group FaceTime call, tap on the Filters button at the bottom of the screen.
2. Explore the variety of filters available and choose the one that suits your preferences.
3. The selected filter will be applied to your video feed and will be visible to everyone on the call.
Feel free to switch between different Animojis and filters during the Group FaceTime call to keep the conversation lively and entertaining. It’s a great way to express yourself and bring a smile to everyone’s faces.
Remember, both you and the participants on the call need to be running iOS 12 or later to use Animojis and apply filters during a Group FaceTime call. So make sure everyone has the latest software update to enjoy these fun features.
In conclusion, making a Group FaceTime call on your iPhone or iPad with iOS 12 is a convenient and enjoyable way to connect with multiple friends, family members, or colleagues at once. With the release of iOS 12, Apple has introduced this feature, allowing users to have video calls with up to 32 people simultaneously. Whether you’re planning a virtual family gathering, organizing a meeting with team members, or simply catching up with friends, Group FaceTime can enhance your communication experience.
By following a few simple steps, you can easily initiate a Group FaceTime call and enjoy real-time conversations with everyone involved. With the ability to view multiple participants on your screen, share excitement, and stay connected with loved ones, Group FaceTime offers a sense of togetherness even when physically apart.
So go ahead and explore the possibilities of Group FaceTime on your iPhone or iPad. Stay connected, collaborate effortlessly, and make memories with the people who matter most. iOS 12 has made it easier than ever to bring everyone together, making communication more dynamic and inclusive. Embrace the power of Group FaceTime and enjoy the delightful experience it brings to your conversations.
FAQs
1. How do I make a Group FaceTime call on my iPhone or iPad with iOS 12?
To make a Group FaceTime call on your iPhone or iPad with iOS 12, follow these steps:
- Open the FaceTime app on your device.
- Tap the “+” button in the top right corner of the screen.
- Enter the names or phone numbers of the contacts you want to add to the call. You can also tap the “+” button again to add more contacts.
- Once you have added all the desired contacts, tap the “Video” or “Audio” button to initiate the Group FaceTime call.
2. How many people can participate in a Group FaceTime call?
With iOS 12, Group FaceTime supports up to 32 participants in a single call. This allows you to connect with a large group of friends, family members, or colleagues at the same time.
3. Can I use Group FaceTime on my older iPhone or iPad?
Group FaceTime is supported on iPhone 6s or later, iPad Pro or later, iPad Air 2, or iPad Mini 4 running iOS 12 or later. If you have one of these devices and have updated to iOS 12, you can use Group FaceTime.
4. Can I add or remove participants during a Group FaceTime call?
Yes, you can add or remove participants during an ongoing Group FaceTime call. Simply tap the screen to reveal the call controls, then tap the “Add Person” button (+) to add more participants or swipe left on a participant’s tile and tap “Remove” to remove them from the call.
5. Can I make a Group FaceTime call with Android or non-iOS devices?
Group FaceTime is an Apple-specific feature and is only available on devices running iOS 12 or later. Therefore, you cannot make a Group FaceTime call with Android or non-iOS devices. However, participants with non-Apple devices can still join a Group FaceTime call initiated by an iOS device using FaceTime audio.
