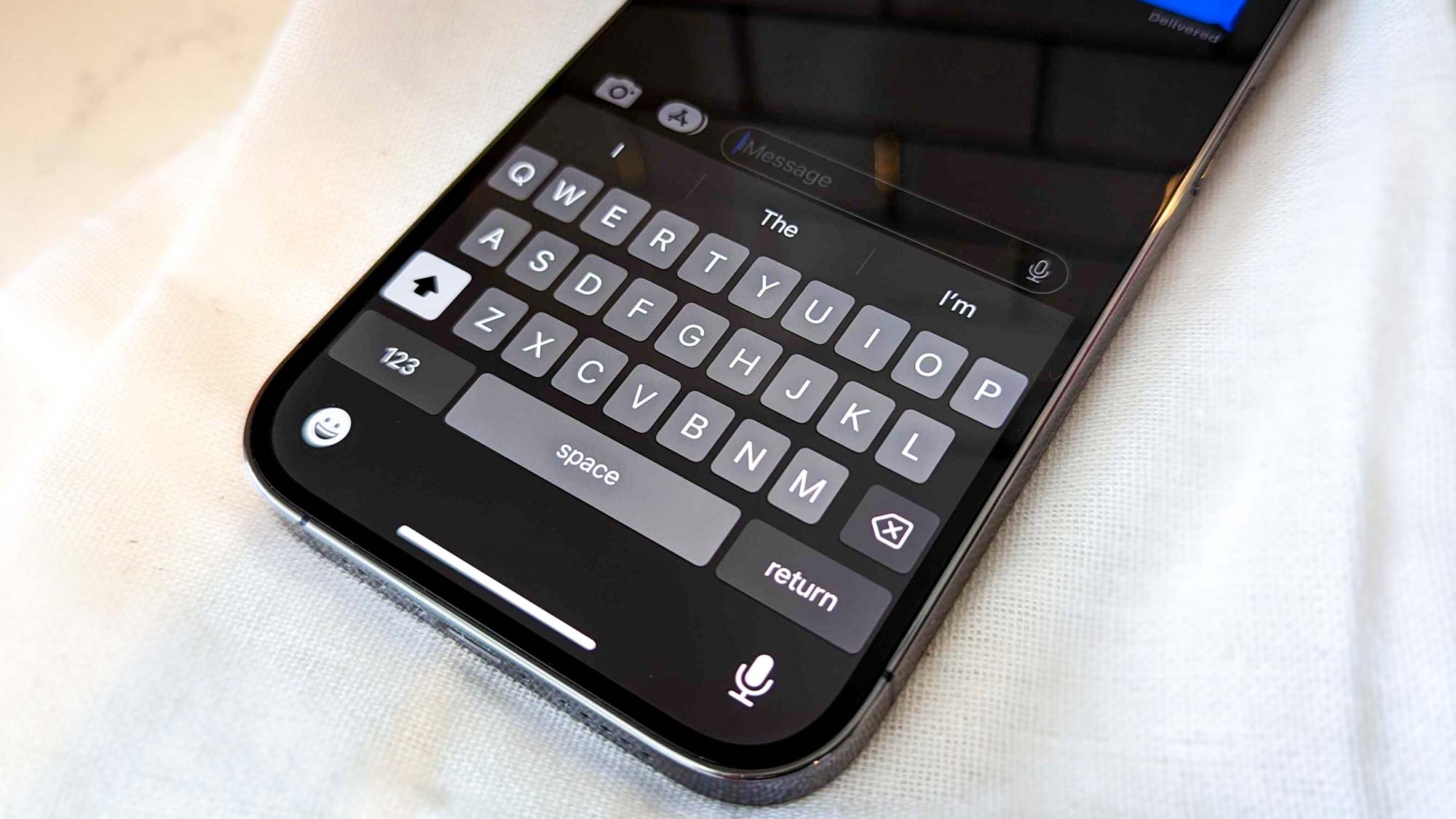
Are you tired of straining your eyes to read and type on your iPhone’s keyboard? If so, you’re in luck! In this article, we will guide you on how to make the keyboard larger on your iPhone, making it easier and more comfortable to use. Whether you have an iPhone 6, 7, 8, X, or any other model, these steps apply universally to all iPhones running the latest iOS. With just a few simple adjustments, you can increase the size of the keyboard on your iPhone, enhancing your typing accuracy and reducing the risk of any discomfort or strain. So grab your iPhone and let’s get started on enlarging that keyboard!
Inside This Article
- Methods to Make Keyboard Larger on iPhone
- Adjusting Keyboard Settings
- Using Third-Party Keyboard Apps
- Enabling Keyboard Zoom Feature
- Conclusion
- FAQs
Methods to Make Keyboard Larger on iPhone
As more and more people rely on their iPhones for various tasks, it’s important to have a keyboard that is easy to use and comfortable to type on. If you find yourself struggling with the small size of the default keyboard on your iPhone, don’t worry – there are several methods you can use to make the keyboard larger and enhance your typing experience.
Here are some effective methods to make the keyboard larger on your iPhone:
- Adjusting Keyboard Settings:
- Using Third-Party Keyboard Apps:
- Enabling Keyboard Zoom Feature:
Your iPhone comes with built-in settings that allow you to customize the appearance and functionality of the keyboard. To make the keyboard larger, you can simply go to the “Settings” app, then select “Display & Brightness” and choose “Text Size.” Increase the text size, and you’ll notice that the keyboard size will increase as well.
If you’re looking for more customization options, you can explore third-party keyboard apps available on the App Store. These apps offer a wide range of keyboards with different themes and sizes. Simply download the app of your choice, follow the instructions to set it up, and enjoy the larger keyboard.
Another way to make the keyboard larger on your iPhone is by enabling the Keyboard Zoom feature. This feature magnifies the keyboard when you start typing, making it easier to see and use. To enable Keyboard Zoom, go to “Settings,” then tap “Accessibility,” and select “Zoom.” Turn on the “Zoom” switch and choose “Keyboard Zoom” as the zoom area.
By using these methods, you can make the keyboard larger on your iPhone to suit your preferences and enhance your typing experience. Whether you choose to adjust the settings, try third-party keyboard apps, or enable the Keyboard Zoom feature, you’ll find that typing on your iPhone becomes much more comfortable and efficient.
Adjusting Keyboard Settings
When it comes to using your iPhone, having a comfortable and accessible keyboard is essential. Fortunately, the iPhone provides various options to adjust the keyboard settings to fit your preferences. Whether you have difficulty navigating small keys or simply want a larger and more visible keyboard, here are some methods to help you make the keyboard larger on your iPhone:
1. Open the Settings app on your iPhone.
2. Scroll down and tap on General.
3. Next, tap on Keyboard.
4. Select Keyboard Size.
5. Drag the slider to the right to increase the keyboard size.
By following these steps, you can easily adjust the keyboard size according to your comfort and vision.
Additionally, you can enable the One-Handed Keyboard feature on your iPhone, which temporarily makes the keyboard smaller and moves it to one side of the screen. Here’s how to do it:
1. Open the Settings app on your iPhone.
2. Scroll down and tap on General.
3. Next, tap on Keyboard.
4. Select One-Handed Keyboard.
5. Choose either Left or Right depending on your preference.
With the one-handed keyboard feature, you can easily type with one hand by maneuvering the keyboard to your desired side of the screen.
Remember to experiment with different keyboard settings and sizes to find what works best for you. Everyone has different preferences, and the beauty of the iPhone is its ability to customize to suit individual needs.
Now that you know how to adjust the keyboard settings on your iPhone, you can enjoy a more comfortable and accessible typing experience. Take advantage of these features to make your keyboard larger and tailor it to your liking.
Using Third-Party Keyboard Apps
If you find that the default keyboard on your iPhone doesn’t meet your needs or you’re simply looking for a fresh and personalized typing experience, you can consider using third-party keyboard apps. These apps not only offer customization options but also different layouts and features that can enhance your typing efficiency and overall user experience. Here’s a rundown of how to use third-party keyboard apps on your iPhone.
1. Download a Third-Party Keyboard App: Start by browsing the App Store for third-party keyboard apps. There are numerous popular options to choose from, such as Gboard, SwiftKey, FancyKey, and Fleksy. Once you’ve found an app that piques your interest, tap on “Get” or the download button to install it on your device.
2. Enable the Keyboard: After downloading and installing the keyboard app, go to your iPhone’s Settings app and navigate to “General” > “Keyboard” > “Keyboards”. Tap on “Add New Keyboard” and select the third-party keyboard app you’ve installed. You may need to grant the app certain permissions, like accessing your keyboard inputs or enabling full access for additional features.
3. Set the Third-Party Keyboard as Default: To make the third-party keyboard your default keyboard, go back to the “Keyboards” menu in your iPhone’s Settings app. Tap on “Edit” in the top-right corner and then drag your preferred third-party keyboard app to the top of the list. This will ensure that it appears as the default option whenever you need to type.
4. Customize the Keyboard: Many third-party keyboard apps offer different customization options to tailor the keyboard to your liking. You can change the theme, font, key size, and even add emojis or GIFs to enhance your typing experience. Explore the settings within the third-party keyboard app to find the options that suit your preferences and make the necessary changes.
5. Start Typing: Once you’ve set up and customized the third-party keyboard app, you can start using it to type. Simply open any app where you can type, such as Messages, Notes, or any social media platform, and tap on the keyboard icon to switch to the third-party keyboard. From there, you can enjoy the new layout, features, and personalization options that the app provides.
Note that while third-party keyboard apps can greatly enhance your typing experience, they may require additional permissions or access to your data. It’s important to only download and use reputable apps from trusted developers to ensure your privacy and security.
Overall, using third-party keyboard apps on your iPhone allows you to customize your typing experience and explore a variety of features that may better suit your needs. Whether you’re looking for improved layouts, gesture typing, or unique themes, these apps can offer a fresh and personalized approach to typing on your iPhone.
Enabling Keyboard Zoom Feature
Do you find it difficult to see and type on the keyboard of your iPhone? Don’t worry, there’s a handy feature called “Keyboard Zoom” that can help you with that. Enabling Keyboard Zoom on your iPhone allows you to magnify the keyboard, making it larger and easier to read and type on.
To enable Keyboard Zoom, follow these simple steps:
- Open the “Settings” app on your iPhone.
- Scroll down and tap on “Accessibility”.
- In the Accessibility settings, tap on “Display & Text Size”.
- Under the “Vision” section, you’ll find “Zoom”. Tap on it.
- Toggle the “Zoom” switch to enable it.
- Now, return to the previous screen and tap on “Zoom Region”.
- Select “Full Screen Zoom” or “Window Zoom” based on your preference.
- Scroll down, and you’ll find “Keyboard Zoom”. Tap on it.
- Toggle the “Keyboard Zoom” switch to enable it.
Once you’ve enabled Keyboard Zoom, you can adjust the zoom level by double-tapping on the keyboard with three fingers. This will activate the zoom feature, and you can then pinch in or out to adjust the zoom level according to your preference.
Keyboard Zoom can be extremely helpful for individuals with visual impairments or those who simply prefer a larger keyboard for enhanced comfort and accuracy. With the ability to magnify the keyboard, you can easily read texts, emails, and type without straining your eyes or making frequent mistakes.
So, if you’re tired of squinting at the tiny keys on your iPhone’s keyboard, give the Keyboard Zoom feature a try. It’s a simple tweak that can make a big difference in your typing experience!
Conclusion
In conclusion, being able to make the keyboard larger on your iPhone can significantly improve your typing experience and prevent errors. By following the simple steps outlined in this article, you can easily adjust the keyboard size to suit your preferences and needs.
Remember, a larger keyboard can be especially beneficial for users with visual impairments or those who find it difficult to type accurately on smaller screens. Don’t let a tiny keyboard hinder your productivity; take advantage of the customization options available on your iPhone.
So, whether you have an iPhone SE, iPhone 12 Pro Max, or any other model, the ability to resize your keyboard is just a few taps away. Explore the settings, experiment with different sizes, and find the one that works best for you.
With a larger keyboard, you can type with confidence, accuracy, and comfort. Embrace the power of customization and make your iPhone’s keyboard a perfect fit for your fingers.
FAQs
Q: Can I make the keyboard larger on my iPhone?
Yes, you can make the keyboard larger on your iPhone. The iOS platform provides users with the ability to customize the keyboard size to better suit their needs and preferences.
Q: How do I adjust the keyboard size on my iPhone?
To adjust the keyboard size on your iPhone, follow these steps:
1. Go to the “Settings” app on your iPhone.
2. Scroll down and tap on “Display & Brightness.”
3. In the “Display & Brightness” settings, look for the “Text Size” option.
4. Adjust the slider to increase or decrease the text size until you find the desired keyboard size.
Q: Will increasing the keyboard size affect other aspects of my iPhone’s display?
Increasing the keyboard size will not impact other aspects of your iPhone’s display. It only affects the size of the on-screen keyboard and does not interfere with the layout or functionality of other apps or features.
Q: Can I make the keyboard larger on specific apps only?
No, the keyboard size adjustment on iPhone is system-wide, meaning that it applies to all apps and text fields. Once you adjust the keyboard size, it will be uniform across all applications that utilize the iOS keyboard.
Q: Are there any third-party apps that allow for further customization of the iPhone keyboard?
Yes, there are several third-party apps available on the App Store that provide additional customization options for the iPhone keyboard. These apps offer features such as different themes, layouts, and key arrangements. However, it’s important to note that using third-party apps may require additional permissions and may not be as secure as the default iPhone keyboard.
