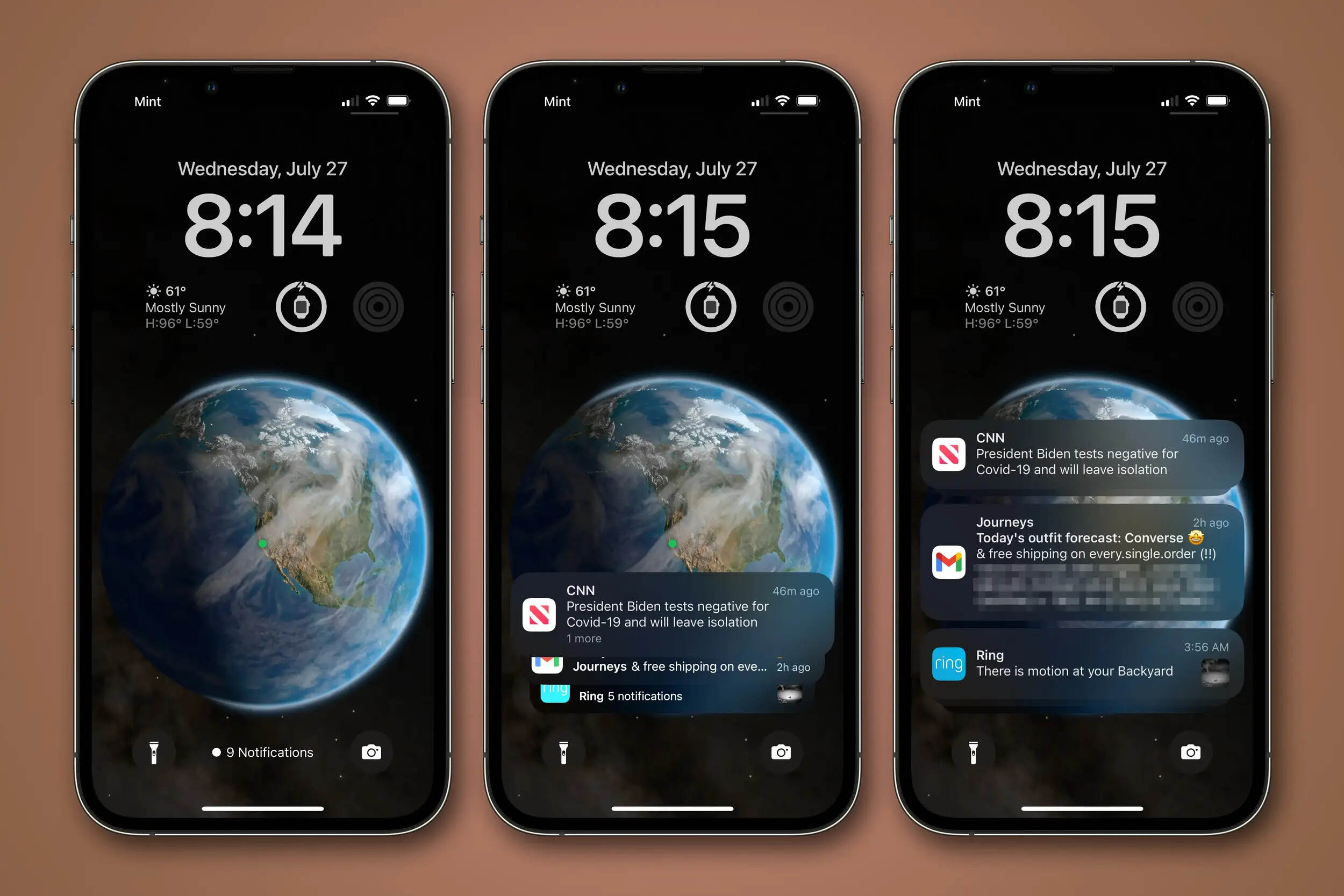
With the latest update to iOS 16, Apple has introduced a new feature that allows users to move their notifications to the top of the lock screen. This feature offers a convenient way to prioritize your notifications and ensure that you don’t miss any important messages or alerts. Whether you’re an avid iPhone user or just making the switch to iOS, knowing how to make the most of your lock screen notifications can greatly enhance your mobile experience. In this article, we will guide you through the steps to move your notifications to the top on iOS 16’s lock screen. So, let’s dive in and discover how to take control of your lock screen notifications.
Inside This Article
- Overview of iOS 16’s lock screen notifications
- Step 1: Accessing the lock screen settings
- Step 2: Customizing the notification display
- Step 3: Changing the notification order on the lock screen
- Conclusion
- FAQs
Overview of iOS 16’s lock screen notifications
iOS 16 introduces a range of exciting features for iPhone users, including enhancements to the lock screen notifications. These notifications play a crucial role in keeping users updated on important information from various apps, such as messages, calendar events, and social media updates.
With iOS 16, you can now have more control over how notifications appear and are organized on your lock screen. This allows you to prioritize the notifications that are most relevant to you and easily access them at a glance.
Whether you want to move specific notifications to the top of the list or customize the order in which they are displayed, iOS 16’s lock screen offers a simplified and efficient way of managing your notifications.
In the following sections, we will guide you through the steps to access the lock screen settings, customize the notification display, and change the order of notifications on your iOS 16 device.
Step 1: Accessing the lock screen settings
One of the great features of iOS 16 is the ability to customize the lock screen notifications. With this feature, you can now move notifications to the top of your lock screen, ensuring that the most important information is always easily accessible. To access the lock screen settings and make these changes, follow the step-by-step guide below:
1. Start by unlocking your iPhone or iPad and navigating to the Home Screen.
2. Locate and open the “Settings” app. It has an icon resembling gray gears.
3. Scroll down the list of settings options until you find “Display & Brightness”. Tap on it to proceed.
4. Within the “Display & Brightness” menu, you will find the “Lock Screen” section. Tap on it to access the lock screen settings.
5. Now, you will see various options related to the lock screen. Look for the “Notifications” tab, typically located at the top. Tap on it to enter the notification settings.
By following these steps, you have successfully accessed the lock screen settings on iOS 16. You are now ready to move on to the next step and customize how your notifications are displayed on the lock screen.
Step 2: Customizing the notification display
Customizing the notification display on iOS 16’s lock screen can greatly enhance your mobile experience. By organizing and prioritizing notifications to suit your needs, you can ensure that the most important information is readily accessible at a glance. Follow these steps to customize the notification display on your iOS 16 device:
1. Open the “Settings” app on your iPhone or iPad running iOS 16.
2. Scroll down and tap on “Notifications”.
3. Here, you will see a list of all the apps installed on your device. Tap on the app whose notification display you want to customize.
4. On the next screen, you will find several options to customize the app’s notifications. Tap on “Lock Screen” to access the settings specifically for the lock screen display.
5. By default, the “Automatic” setting is enabled, which means that the app’s notifications will appear based on iOS’s algorithm. If you want to take full control over the notification display, toggle off the “Automatic” setting.
6. Once you disable the automatic setting, you can customize the behavior of the app’s notifications on the lock screen:
- Show on Lock Screen: Toggle this switch ON if you want the app’s notifications to appear on the lock screen.
- Show Previews: Choose between “Always”, “When Unlocked”, and “Never” to determine whether the notification previews should be visible on the lock screen.
- Notification Grouping: Enable this option to group the app’s multiple notifications into a single stack on the lock screen.
7. Make the necessary changes to the settings according to your preferences.
8. Repeat the above steps for each app whose notification display you want to customize on the lock screen.
By customizing the notification display, you can ensure that important notifications are prominently displayed on your lock screen, allowing you to quickly view and respond to them without unlocking your device.
Step 3: Changing the notification order on the lock screen
One of the great features of iOS 16’s lock screen is the ability to customize the order of the notifications. This allows you to prioritize the most important notifications and ensure they are always visible at the top of the lock screen. In this step-by-step guide, we will show you how to change the notification order on the lock screen and ensure that you never miss any important messages or updates.
To start, unlock your iPhone and navigate to the Settings app. Once you’re in the Settings, scroll down and tap on the “Notifications” option. This will open the notification settings menu where you can control the display and order of the notifications on your lock screen.
Next, look for the “Lock Screen” section and tap on it. Here, you will see a list of all the apps that are allowed to send notifications to your lock screen. Scroll through the list and locate the app whose notification order you want to change.
Once you have found the desired app, tap on it to open its notification settings. Here, you will have the option to customize how the notification is displayed on the lock screen. Look for the “Notification Style” or “Lock Screen Display” option.
Depending on the app, you may have different customization options available. Some apps allow you to choose between different notification styles, such as banners or alerts. Others may let you customize the content of the notification, such as showing or hiding preview text.
To change the notification order on the lock screen, look for the “Priority” or “Order” option. This will allow you to rearrange the order of the app’s notifications on the lock screen. Simply tap and hold on the three-line icon next to the notification and drag it to the desired position in the list.
Repeat this process for each app whose notification order you want to change. You can rearrange the notifications to your preference, ensuring that the most important ones are displayed at the top of the lock screen.
Once you have made all the necessary changes, exit the Settings app. Now, when you receive notifications from the apps you customized, they will appear in the order you specified on the lock screen. This will make it easier for you to quickly glance at your lock screen and see the most important information at a glance.
Changing the notification order on the lock screen in iOS 16 is a simple yet powerful way to customize your iPhone and ensure that you stay on top of your important alerts and messages. Take the time to rearrange your notifications and make the most out of this feature.
Conclusion
In conclusion, moving notifications to the top of the lock screen on iOS 16 can greatly enhance your user experience and productivity. By following the steps outlined in this guide, you can easily customize your notification settings to ensure that important alerts are always within your immediate view. This feature is especially beneficial for those who heavily rely on their mobile phones for work, communication, and staying updated with various apps and services.
With iOS 16, Apple continues to improve its operating system by providing users with more control and flexibility over their device’s lock screen. Whether you want to prioritize important emails, messages, or social media updates, the ability to move notifications to the top allows for efficient management of your daily digital interactions.
So, why wait? Take advantage of this feature now and simplify your mobile experience. Enjoy the ease of accessing important notifications right from your lock screen, keeping you connected and informed at all times.
FAQs
Q: How do I move notifications to the top on iOS 16’s lock screen?
A: To move notifications to the top on iOS 16’s lock screen, you can follow these steps:
- Unlock your device and navigate to the Settings app.
- Scroll down and select “Notifications”.
- Tap on “Lock Screen”.
- Under the “Notification Appearance” section, choose “Persistent” to keep notifications at the top of the lock screen.
- Exit the Settings app and your notifications should now be prioritized at the top of the lock screen.
Q: Can I customize the order of notifications on iOS 16’s lock screen?
A: Yes, you have the ability to customize the order of notifications on the lock screen in iOS 16. Simply follow these steps:
- Open the Settings app on your iOS 16 device.
- Scroll down and tap on “Notifications”.
- Choose “Lock Screen”.
- Under the “Notification Grouping” section, select “By App” to organize notifications based on the app they belong to.
- You can also choose “Manual” to arrange notifications in the order you prefer.
- Exit the Settings app and your notifications will be displayed according to your chosen customization.
Q: Is it possible to disable notifications on the lock screen?
A: Yes, you can disable notifications on the lock screen by following these simple steps:
- Go to the Settings app on your iOS 16 device.
- Tap on “Notifications”.
- Select “Lock Screen”.
- Under the “Show Previews” section, choose “Never” to disable notifications from appearing on the lock screen.
- Exit the Settings app and your lock screen will no longer display incoming notifications.
Q: How can I enable or disable lock screen notifications for specific apps?
A: If you want to enable or disable lock screen notifications for specific apps on iOS 16, you can follow these steps:
- Open the Settings app on your iOS 16 device.
- Navigate to “Notifications”.
- Scroll through the list of apps and select the one you want to customize.
- In the app’s notification settings, toggle the “Allow Notifications” switch to enable or disable lock screen notifications for that particular app.
- Repeat these steps for any other apps you want to customize.
- Exit the Settings app and the lock screen notifications for the selected apps will be updated according to your preferences.
Q: Can I hide sensitive information from notifications on the lock screen?
A: Yes, you have the option to hide sensitive information from notifications on the lock screen by following these steps:
- Open the Settings app on your iOS 16 device.
- Tap on “Notifications”.
- Select “Lock Screen”.
- Under the “Show Previews” section, choose “When Unlocked” to hide sensitive information until the device is unlocked.
- Alternatively, you can select “Never” to completely hide the content of notifications from the lock screen.
- Exit the Settings app and the lock screen notifications will no longer display sensitive information.
