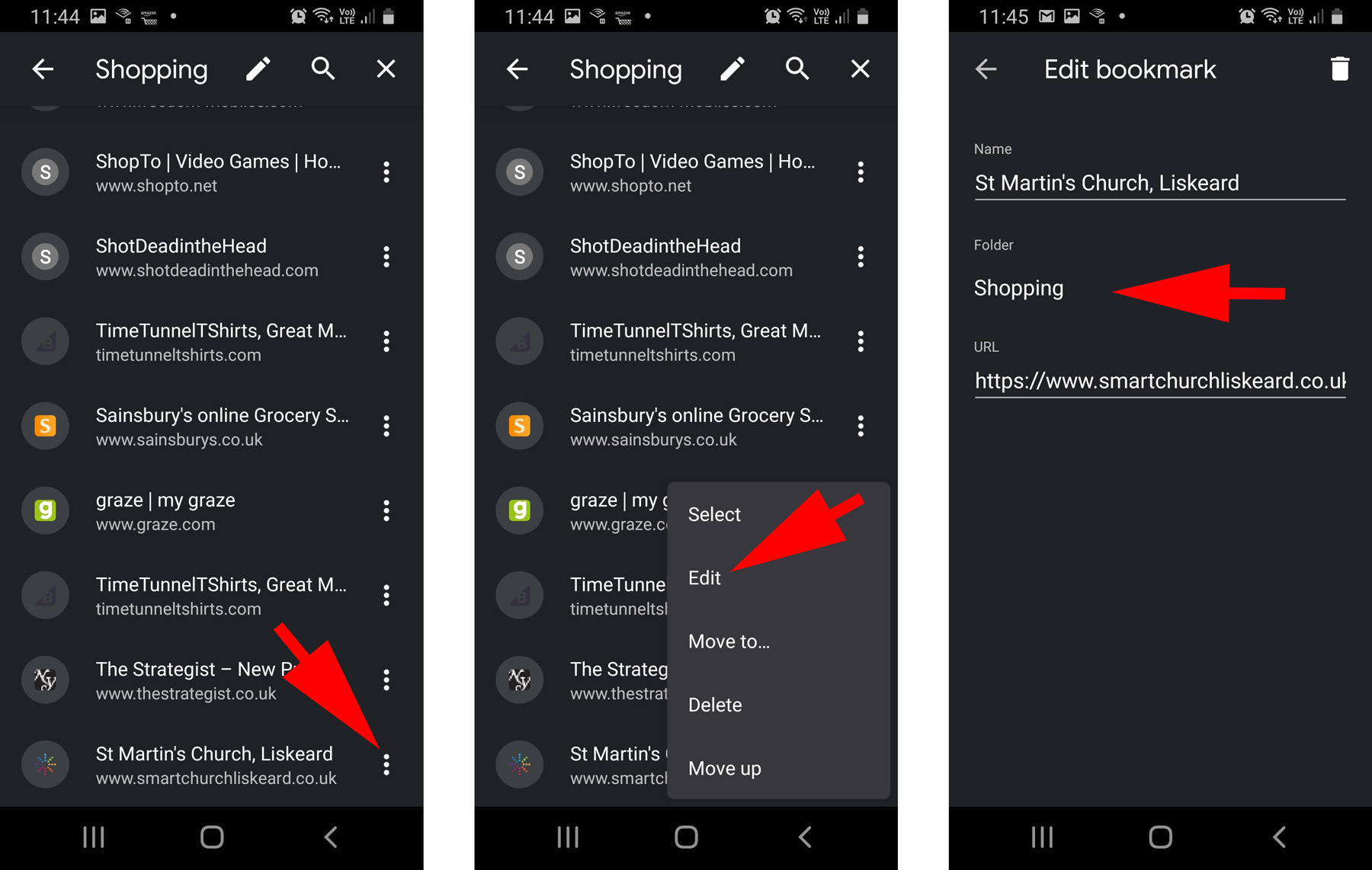
Are you tired of searching through a cluttered mess of bookmarks on your Chrome mobile browser? Well, fret no more! In this article, we will delve into the world of bookmark organization and guide you on how to effectively manage your bookmarks in Chrome’s mobile version.
Whether you have a long list of favorite websites, articles, or important resources, keeping them organized can save you time and frustration. By following a few simple steps, you can create folders, rearrange bookmarks, and even sync them across devices for a seamless browsing experience.
So, if you’re ready to take control of your mobile bookmarks and achieve digital Zen, let’s dive into the wonderful world of bookmark organization in Chrome Mobile!
Inside This Article
- Why organize bookmarks in Chrome Mobile
- Different methods to organize bookmarks in Chrome Mobile
- Method 1: Creating bookmark folders
- Method 2: Using bookmarks bar
- Method 3: Utilizing Chrome’s bookmark manager
- Method 4: Using third-party bookmark management apps
- Conclusion
- FAQs
Why organize bookmarks in Chrome Mobile
Organizing bookmarks is essential for smooth and efficient browsing on Chrome Mobile. With the fast-paced nature of mobile browsing, having a well-structured and easily accessible bookmark library can greatly enhance your productivity and save you valuable time. Here are a few reasons why you should consider organizing your bookmarks in Chrome Mobile:
1. Easy access to favorite websites: By organizing your bookmarks, you can quickly access your favorite websites with just a few taps. Instead of searching through a long list of bookmarks, you can have them neatly categorized and easily accessible, allowing you to jump straight to the web content you need.
2. Enhanced browsing experience: When your bookmarks are organized, you can navigate through your preferred websites effortlessly. No more wasting time trying to remember the URL or scrolling through endless bookmarks. With organized bookmarks, you can enjoy a seamless and hassle-free browsing experience.
3. Efficient information retrieval: With a well-organized bookmark library, you can easily find and retrieve valuable information. By categorizing bookmarks based on topics or interests, you can quickly locate and access relevant websites or resources whenever needed, saving you precious time and effort.
4. Sync across devices: Chrome Mobile offers the convenience of syncing your bookmarks across multiple devices. By organizing your bookmarks, you ensure that they are properly synced, allowing you to access your favorite websites from your smartphone, tablet, or computer seamlessly.
5. Maintain clutter-free browsing: Unorganized bookmarks can quickly lead to a cluttered browsing experience. By organizing your bookmarks, you can keep your bookmark bar or menu tidy and avoid the frustration of searching for the right bookmark amidst a sea of unorganized links.
Overall, organizing bookmarks in Chrome Mobile streamlines your browsing experience, improves efficiency, and helps you stay organized in the digital world. Spend a few minutes to set up folders, rearrange bookmarks, and delete unnecessary ones to optimize your browsing experience on Chrome Mobile.
Different methods to organize bookmarks in Chrome Mobile
Keeping your bookmarks organized is important for easy access to your favorite websites on your mobile device. With Google Chrome Mobile, you have several methods at your disposal to manage and arrange your bookmarks efficiently. In this article, we’ll explore different techniques you can use to keep your Chrome Mobile bookmarks in order.
Creating Folders for Bookmarks
One of the simplest ways to organize your bookmarks is by creating folders. To do this, follow these steps:
- Open Chrome Mobile on your device.
- Tap the “Menu” button located at the top-right corner of the browser.
- Select “Bookmarks” from the menu options.
- Tap “Bookmark Manager” to open the bookmark management screen.
- Tap the “New Folder” button to create a new folder.
- Name the folder by entering a suitable title.
- Tap “Save” to create the folder.
Once you have created the folder, you can move your existing bookmarks into it or save new bookmarks directly into the folder to keep them organized.
Moving Bookmarks to Different Folders
If you have several bookmarks that need to be reorganized, you can easily move them to different folders. Here are the steps:
- Open Chrome Mobile and access the bookmark manager.
- Long-press on the bookmark you want to move.
- A selection menu will appear; tap “Move to” from the options.
- Select the folder you want to move the bookmark to.
- Tap “Move” to complete the process.
By moving bookmarks to different folders, you can create a more streamlined organization system that suits your needs.
Rearranging Bookmarks within Folders
If you want to change the order of your bookmarks within a folder, you can easily rearrange them. Follow these steps:
- Open Chrome Mobile and access the bookmark manager.
- Tap and hold the bookmark you want to move.
- Drag the bookmark to the desired position within the folder.
- Release your finger to drop the bookmark in its new position.
With this simple method, you can rearrange your bookmarks to prioritize the ones you use frequently or to group them based on specific themes or topics.
Deleting Bookmarks
If you have bookmarks that are no longer relevant or useful, it’s a good idea to remove them to keep your bookmark list clean and clutter-free. To delete bookmarks in Chrome Mobile, follow these steps:
- Open Chrome Mobile and access the bookmark manager.
- Long-press on the bookmark you want to delete.
- Select “Delete” from the options that appear.
By regularly deleting outdated bookmarks, you can ensure that your bookmark list remains organized and contains only the websites you frequently visit or find valuable.
By utilizing these different methods to organize your bookmarks in Chrome Mobile, you can maintain a tidy and easily navigable collection of your favorite websites. Whether it’s creating folders, moving bookmarks to different folders, rearranging bookmarks within folders, or deleting unnecessary bookmarks, taking the time to organize your Chrome Mobile bookmarks will enhance your browsing experience on your mobile device.
Method 1: Creating bookmark folders
Do you find yourself constantly searching through a long list of bookmarks on your Chrome mobile browser? Creating bookmark folders is a great way to organize and categorize your bookmarks, making it easier for you to find what you need. Here’s how you can create bookmark folders in Chrome mobile:
1. Open the Chrome mobile app on your smartphone or tablet.
2. Tap on the three dots menu icon at the top-right corner of the screen.
3. From the dropdown menu, select “Bookmarks”.
4. Tap on “Bookmark manager”.
5. In the bookmark manager, you will see a list of all your bookmarks. Tap on the three dots menu icon next to the bookmark you want to organize.
6. Select “Add to folder” from the options.
7. A pop-up window will appear, allowing you to create a new folder or select an existing one.
8. To create a new folder, tap on “New folder”.
9. Enter a name for your new folder and tap on “Save”.
10. Your bookmark will now be added to the newly created folder.
By creating bookmark folders, you can keep your Chrome mobile bookmarks neatly organized and easily accessible. You can create folders for different categories such as “Work”, “Personal”, “Shopping”, or any other grouping that makes sense for you. With just a few taps, you can declutter your bookmarks and improve your browsing experience on Chrome mobile.
Method 2: Using bookmarks bar
If you frequently visit certain websites and want quick access to them, using the bookmarks bar in Chrome Mobile is a convenient option. The bookmarks bar allows you to add your favorite websites to a toolbar at the top of your browser window, making it easy to access them with just a single tap.
Here’s how you can use the bookmarks bar to organize your bookmarks:
- Open Chrome Mobile on your device.
- Tap the three-dot menu icon at the top-right corner of the screen.
- From the menu, select “Bookmarks” and then “Bookmark manager.”
- In the Bookmark manager, you’ll see a list of all your bookmarks. Tap on the bookmark you want to add to the bookmarks bar.
- Once you’ve selected the bookmark, tap the three-dot menu icon next to it.
- From the menu that appears, select “Add to bookmarks bar.”
- Chrome Mobile will add the bookmark to the bookmarks bar at the top of the screen. You can repeat these steps for all the bookmarks you want to have quick access to.
Organizing your bookmarks using the bookmarks bar is a convenient way to keep your favorite websites just a tap away. You can easily rearrange the bookmarks on the bookmarks bar according to your preference, ensuring that the most frequently visited websites are always within reach.
To rearrange the bookmarks on the bookmarks bar, simply tap and hold on a bookmark icon, then drag it to the desired position. This allows you to customize the order of your bookmarks to suit your browsing habits.
Additionally, you can remove a bookmark from the bookmarks bar by tapping and holding on the bookmark icon, then selecting “Remove” from the menu that appears. This is helpful if you no longer need quick access to a particular website and want to free up space on your bookmarks bar.
By utilizing the bookmarks bar in Chrome Mobile, you can organize your bookmarks effectively and have easy access to your favorite websites. Take advantage of this feature to streamline your browsing experience and enhance your productivity on your mobile device.
Method 3: Utilizing Chrome’s bookmark manager
Another way to organize your bookmarks in Chrome Mobile is by utilizing the built-in bookmark manager. This feature allows you to easily create folders, move bookmarks, and rearrange them within your folders.
To access the bookmark manager, open Chrome Mobile and tap on the three-dot menu icon in the top-right corner of the screen. From the menu that appears, select “Bookmarks” and then “Bookmark manager.”
Once you’re in the bookmark manager, you will see a list of all your bookmarks. To create a new folder, tap on the three-dot menu icon next to the “Bookmark manager” text and select “Add new folder.” Give the folder a name that represents the category or theme of the bookmarks you want to organize.
To move a bookmark into a folder, simply tap and hold on the bookmark you want to move. A menu will appear, and you can then select “Move.” Choose the folder you want to move the bookmark to, and it will be instantly relocated.
If you want to rearrange the bookmarks within a folder, tap on the folder to open it. Then, press and hold on a bookmark and drag it to the desired position. You can reorder your bookmarks however you like, making it easier for you to find them later.
To delete a bookmark, swipe left on the bookmark you want to remove, and a Delete button will appear. Tap on the Delete button to remove the bookmark from your list.
Utilizing Chrome’s bookmark manager is a convenient and efficient way to organize your bookmarks in Chrome Mobile. By creating folders, moving bookmarks, and rearranging them within folders, you can keep your bookmarks neatly organized and easily accessible whenever you need them.
Method 4: Using third-party bookmark management apps
While Chrome Mobile offers built-in bookmark organization features, you may find that using third-party bookmark management apps can provide even more options and flexibility. These apps are designed specifically for organizing and managing bookmarks, offering additional features that can enhance your browsing experience.
One popular third-party bookmark management app is Pocket. With Pocket, you can save articles, videos, and web pages to your personal library and organize them using tags. The app also provides a clean and clutter-free reading experience, making it easy to access your saved content whenever you want.
Another option is Raindrop.io, a bookmark manager that allows you to save and organize bookmarks across multiple devices. With Raindrop.io, you can create collections and sub-collections to keep your bookmarks well-organized. The app also offers features like advanced search and customizable display options, allowing you to find and access your bookmarks with ease.
If you prefer a more visual approach to bookmark organization, Stash is a great choice. Stash allows you to save bookmarks with screenshots, making it easier to identify and access your saved content. You can also create categories and subcategories, enabling you to keep your bookmarks neatly organized based on your interests or topics.
To get started with a third-party bookmark management app, simply visit the respective app store for your mobile device, search for the desired app, and follow the instructions to install and set it up. Once installed, you can import your existing bookmarks from Chrome Mobile and start organizing them in the app’s interface.
Using a third-party bookmark management app can give you more control and flexibility in organizing and accessing your bookmarks. Explore different apps and find the one that best fits your needs and preferences.
In conclusion, organizing bookmarks in Chrome Mobile is a simple yet effective way to keep your favorite websites and resources easily accessible and well-organized. With the ability to create folders, rename bookmarks, and utilize the syncing feature, you can ensure that your bookmarked content is always available across all your devices.
By following the step-by-step instructions outlined in this article, you can quickly and efficiently organize your bookmarks in Chrome Mobile, making it easier to find and navigate to your most visited sites. Whether you’re a student, professional, or casual internet user, taking the time to organize your bookmarks will save you precious time and efforts in the long run, enhancing your browsing experience.
So go ahead, take control of your bookmarks in Chrome Mobile, and enjoy a well-organized and personalized browsing experience at your fingertips.
FAQs
1. How do I organize bookmarks in Chrome Mobile?
Organizing bookmarks in Chrome Mobile is simple. Follow these steps:
- Open the Chrome Mobile app on your device.
- Tap the three dots menu icon at the top right corner of the screen.
- Select “Bookmarks” from the dropdown menu.
- Tap and hold on a bookmark you want to organize.
- Drag and drop the bookmark to rearrange it.
- You can also create folders by tapping the “Add” button, and then “Add folder”. Give the folder a name and drag bookmarks into it.
- To delete bookmarks, tap and hold on a bookmark, and select “Remove”.
- Keep your bookmarks organized by regularly reviewing and rearranging them as needed.
2. Can I sync bookmarks across my devices in Chrome Mobile?
Yes, you can easily sync bookmarks across your devices in Chrome Mobile. Here’s how:
- Make sure you are signed in to the same Google account on all of your devices.
- Open the Chrome Mobile app on your device.
- Tap the three dots menu icon at the top right corner of the screen.
- Select “Settings” from the dropdown menu.
- Tap on your Google account.
- Under “Sync”, toggle the switch for “Bookmarks”.
- Your bookmarks will now be synced across all devices signed in with the same Google account.
3. Can I import bookmarks from another browser to Chrome Mobile?
Yes, you can import bookmarks from another browser to Chrome Mobile. Follow these steps:
- Open the Chrome Mobile app on your device.
- Tap the three dots menu icon at the top right corner of the screen.
- Select “Bookmarks” from the dropdown menu.
- Tap the three dots menu icon again.
- Select “Import bookmarks”.
- Choose the browser you want to import bookmarks from.
- Follow the prompts to complete the import process.
- Your bookmarks will now be imported and available in Chrome Mobile.
4. How can I quickly find a bookmark in Chrome Mobile?
Finding a specific bookmark in Chrome Mobile is easy with the search feature. Here’s what you need to do:
- Open the Chrome Mobile app on your device.
- Tap the three dots menu icon at the top right corner of the screen.
- Select “Bookmarks” from the dropdown menu.
- Tap the search bar at the top of the screen.
- Type in the name or keywords related to the bookmark you’re looking for.
- As you type, the search results will narrow down to match your input.
- Select the bookmark you want from the search results to open it.
5. Is it possible to backup and restore bookmarks in Chrome Mobile?
Yes, you can backup and restore bookmarks in Chrome Mobile. Follow these steps:
- Open the Chrome Mobile app on your device.
- Tap the three dots menu icon at the top right corner of the screen.
- Select “Bookmarks” from the dropdown menu.
- Tap the three dots menu icon again.
- Select “Export bookmarks” to create a backup file.
- To restore bookmarks from a backup, tap the three dots menu icon, select “Bookmarks”, then “Restore bookmarks”. Choose the backup file and follow the prompts to complete the restore process.
