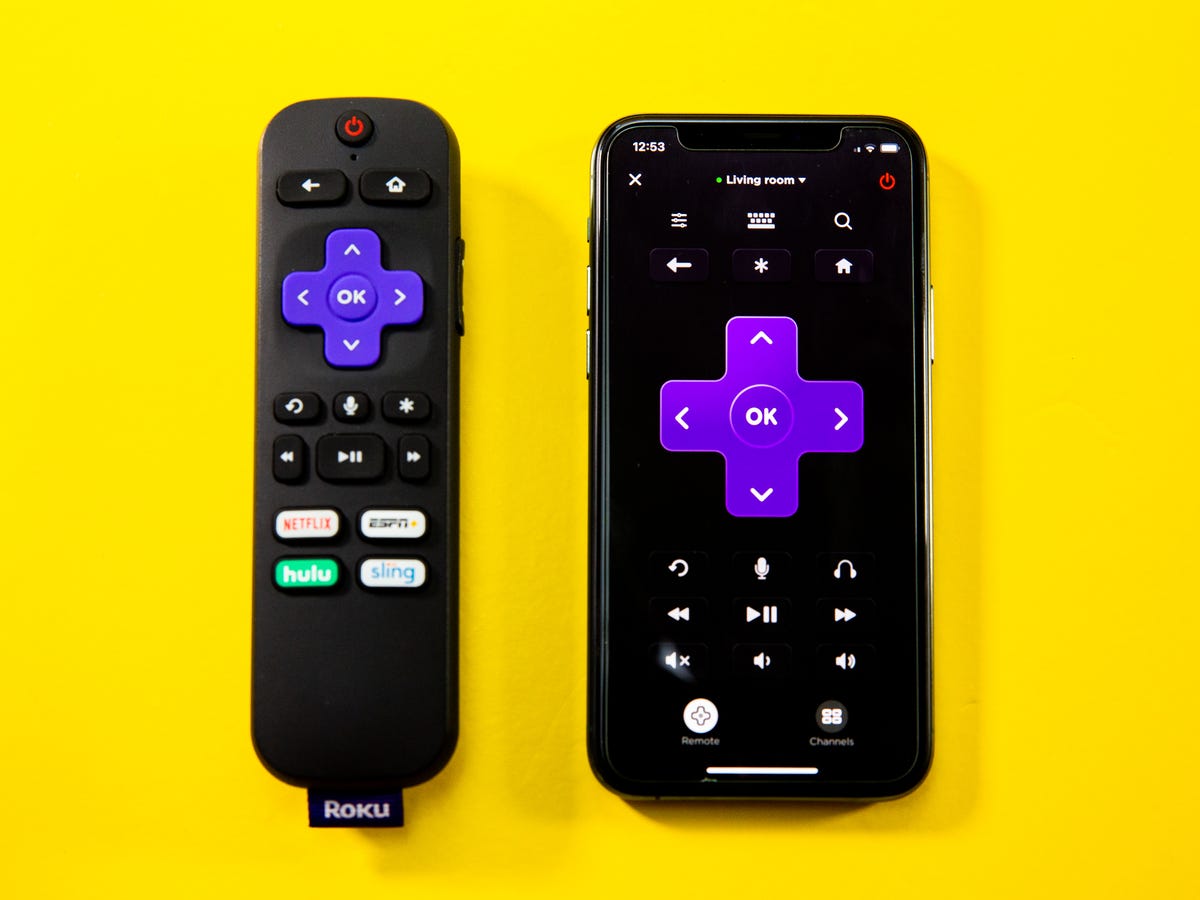
Are you tired of constantly searching for your Roku remote? Well, there’s a solution that can make your life a lot easier – putting your Roku remote on your phone! With this handy feature, you can control your Roku device directly from your smartphone, eliminating the need for a physical remote. Whether you’ve misplaced your remote or simply prefer the convenience of using your phone, this article will guide you through the steps of how to put your Roku remote on your phone. Say goodbye to the frustration of searching for a lost remote and say hello to the convenience of controlling your Roku with just a tap of your finger. Let’s dive into the world of mobile-controlled entertainment!
Inside This Article
- Downloading the Roku Remote App
- Pairing the Roku Remote App with Your Roku Device
- Using the Roku Remote App to Control Your Roku Device
- Troubleshooting Tips for Roku Remote App Connection Issues
- Conclusion
- FAQs
Downloading the Roku Remote App
If you’re tired of constantly searching for your Roku remote or simply want a more convenient way to control your Roku device, downloading the Roku Remote App is the solution you’ve been looking for. With this app installed on your mobile phone, you can transform your device into a Roku remote, eliminating the need for a physical remote control.
The Roku Remote App is available for both iOS and Android devices, making it accessible to a wide range of users. To download the app, simply follow these easy steps:
- Open the App Store (for iOS) or Google Play Store (for Android) on your mobile phone.
- Search for “Roku Remote App” in the search bar.
- Locate the official Roku Remote App from Roku, Inc.
- Click on the “Install” or “Get” button to begin the download process.
- Wait for the app to finish downloading and installing on your device.
Once the Roku Remote App is installed on your mobile phone, you’re one step closer to enjoying a seamless and hassle-free Roku experience. Now, it’s time to pair the app with your Roku device.
Pairing the Roku Remote App with Your Roku Device
Pairing your Roku remote app with your Roku device is a simple and straightforward process. Follow the steps below to get started:
1. Make sure your Roku device and your smartphone or tablet are connected to the same Wi-Fi network. This is essential for the pairing process to work.
2. On your smartphone or tablet, open the Roku remote app. If you haven’t downloaded it yet, search for “Roku Remote” in the App Store or Google Play Store and download it onto your device.
3. Once you have the Roku remote app open, tap on the “Devices” tab at the bottom of the screen. This will show a list of available Roku devices on your network.
4. Select your Roku device from the list. If you have multiple Roku devices, make sure to choose the one you want to pair with the app.
5. The app will display a code on your smartphone or tablet screen. Take note of this code.
6. On your Roku device, navigate to the “Settings” menu by using your TV remote. Select “Remotes & devices” and then “Remote” to access the pairing options.
7. Choose “Pair a new remote” and follow the on-screen instructions. You will be prompted to enter the code displayed on your smartphone or tablet in the previous step.
8. Enter the code using your TV remote and wait for the pairing to complete. Once the pairing is successful, you will see a confirmation message on your TV screen.
9. After the pairing is complete, you can start using the Roku remote app to control your Roku device.
That’s it! You have successfully paired the Roku remote app with your Roku device. You can now enjoy the convenience of controlling your Roku device from your smartphone or tablet.
Using the Roku Remote App to Control Your Roku Device
Once you have downloaded and paired the Roku Remote app with your Roku device, you can start using it as a virtual remote control. The Roku Remote app offers a range of features and functions that make it easy and convenient to control your Roku device from your phone.
Here are some key features and functionalities of the Roku Remote app:
1. Virtual Remote Control: The Roku Remote app provides a virtual replica of the physical Roku remote. It includes all the necessary buttons and controls that you need to navigate through your Roku device and access its various features and content.
2. Easy Navigation: With the Roku Remote app, you can easily navigate through the Roku interface by swiping and tapping on your phone screen. You can browse through different channels, search for content, adjust volume, and control playback with just a few taps.
3. Voice Search: One of the standout features of the Roku Remote app is the voice search function. You can simply use your phone’s microphone to search for movies, TV shows, actors, or genres. The app will display relevant search results, making it effortless to find what you’re looking for.
4. Private Listening: Another useful feature of the Roku Remote app is the ability to listen to audio through your phone’s headphone jack or Bluetooth. This allows you to enjoy your favorite shows and movies without disturbing others around you.
5. Shortcut Buttons: The Roku Remote app offers custom shortcut buttons that allow you to quickly launch specific channels or perform certain actions. You can customize these buttons based on your preferences for easy access to your favorite content.
6. Screen Mirroring: The Roku Remote app also supports screen mirroring, which enables you to mirror the content from your phone onto your TV screen. This is particularly handy for sharing photos, videos, or presentations with friends and family on a larger display.
Using the Roku Remote app provides a seamless and intuitive way to control your Roku device. Whether you’re looking to search for content, adjust settings, or navigate through different channels, the app offers all the functionalities of a physical remote control right at your fingertips.
Remember to ensure that your phone and your Roku device are connected to the same Wi-Fi network for the app to work properly. Enjoy the convenience and flexibility of controlling your Roku device with the Roku Remote app!
Troubleshooting Tips for Roku Remote App Connection Issues
If you are experiencing connection issues with your Roku Remote App, don’t worry! We’ve got you covered with some troubleshooting tips to help you get it up and running smoothly. Whether you’re unable to connect your app to your Roku device or experiencing frequent disconnections, these tips will help you resolve the issue.
1. Check your network connection: Ensure that your phone and your Roku device are connected to the same Wi-Fi network. If they are not, connect both devices to the same network and try again.
2. Restart your devices: Sometimes, a simple restart can solve connectivity issues. Begin by restarting your Roku device and then restart your phone. This can refresh the connection and resolve any temporary glitches.
3. Update the Roku app: Ensure that you have the latest version of the Roku Remote App installed on your phone. Go to your app store and check for any available updates. Updating the app can often fix compatibility issues and improve overall performance.
4. Reset network settings: If you’re still experiencing connection problems, you can try resetting the network settings on your phone. This will erase any saved Wi-Fi networks and settings, so make sure you have the necessary information to reconnect to your Wi-Fi network.
5. Check for interference: Potential interference from other devices can affect the connection between your phone and the Roku device. Keep your Roku device away from other electronics that emit wireless signals, such as cordless phones or baby monitors.
6. Disable VPNs or proxies: If you are using a VPN (Virtual Private Network) or proxy on your phone, try disabling it temporarily. VPNs and proxies can sometimes interfere with the connection between your phone and the Roku device.
7. Reinstall the Roku app: If none of the above steps work, you can try uninstalling the Roku Remote App from your phone and reinstalling it. This can help resolve any software-related issues that may be causing the connection problem.
8. Restart your Wi-Fi router: If all else fails, you can try restarting your Wi-Fi router. This can help refresh the network connection and potentially resolve any underlying issues that may be affecting the Roku Remote App’s connectivity.
Hopefully, one of these troubleshooting tips will help you resolve any connection issues you are facing with your Roku Remote App. Remember, patience and persistence are key when troubleshooting technology-related problems. Enjoy using your Roku device to stream your favorite shows and movies seamlessly!
Conclusion
In conclusion, putting the Roku remote on your phone is a convenient and practical option for controlling your Roku device. By using the Roku mobile app, you can easily navigate through the various channels and features, all from the comfort of your phone. The app provides a user-friendly interface with handy functionalities, such as voice search and private listening. This allows you to have a personalized and immersive entertainment experience.
Not only does using your phone as a remote offer convenience, but it also eliminates the need for an extra device cluttering your living space. Whether it’s misplaced remotes or batteries running out, relying on your mobile phone ensures that you always have a reliable and accessible way to control your Roku streaming device.
So go ahead and embrace the convenience of putting your Roku remote on your phone. With just a few simple steps, you can enjoy seamless control and access to endless entertainment possibilities.
FAQs
Q: Can I use my phone as a remote for my Roku device?
A: Absolutely! Roku provides a convenient solution that allows you to control your Roku device through your smartphone. With the Roku mobile app, you can transform your phone into a fully functional remote control.
Q: How do I set up my phone as a Roku remote?
A: Setting up your phone as a Roku remote is simple and easy. First, make sure your Roku device and phone are connected to the same Wi-Fi network. Then, download and install the Roku mobile app from your phone’s app store. Open the app, follow the on-screen instructions to connect to your Roku device, and voila! Your phone is now a Roku remote.
Q: What features does the Roku mobile app offer?
A: The Roku mobile app offers a wide array of features to enhance your streaming experience. Apart from the basic remote control functions, you can use the app to browse and search for content, launch channels, access private listening mode with headphones, cast videos from your phone to your TV, and even use voice commands for certain Roku models.
Q: Can I use multiple phones as Roku remotes?
A: Yes, you can! The Roku mobile app allows you to set up and control multiple Roku devices with different phones. This means that every member of your household can have their own personalized Roku remote on their phones, making it convenient for everyone to enjoy their favorite shows and movies.
Q: Are there any limitations to using my phone as a Roku remote?
A: While the Roku mobile app provides a fantastic remote control experience, there are a few limitations to keep in mind. Firstly, not all Roku models are compatible with voice commands. Secondly, certain advanced features like private listening and casting may require additional hardware or specific Roku models. Nonetheless, the vast majority of Roku users can enjoy a seamless mobile remote experience with their phones.
