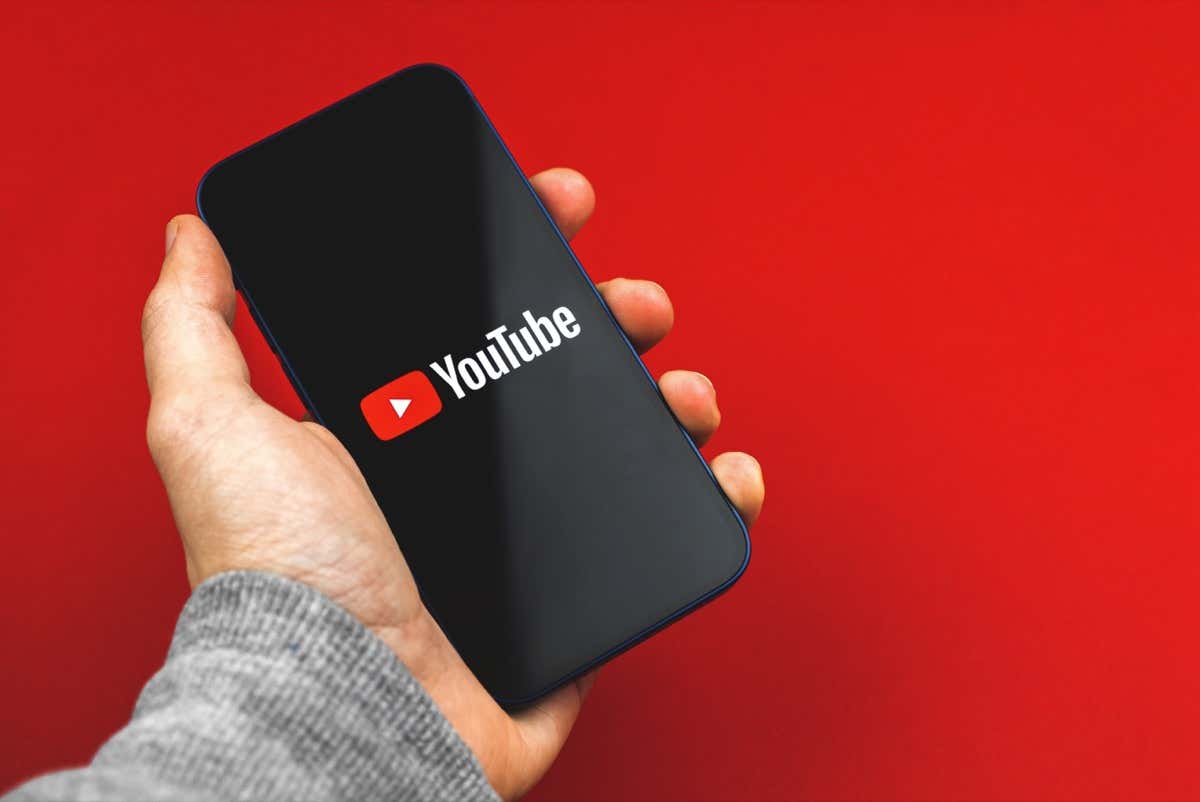
Are you eager to share your videos with the world but unsure how to go about it? Look no further! In this article, we will guide you through the process of posting videos on YouTube directly from your phone. With the advancements in mobile technology, it has never been easier to capture and share your precious moments with friends, family, or even a global audience. Whether you want to upload a funny cat video, showcase your latest travel adventure, or share a tutorial on a topic you’re passionate about, YouTube offers a platform to broadcast your content. In this comprehensive guide, we will provide you with step-by-step instructions, tips, and tricks to help you upload videos effortlessly from your mobile device, ensuring they reach the widest possible audience. Let’s get started and unlock the power of YouTube on your phone!
Inside This Article
- Overview
- Step 1: Install the YouTube App
- Step 2: Sign in to Your YouTube Account
- Step 3: Create a New Video
- Step 4: Edit and Customize Your Video
- Step 5: Upload Your Video
- Step 6: Add Title, Description, and Tags
- Step 7: Choose Video Visibility Settings
- Step 8: Publish Your Video
- Troubleshooting Tips
- Conclusion
- FAQs
Overview
Posting videos on YouTube from your phone has become easier than ever with the development of mobile technology. Whether you want to share your travel adventures, showcase your creative talents, or simply document special moments, YouTube offers a platform for you to reach a global audience.
Before diving into the process of posting videos, it’s essential to have a basic understanding of the necessary steps. By following this comprehensive guide, you’ll learn how to use the YouTube app to upload videos directly from your phone, customize your video settings, and share your content with the world.
In this article, we will discuss the step-by-step process of posting videos on YouTube from your phone. From installing the YouTube app to uploading and publishing your video, we will cover all the essentials to ensure a seamless experience.
So, let’s get started and unleash your creativity by sharing your videos on the world’s largest video-sharing platform!
Step 1: Install the YouTube App
If you’re someone who loves creating and sharing videos, YouTube is the perfect platform for you. To get started, the first step is to install the YouTube app on your mobile phone. By having the app on your phone, you’ll have easy access to all of YouTube’s features and functionalities, allowing you to record, edit, and upload videos directly from your device.
Here is a step-by-step guide on how to install the YouTube app on your phone:
- Open the app store on your mobile phone. The app store may have different names depending on your device, such as “Google Play Store” for Android or “App Store” for iOS.
- Search for “YouTube” in the search bar of the app store.
- Look for the official YouTube app, which is developed by Google LLC, and tap on it to open the app page.
- On the app page, you will find an “Install” or “Get” button. Tap on it to start the installation process.
- Wait for the app to download and install on your phone. The duration may vary depending on your internet connection speed.
- Once the installation is complete, you will find the YouTube app icon on your device’s home screen or in the app drawer.
- Tap on the YouTube app icon to launch it and start exploring the world of videos.
By following these simple steps, you’ll have the YouTube app installed on your phone in no time. Now, you can move on to the next step of signing in to your YouTube account and start creating and sharing your own videos.
Step 2: Sign in to Your YouTube Account
Signing in to your YouTube account is essential in order to upload videos from your phone. This process ensures that your videos are associated with your channel and account, giving you complete control over their visibility and management.
To sign in to your YouTube account from your phone, follow these simple steps:
- Open the YouTube app on your phone. Ensure that you have the latest version installed to access all the features and improvements.
- On the app’s home screen, locate and tap on the “Sign In” button. It is usually located in the top-right corner of the screen, represented by a silhouette of a person.
- If you already have a Google account, you can sign in using those credentials. Simply enter your email address or phone number associated with your Google account, followed by your password.
- If you don’t have a Google account, you can create one by tapping on the “Create account” button. Follow the on-screen instructions to set up your account.
- Once you have entered your login credentials, tap on the “Sign In” button to proceed.
Once you have successfully signed in to your YouTube account, you will have access to all the features and functionalities of the platform, allowing you to upload, edit, and manage your videos directly from your phone.
Signing in to your YouTube account also enables you to view your subscriptions, playlists, and personalized recommendations tailored to your interests and preferences.
Remember to keep your YouTube account credentials secure and avoid sharing them with others to protect your channel and content. It is also recommended to enable two-factor authentication for an added layer of security.
Now that you have signed in to your YouTube account, let’s move on to the next step – creating a new video from your phone.
Step 3: Create a New Video
Creating a new video on YouTube from your phone is a straightforward process. Follow the steps below to start producing your content:
- Launch the YouTube app on your phone.
- Tap on the “+” icon, which is usually located at the bottom center of the screen. This will open the video creation interface.
- Before recording your video, you can choose from various options such as “Record,” “Go Live,” or “Upload.” Select “Record” to capture a new video directly from your phone.
- Next, you need to grant necessary permissions to the YouTube app to access your camera and microphone if prompted.
- Set up your phone’s camera in the desired position. Make sure to find a well-lit and quiet location for optimal video quality.
- Tap the record button to start filming. You can pause and resume the recording as needed.
- Once you finish recording, tap the stop button. You can also trim or edit the video if necessary.
Remember to consider the type of content you want to create and engage your audience with. You can experiment with different video formats, including vlogs, tutorials, or creative sketches.
Step 4: Edit and Customize Your Video
Now that you have captured your video footage on your phone and have it ready for uploading on YouTube, it’s time to make it stand out by editing and customizing it. Editing your video can help enhance its quality, fix any flaws, and add a personal touch.
Here are some key steps you can follow to edit and customize your video:
- Trimming: Use the trimming feature to remove any unwanted footage from the beginning and end of your video. You can use the timeline provided by the YouTube app to select the specific portions you want to keep and remove the rest.
- Add transitions: Transitions can make your video flow smoothly between different scenes or shots. YouTube offers various transition effects, such as fade-in, fade-out, slide, and more. Experiment with different transitions to find the one that suits your video style.
- Apply filters and effects: Enhance the visual appeal of your video by applying filters and effects. YouTube provides a range of options to adjust colors, brightness, contrast, saturation, and more. You can also add special effects like slow motion or speed up certain sections to add a dynamic touch.
- Add text and overlays: Adding text and overlays can help convey information, highlight key points, or add captions to your video. YouTube allows you to insert text in various fonts, sizes, and colors. Additionally, you can include overlays like logos, images, or icons to brand your video.
- Include music or sound effects: Music and sound effects can greatly enhance the overall impact of your video. YouTube offers a wide selection of royalty-free music that you can use as background music. You can also add sound effects to specific moments or scenes to create an immersive experience.
Remember, while editing and customizing your video, keep in mind your target audience and the purpose of your video. Ensure that the edits you make align with your intended message and maintain a cohesive flow throughout.
Once you have polished your video to your satisfaction, it’s time to move on to the next step: uploading it to YouTube.
Step 5: Upload Your Video
Now that you’ve created and edited your video, it’s time to upload it to YouTube from your phone. Follow the simple steps below to successfully upload your video and share it with the world.
1. Open the YouTube app on your phone and sign in to your account if you haven’t already done so.
2. Tap on the camera icon at the top of the screen to start the upload process.
3. You will be given the option to select the video you want to upload. Tap on the video you want to upload from your phone’s gallery.
4. Once you’ve selected the video, you can now choose the privacy settings for your video. You can make it public, private, or unlisted, depending on your preference. Public videos are visible to anyone on YouTube, private videos are only visible to you, and unlisted videos can be seen by anyone who has access to the video link.
5. After choosing the privacy settings, tap on the “Next” button to continue.
6. On the next screen, you can add additional information to your video such as the title, description, and tags. This metadata will help viewers find your video when searching on YouTube. Make sure to optimize your titles and descriptions with relevant keywords to maximize visibility.
7. Once you’ve added all the necessary information, tap on the “Upload” button to start the upload process. The time it takes to upload will depend on the size of your video and your internet connection speed. You can monitor the progress of the upload on the screen.
8. Once the video has finished uploading, you will receive a notification confirming the completion. You can tap on the notification or go to your YouTube channel to view and manage your uploaded videos.
That’s it! Your video is now uploaded to YouTube from your phone. You can share it with friends, embed it on websites, or even monetize it if you meet the eligibility requirements.
Remember to comply with YouTube’s community guidelines and copyright policies when uploading videos to ensure a positive user experience for everyone.
Step 6: Add Title, Description, and Tags
Once you have created and customized your video, it’s time to add important details like the title, description, and tags. These elements play a vital role in making your video discoverable on YouTube and attracting the right audience. So, let’s dive into the specifics of each of these components:
Title: The title is the first thing users see when they come across your video. It’s important to craft a compelling and descriptive title that accurately represents the content. Think about using keywords that are relevant to your video to improve its searchability. However, avoid using clickbait titles or misleading information, as it can negatively impact your viewers’ trust.
Description: The description is your opportunity to provide more context about your video. Here, you can expand on what viewers can expect to see, share additional information, and include relevant links or references. Be sure to incorporate relevant keywords naturally throughout the description to optimize it for search engines. Make it informative, engaging, and enticing to encourage viewers to watch your video.
Tags: Tags are keywords or phrases that help categorize and index your video. They assist YouTube in understanding the content and context of your video, which aids in recommending it to the right audience. Include a mix of broad and specific tags that accurately describe the main topics covered in your video. This will increase the chances of it appearing in relevant search results and related videos.
When adding tags, consider popular keywords within your niche or industry. Use tools like Google Keyword Planner or YouTube’s own search suggestion feature to find relevant and highly searched terms. However, avoid using misleading or unrelated tags, as it can lead to a negative user experience and hurt the visibility of your video.
Remember, the title, description, and tags should collectively and accurately represent your video. It’s essential to strike a balance between making your video discoverable and providing valuable information to your potential viewers. By optimizing these elements, you increase the visibility of your video and attract a larger audience to watch and engage with your content.
Step 7: Choose Video Visibility Settings
One of the key aspects of posting videos on YouTube from your phone is determining the visibility settings for your video. This step allows you to control who can view your content and whether it will be publicly available or restricted to a select audience.
When you reach the video visibility settings section, you will be presented with several options. Let’s explore each one:
- Public: Choosing this option makes your video accessible to everyone on YouTube. It will be visible in search results, recommendations, and related videos.
- Unlisted: Selecting this option means that your video will not appear in search results or on your channel, but anyone with the direct URL of the video can view it. This is a great option if you want to share your video with specific individuals or embed it on a website.
- Private: When you choose private, your video is only visible to you and the YouTube users whom you have explicitly granted access to. This option is ideal for keeping personal or sensitive videos private.
- Scheduled: This option allows you to set a future date and time for the automatic publication of your video. Until the scheduled time, your video remains private.
It’s important to consider the purpose and content of your video when selecting the visibility settings. If your goal is to gain maximum exposure and engagement, the public option is your best bet. On the other hand, if you want to control who can view your video or need to share it with a specific audience, selecting the unlisted or private options would be more appropriate.
Remember, you can always change the visibility settings for your video at any time after it’s been published. So, don’t stress too much about making the right choice initially; you can adjust it later based on your needs.
Step 8: Publish Your Video
Once you have completed all the necessary edits and settings for your video, it’s time to publish it on YouTube. Publishing your video allows it to be seen by the public and shared with others. Here’s how you can publish your video from your phone:
1. After finishing the editing process, tap on the “Publish” button. This button is usually located at the top or bottom right corner of the screen. It may be identified by an icon that resembles an upward arrow or a word such as “Publish” or “Upload”.
2. When you tap on the “Publish” button, YouTube will begin the process of uploading your video to its servers. The speed of this process depends on the size and quality of your video, as well as the speed of your internet connection. It’s important to note that you need a stable and reliable internet connection to successfully publish your video.
3. While your video is uploading, you may be prompted to provide additional information such as privacy settings or monetization options. These settings allow you to control who can view your video and whether you want to earn money from it. Review and adjust these settings according to your preferences.
4. Once the upload is complete, YouTube will automatically process your video. This may take some time, especially for longer videos or videos with high resolutions. During this process, YouTube will optimize the video for playback across different devices and quality settings.
5. After the processing is finished, YouTube will notify you that your video is ready to be published. At this stage, you can add any final touches or changes if needed. Take a moment to review the video and make sure everything looks and sounds good.
6. Finally, when you are satisfied with your video, tap on the “Publish” or “Publish Now” button to make it live on YouTube. Once published, your video will be available for others to watch, comment on, and share. Congratulations, you have successfully published your video on YouTube!
Remember that once your video is published, it may take some time for it to gain visibility and receive views. Sharing your video on social media, engaging with your audience, and optimizing your video’s metadata can help increase its visibility and reach.
Now that you have learned how to publish a video on YouTube from your phone, you can continue creating and sharing amazing content with the world. So grab your phone and start capturing those awesome moments to share with others!
Troubleshooting Tips
When it comes to posting videos on YouTube from your phone, there may be some occasional hiccups or issues that you encounter. Don’t worry! Here are some troubleshooting tips to help you overcome any challenges you may face during the process:
1. Check your internet connection: Ensure that you have a stable and strong internet connection before uploading your video. A weak or unstable connection can interrupt the upload process and cause errors.
2. Clear cache and cookies: Sometimes, cache and cookies can interfere with the YouTube app’s functionality. Clearing your cache and cookies can help resolve any issues you might be experiencing. You can do this by going to your phone’s settings, finding the YouTube app, and clearing its cache and storage.
3. Restart your phone: If you’re facing persistent issues while uploading videos, try restarting your phone. This simple step can often resolve temporary glitches or conflicts that may be hindering the upload process.
4. Update the YouTube app: Make sure that you have the latest version of the YouTube app installed on your phone. Outdated versions can sometimes cause compatibility issues or have bugs that affect the uploading process. Head to your phone’s app store and check for any available updates for the YouTube app.
5. Check file format and size: YouTube accepts various video file formats, but it’s best to stick to popular ones like MP4, MOV, or AVI. Additionally, make sure that your video meets the platform’s size limitations. Videos larger than the allowed size may not upload successfully. Consider using a video editing app to compress or resize your video if needed.
6. Enable YouTube notifications: If you’re encountering issues with video uploads, enabling YouTube notifications can be helpful. You’ll receive real-time updates on the progress of your upload, allowing you to identify and tackle any issues promptly.
7. Contact YouTube support: If none of the above troubleshooting tips work, it may be time to reach out to YouTube support. They have a dedicated team to assist you with any technical problems you might face. You can find their contact information on the YouTube Help Center.
Remember, troubleshooting varies depending on your specific device, operating system, and YouTube app version. These tips should provide a general guideline to tackle common issues, but for more specific problems, consulting your device manufacturer’s support resources or YouTube’s official support channels is recommended.
As technology continues to advance, posting videos on YouTube from your phone has become easier than ever. With the convenience and portability of mobile phones, content creators now have the freedom to capture and share moments on the go. Whether you’re a vlogger, aspiring filmmaker, or simply someone who wants to share their experiences with the world, uploading videos to YouTube from your phone opens up a world of possibilities.
By following the simple steps outlined in this guide, you can easily upload and share your videos on the popular video-sharing platform. From capturing high-quality footage using your phone’s camera, to editing and optimizing your content, to finally hitting the upload button and reaching a global audience, the process is seamless and user-friendly.
So, grab your phone, let your creativity flow, and start sharing your videos on YouTube today. Whether you’re showcasing your talents, documenting your travels, or sharing your thoughts, YouTube provides a platform for your voice to be heard. Embrace the power of mobile technology and join the millions of creators who are making their mark on the digital world.
FAQs
1. Can I post videos on YouTube directly from my mobile phone?
Yes, you can definitely post videos on YouTube directly from your mobile phone. YouTube offers a mobile app that allows you to capture, edit, and upload videos from your phone on the go.
2. How do I upload videos to YouTube from my mobile phone?
To upload videos to YouTube from your mobile phone, follow these simple steps:
– Open the YouTube app on your phone.
– Tap on the camera icon or the “+” button to start the video upload process.
– Select the video you want to upload from your phone’s gallery.
– Add a title, description, and tags to your video.
– Choose the privacy settings for your video (public, unlisted, or private).
– Tap on the “Upload” button to start the video upload.
3. What are the recommended video settings for YouTube uploads from a mobile phone?
When uploading videos to YouTube from your mobile phone, it is recommended to use the following settings:
– Resolution: 1080p or higher for high-definition videos.
– Framerate: 30 frames per second (fps) or higher for smoother playback.
– Bitrate: Varies depending on the quality of the video, but a range of 8-12 Mbps is generally sufficient.
– File format: MP4, MOV, or AVI are the most commonly supported formats.
4. Are there any video length restrictions when uploading from a mobile phone?
YouTube allows you to upload videos of any length from your mobile phone, but the maximum file size is limited to 128GB. However, keep in mind that longer videos may take more time to upload and process on the platform.
5. Can I edit the video before uploading it to YouTube from my mobile phone?
Yes, you can make edits to your video before uploading it to YouTube from your mobile phone. The YouTube app offers basic editing features such as trimming, adding filters, and adjusting brightness and contrast. You can also use third-party video editing apps to make more advanced edits before uploading.
