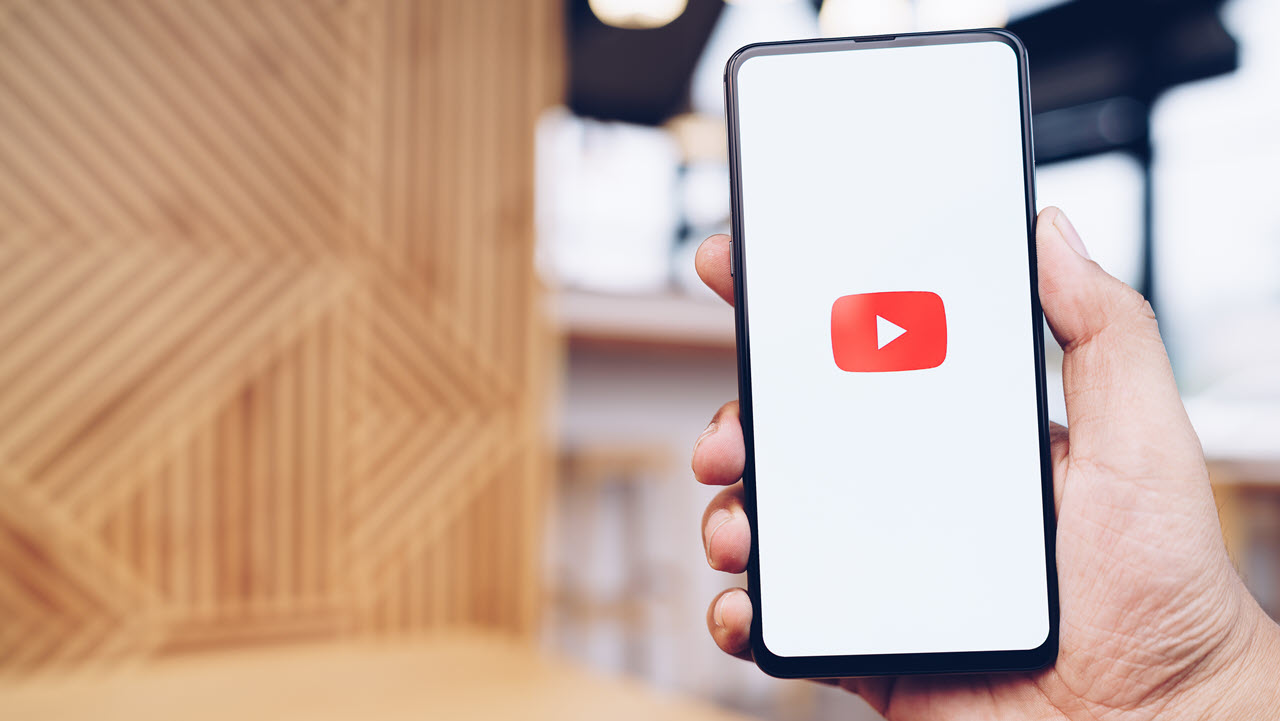
In today’s digital age, sharing videos has become an integral part of our online experience. Whether it’s capturing special moments, showcasing your talents, or simply expressing yourself creatively, videos play a powerful role in connecting people around the world. With the widespread use of smartphones, it’s easier than ever to capture high-quality videos on the go. And when it comes to sharing those videos, YouTube is the go-to platform for millions of users.
If you are wondering how to upload a video to YouTube directly from your phone, you’ve come to the right place. In this article, we will guide you through the process, step by step, ensuring that you can seamlessly share your amazing content with the world. From choosing the right video format to optimizing your video for better reach, we’ve got you covered. So let’s dive in and learn how to upload a video to YouTube from your phone!
Inside This Article
Preparing Your Video
Before uploading your video to YouTube from your phone, it’s important to make sure that your video is properly prepared. This includes ensuring that your video is in the correct format, optimizing its quality, and adding any necessary edits or enhancements.
Here are a few steps to follow when preparing your video:
- Trimming and Editing: Use a video editing app on your phone to trim any unnecessary footage and make necessary edits to improve the overall quality of your video. You can remove shaky footage, add transitions, and even incorporate overlays or subtitles.
- Aspect Ratio: YouTube supports various aspect ratios, including 16:9 (widescreen) and 4:3 (standard). Ensure that your video’s aspect ratio is compatible with the platform to prevent it from appearing stretched or distorted.
- Resolution and Quality: While YouTube accepts videos of different resolutions, it is recommended to upload videos in high definition (HD) for better viewing experiences. Ensure that your video’s resolution and quality are optimized before uploading.
- File Format: YouTube supports a wide range of video file formats, including MP4, AVI, MOV, and WMV. Convert your video to a compatible format if necessary.
- File Size: Check the file size of your video and ensure that it meets YouTube’s maximum file size limit, which is currently set at 128GB.
- Thumbnail: Create or choose an eye-catching thumbnail image for your video that accurately represents its content and can attract viewers.
- Video Description and Tags: Prepare a brief and informative video description that includes relevant keywords. Add relevant tags to improve the discoverability of your video.
By taking these steps to properly prepare your video, you can ensure that it looks and performs its best when uploaded to YouTube from your phone. This will potentially attract more viewers and engage your audience.
Uploading Your Video
Once you’ve prepared your video, it’s time to upload it to YouTube! Here, we’ll walk you through the simple steps to get your video online and ready to share with the world.
Step 1: Open the YouTube App on your phone. If you don’t have it installed, you can download it from your device’s app store.
Step 2: Tap on the Upload button, usually represented by a “+” or a camera icon. This will open the video upload interface.
Step 3: Choose the video you want to upload from your phone’s gallery or camera roll. You can also select multiple videos if you want to upload them simultaneously.
Step 4: While the video is being uploaded, you can add a title and description to your video. This helps YouTube understand what your video is about and makes it more discoverable to viewers.
Step 5: Set your video’s privacy settings. Choose if you want your video to be public, private, or unlisted. Public videos can be seen by anyone, private videos can only be viewed by specific people you invite, and unlisted videos can be accessed by anyone with the direct link.
Step 6: Add tags to your video. Tags are keywords that describe the content of your video. They help YouTube suggest your video to users who are interested in similar topics.
Step 7: Select a suitable category for your video. This helps YouTube classify your video and present it to the right audience.
Step 8: If you want to monetize your video and earn money from ads, you can enable monetization settings and link your YouTube channel to an AdSense account.
Step 9: Once you’ve finished customizing your settings, tap on the Upload button to start the upload process. Depending on the size and length of your video, the upload may take some time.
Step 10: Once the upload is complete, your video will be available on your YouTube channel and ready to be shared with your friends, family, or the wider YouTube community. You can also add a custom thumbnail, end screens, and annotations to enhance the viewing experience.
Remember to optimize your video’s title, description, and tags with relevant keywords to improve its visibility in search results. Engage with your viewers by responding to comments and promoting your video through social media and other channels.
Congratulations! You have successfully uploaded your video to YouTube from your phone. Now sit back, relax, and enjoy the views and interactions your video receives!
Customizing Your Video
Once you have successfully uploaded your video to YouTube from your phone, you have the option to customize it further to enhance its visibility and engagement. Here are some key steps to consider:
1. Add a captivating title: Your video’s title is the first thing that viewers will see. Make sure to choose a catchy and descriptive title that accurately represents the content of your video. This will help attract more viewers and improve your video’s visibility in search results.
2. Write a compelling description: The description of your video provides an opportunity for you to give viewers more information about what they can expect. Craft a concise yet detailed description that highlights the key points and keywords related to your video. Including relevant keywords will also assist in improving the discoverability of your video.
3. Add relevant tags: Tags are keywords or phrases that describe the content of your video. They play a crucial role in making your video more discoverable to users searching for specific topics. Consider adding a mix of broad and specific tags that accurately reflect the content of your video.
4. Choose an eye-catching thumbnail: The thumbnail is the image that appears as a preview for your video. It is essential to choose a visually appealing and attention-grabbing thumbnail that accurately represents your video. You can either select a thumbnail generated by YouTube or upload a custom thumbnail of your own.
5. Utilize end screens and cards: End screens and cards are interactive elements that you can add to your video to promote other content or encourage specific actions from viewers, such as subscribing to your channel or watching related videos. Utilize these features strategically to engage your audience and drive further engagement.
6. Adjust privacy settings: You have the option to customize the privacy settings for your video. You can choose to make it public, private, or unlisted. Public videos are accessible to anyone, private videos are only viewable by individuals you invite, and unlisted videos are not searchable but can be shared via a direct link. Select the appropriate privacy setting based on your preferences and the intended audience for your video.
7. Enable captions and subtitles: Providing captions and subtitles for your video can greatly enhance accessibility for viewers with hearing impairments or those who prefer to watch videos with captions. YouTube offers automatic captions, but it is recommended to review and edit them for accuracy or upload your own captions or subtitles if necessary.
8. Monitor comments and engagement: After customizing your video, it is essential to keep an eye on the comments and engagement it receives. Engage with your viewers by responding to comments and encouraging interaction. This can contribute to building a thriving community around your channel and increasing viewer loyalty.
By customizing your uploaded video on YouTube, you can maximize its reach, engagement, and overall impact. Take advantage of the various customization options available to optimize your video’s appearance and appeal to a wider audience.
Conclusion
Uploading a video to YouTube from your phone has never been easier. With the advancements in mobile technology, you can now capture, edit, and share videos directly from the palm of your hand. Whether you’re a vlogger, a content creator, or simply someone who wants to share special moments with friends and family, the process is straightforward and accessible.
By following the steps outlined in this article, you can ensure that your videos are optimized for viewing on various devices and reach a wider audience. Remember to choose the right format, quality, and settings for your video, and to include relevant keywords in the title, description, and tags. Additionally, consider promoting your video on social media platforms to generate more views and engagement.
YouTube has become a powerful platform for individuals to express their creativity, connect with others, and even build a career. By mastering the process of uploading videos from your phone, you have the opportunity to share your unique voice and perspectives with the world. So, grab your phone, unleash your creativity, and start uploading videos to YouTube today!
FAQs
1. Can I upload videos to YouTube directly from my phone?
Yes, you can upload videos to YouTube directly from your phone. YouTube has a user-friendly mobile app that allows you to capture, edit, and upload videos directly from your device.
2. Do I need any special software or apps to upload videos to YouTube from my phone?
No, you don’t need any special software or apps apart from the official YouTube mobile app. You can download the app from the App Store (for iOS) or Google Play Store (for Android) and start uploading videos right away.
3. Are there any restrictions on the length or size of videos I can upload from my phone?
YouTube has certain limitations on video length and file size. As of now, you can upload videos of up to 15 minutes in length from the YouTube mobile app. However, if you want to upload longer videos, you may need to verify your account or use YouTube’s web-based uploader on a computer. Regarding file size, the YouTube app compresses videos to optimize streaming and viewing, but make sure that the video file is within the maximum limit of 128GB.
4. Can I edit my videos before uploading them to YouTube from my phone?
Yes, the YouTube mobile app offers basic editing features that allow you to trim the length, add filters, apply music, and make other simple adjustments to your videos before uploading them. If you require more advanced editing options, you can make use of third-party video editing apps available on your phone.
5. Are there any tips for optimizing videos for YouTube uploads from a phone?
To optimize your videos for YouTube uploads from your phone, consider the following tips:
- Shoot your videos in landscape mode for better viewing on various devices.
- Ensure good lighting and stable footage.
- Use clear and engaging titles, descriptions, and tags to help your videos get discovered.
- Include a compelling thumbnail that entices viewers to click on your video.
- Utilize relevant keywords in your video title and description to improve search rankings.
