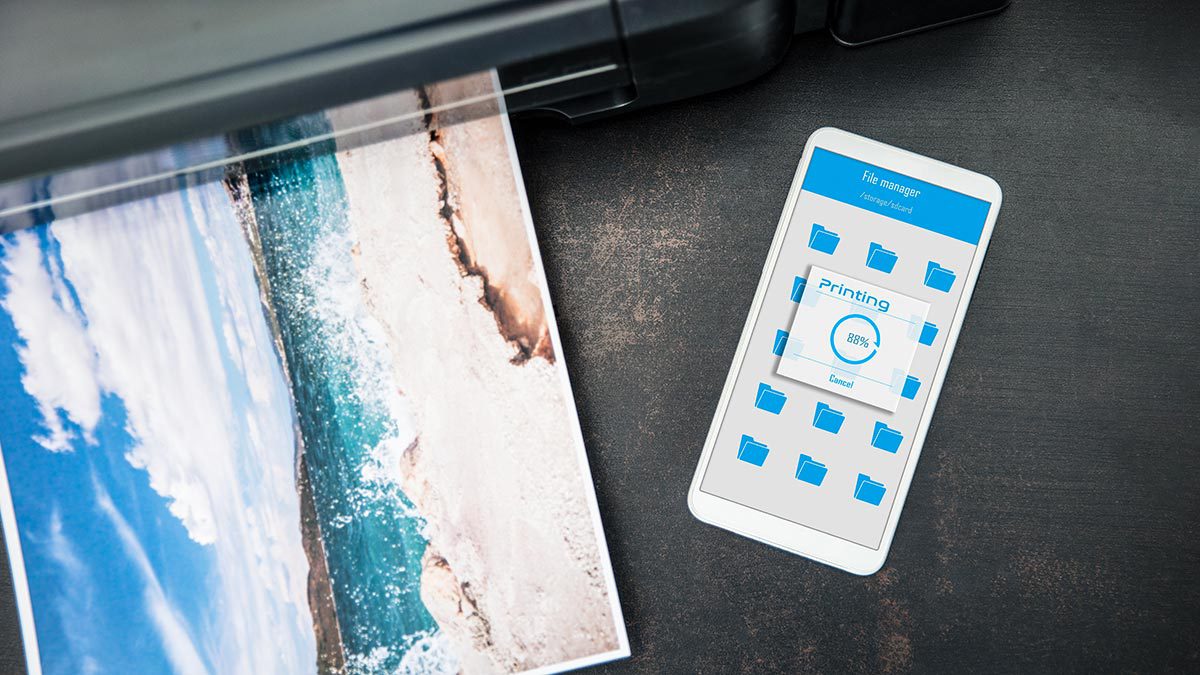
Are you tired of having to transfer files from your Android phone to a computer just to print a PDF document? Well, fret no more! With the advancements in technology, printing directly from your Android phone has become a breeze. Whether it’s an important contract, an e-ticket, or a report, you can now conveniently print PDF files directly from your Android device. In this article, we will guide you through the step-by-step process of printing PDF files from your Android phone, saving you time and effort. So, grab your Android phone and let’s dive in to discover the simple yet effective methods of printing PDF files on the go!
Inside This Article
- Overview of Printing PDF Files from Android Phone
- Methods to Print PDF Files from Android Phone
- 1 Using a Printing App
- 2 Using Google Drive
- 3 Using a Third-Party PDF Viewer App
- 4 Using an Email Client
- Setting Up Printing Options on Android Phone
- 1 Configuring Printing Settings
- 2 Connecting to a Printer
- Troubleshooting Common Printing Issues from Android Phone
- 1 Printer Not Detected
- 2 Print Job Not Starting
- 3 Low Print Quality
- 4 Paper Jams and Other Hardware Issues
- Conclusion
- FAQs
Overview of Printing PDF Files from Android Phone
Printing PDF files directly from your Android phone has become an essential feature in today’s mobile world. With the convenience of having your documents at your fingertips, being able to print them on the go is a game-changer for many individuals and professionals alike.
Whether you need to print important contracts, receipts, or even educational materials, being able to print PDF files from your Android phone provides a level of flexibility and convenience that was once only achievable from a desktop or laptop computer.
The process of printing PDF files from an Android phone involves utilizing various methods and applications that allow seamless connectivity with printers. From using dedicated printing apps to leveraging cloud-based solutions, there are several options available to make your printing experience smooth and hassle-free.
In this article, we will explore different methods to print PDF files from your Android phone, delve into setting up printing options, and address common troubleshooting issues that you may encounter during the process.
So, buckle up as we embark on a journey to discover how you can easily print PDF files from your Android phone and take advantage of the convenience it brings.
Methods to Print PDF Files from Android Phone
Printing PDF files directly from your Android phone can be a convenient way to have hard copies of important documents or share them with others. Thankfully, there are several methods available to achieve this. Let’s explore some of the most common methods:
2.1 Using a Printing App: Many Android devices come pre-installed with a built-in printing app that allows you to print various file types, including PDFs. To print a PDF file using this method, simply open the file on your Android phone and select the “Print” option from the menu. You can then choose the printer, adjust print settings, and initiate the printing process.
2.2 Using Google Drive: Google Drive is a popular cloud storage service that offers seamless integration with Android devices. To print a PDF file using Google Drive, you first need to upload the PDF to your Google Drive account. Once uploaded, open the PDF file in the Google Drive app on your Android phone and select the “Print” option. You can then customize the print settings and send the PDF to a connected printer.
2.3 Using a Third-Party PDF Viewer App: There are several third-party PDF viewer apps available on the Google Play Store that offer built-in printing functionality. These apps often provide more advanced features and customization options compared to the default PDF viewer on your Android phone. Simply download a PDF viewer app, open the PDF file within the app, and look for the print option to send it to a printer.
2.4 Using an Email Client: If you have a PDF file attached to an email on your Android phone, you can print it directly from your email client. Open the email containing the PDF attachment, tap on the attachment to preview it, and then select the print icon. This will open the print settings, allowing you to choose the printer and adjust the print options before printing the PDF.
With these methods at your disposal, printing PDF files from your Android phone becomes a straightforward task. Choose the method that suits you best and enjoy the convenience of having physical copies of your PDF documents.
1 Using a Printing App
One of the easiest and most convenient ways to print a PDF file from your Android phone is by utilizing a printing app. These apps are specifically designed to facilitate printing tasks from mobile devices, providing a seamless and user-friendly experience. With a printing app installed on your phone, you can easily send PDF files to compatible printers without the need for a computer.
Printing apps typically work by connecting your Android phone to the printer either via Wi-Fi or Bluetooth. Once connected, you can select the PDF file you want to print and customize various printing options such as paper size, print quality, and number of copies. The app will then send the print job to the printer, and you can monitor the progress and status of the printing process directly from your phone.
There are several popular printing apps available for Android devices, such as Google Cloud Print, PrinterShare, and Epson iPrint. These apps are free to download from the Google Play Store and offer a wide range of features to enhance your printing experience.
To use a printing app, follow these steps:
- Download and install a printing app from the Google Play Store.
- Open the app and grant necessary permissions.
- Ensure that your Android phone and printer are connected to the same Wi-Fi network or paired via Bluetooth.
- Select the PDF file you want to print from your phone’s storage or cloud storage services.
- Customize the print settings, such as paper size, orientation, and number of copies.
- Tap the print button to initiate the print job.
- Monitor the printing process and make sure the document is printed correctly.
Using a printing app provides great flexibility and convenience, as it allows you to print PDF files from your Android phone anytime, anywhere. Whether you need to print documents for work, school, or personal use, a printing app can be a valuable tool in your mobile productivity arsenal.
2 Using Google Drive
Google Drive provides a convenient way to print PDF files directly from your Android phone. Here’s how you can do it:
1. Open the Google Drive app on your Android phone and sign in to your Google account. If you don’t have the app installed, you can download it from the Google Play Store.
2. Once you’re signed in, navigate to the PDF file that you want to print. If the file is not already uploaded to your Google Drive, you can upload it by tapping the “+” icon in the Google Drive app and selecting “Upload.”
3. Once you’ve found the PDF file, tap on it to open it. Google Drive will display a preview of the file.
4. In the preview screen, tap on the three dots (…) in the top-right corner of the app to open the menu. From the menu, select “Print.”
5. Google Drive will display a print preview screen where you can select the printer and adjust the print settings. Make sure your Android phone is connected to a compatible printer, either through a Wi-Fi network or using a USB cable.
6. Once you’ve selected the printer and configured the print settings, tap on the print button to start printing the PDF file. Google Drive will send the file to the printer, and you’ll see a confirmation message once the print job is successfully initiated.
Using Google Drive to print PDF files from your Android phone is a convenient option as it allows you to access and print your files from anywhere, as long as you have an internet connection. It eliminates the need for additional apps or software and provides a seamless printing experience.
3 Using a Third-Party PDF Viewer App
If you prefer using a dedicated PDF viewer app, there are several third-party options available on the Google Play Store that can help you print PDF files from your Android phone. These apps offer advanced features and customization options specifically designed for handling PDF documents.
One popular third-party app for viewing and printing PDF files is Adobe Acrobat Reader. This app is widely recognized for its robust set of features and seamless integration with other Adobe products. To print a PDF file using Adobe Acrobat Reader, simply open the file within the app and tap on the print icon. Then, follow the on-screen instructions to select your printer and adjust any print settings.
Another notable PDF viewer app is Foxit PDF Reader. This app is known for its fast and lightweight nature, making it a popular choice among Android users. With Foxit PDF Reader, you can easily print PDF files by opening the file in the app and selecting the print option from the menu. Similar to Adobe Acrobat Reader, you can choose your printer and configure printing settings according to your preferences.
If you’re looking for a free and open-source PDF viewer app, you might consider using Xodo PDF Reader. Xodo offers a clean and intuitive interface, along with a range of useful features, including the ability to print PDF files directly from your Android device. To print using Xodo, open the PDF file, tap on the three-dot menu, and select the Print option. From there, you can choose your printer and customize print settings as needed.
Remember, when using a third-party PDF viewer app, make sure to grant the necessary permissions for the app to access your files and printing services. Additionally, keep the app updated to benefit from the latest features and bug fixes.
4 Using an Email Client
If you don’t have a printing app or prefer not to use a third-party PDF viewer app, another option to print PDF files from your Android phone is by using an email client. Most email clients, such as Gmail or Outlook, have the ability to open and view PDF attachments.
The process is relatively straightforward. You can start by opening the email containing the PDF file you want to print. Tap on the attachment to open it, and it will typically open in the email client’s built-in PDF viewer.
Once the PDF file is open, look for the print option within the PDF viewer. It is often represented by a printer icon or labeled as “Print.” Tap on the print button to proceed.
Next, you will need to configure the printing settings, such as the number of copies, page range, or paper size. These options may vary depending on the email client you are using and the features it offers.
After confirming the printing settings, you can proceed to select your printer. Typically, the email client will search for available printers on your network or prompt you to select a printer if there are multiple options. Make sure your Android phone is connected to the same Wi-Fi network as your printer for seamless printing.
Once you have selected the printer, you can finally initiate the print job by tapping on the print button. The email client will send the PDF file to the selected printer, and you should see the print job being processed.
It’s worth noting that in some cases, the print dialog may vary based on the email client you are using. However, the general process remains the same—opening the PDF attachment, selecting the print option, configuring settings, choosing the printer, and initiating the print job.
Using an email client to print PDF files from your Android phone can be a convenient option, especially if you frequently receive PDF attachments in your emails. It eliminates the need for additional apps or software and makes use of the built-in functionality of your email client.
Setting Up Printing Options on Android Phone
Setting up printing options on your Android phone is essential to ensure smooth and hassle-free printing of PDF files. Here are a few steps you can follow to configure the printing settings and connect to a printer:
3.1 Configuring Printing Settings: To access the printing settings, go to the “Settings” app on your Android phone and scroll down to find the “Printing” option. Tap on it to open the printing settings menu.
In the printing settings menu, you will find various options such as:
- Default Print Service: This option allows you to select the preferred print service. By default, Google Cloud Print is commonly used, but you can also install and select other print services available on the Google Play Store.
- Print Spooler: The print spooler manages the print jobs and is responsible for sending them to the connected printer. Make sure the print spooler is enabled for smooth printing.
- Printing Services: This section lists all the installed print service plugins on your phone. You can enable or disable them as per your preference.
3.2 Connecting to a Printer: After configuring the printing settings, it’s time to connect your Android phone to a printer. Here are the steps to follow:
- Ensure that your printer is turned on and connected to the same Wi-Fi network as your Android phone.
- Open the document or PDF file you want to print on your Android phone using a compatible app or a file manager.
- Tap on the “Share” option or the three-dot menu icon to find the “Print” option in the app you are using. Select it to proceed.
- Your Android phone will now search for available printers on the network. Once your printer is detected, select it from the list.
- Customize the print settings, such as the number of copies, page range, color preferences, orientation, and paper size, according to your requirements.
- Finally, tap on the “Print” button to start the printing process. Your PDF file will now be sent to the printer, and you can monitor the progress from the print queue.
By following these steps, you can easily set up printing options on your Android phone and print PDF files effortlessly. Remember to regularly update your printing services and drivers to ensure compatibility with the latest printers and optimize the printing experience.
1 Configuring Printing Settings
Before you start printing PDF files from your Android phone, it’s important to configure the printing settings to ensure optimal results. Here are some key settings to consider:
1. Paper Size and Orientation: Choose the appropriate paper size and orientation that matches your printing requirements. Options may include standard sizes like A4, letter, or legal, as well as landscape or portrait orientations.
2. Page Range: If you only need to print specific pages of the PDF file, select the desired page range. This saves paper and ink by excluding unnecessary pages.
3. Print Quality: Depending on the capabilities of your printer and your preferences, adjust the print quality. Higher quality settings will deliver sharper text and images but may take longer and consume more ink.
4. Color or Black and White: Determine whether you want to print the PDF file in color or black and white. Color printing is ideal for documents with charts, images, or other visual elements, while black and white is more suitable for text-heavy documents to conserve colored ink cartridges.
5. Duplex Printing: If your printer supports duplex printing (printing on both sides of the paper), enable this feature to save paper and create more professional-looking documents.
6. Margin and Scaling: Adjust the margins and scaling settings to ensure that the content fits properly on the printed page. This prevents cut-off text or images that go beyond the paper edges.
7. Advanced Settings: Explore the advanced printing options provided by your printer or printing app. These may include options like print density, print order, or even watermarks.
Once you’ve configured the printing settings to your liking, you’re now ready to connect your Android phone to a compatible printer and start printing your PDF files.
2 Connecting to a Printer
Once you have installed a printing app or configured the necessary settings, the next step is to connect your Android phone to a printer. Here are the steps to do so:
1. Check compatibility: Before connecting to a printer, make sure that your Android phone is compatible with the printer you intend to use. Check the printer’s documentation or manufacturer’s website for compatibility information.
2. Connect via USB: The most common method of connecting an Android phone to a printer is using a USB cable. First, ensure that your printer is powered on and that it has the appropriate USB port. Connect one end of the USB cable to your Android phone’s USB port and the other end to the printer’s USB port. Your phone should recognize the printer automatically.
3. Connect via Wi-Fi: Many modern printers offer Wi-Fi connectivity, allowing you to print wirelessly from your Android phone. To connect via Wi-Fi, ensure that both your Android phone and the printer are connected to the same Wi-Fi network. Open the printer settings on your Android phone and select the desired printer from the available options. Follow any on-screen prompts or instructions to complete the connection process.
4. Connect via Bluetooth: Some printers also support Bluetooth connectivity. To connect your Android phone to a printer via Bluetooth, first, ensure that both devices have Bluetooth turned on and are in pairing mode. Open the Bluetooth settings on your Android phone and scan for available devices. Select the printer from the list of discovered devices and follow any further instructions to complete the pairing process.
5. Test the connection: Once you have successfully connected your Android phone to the printer, it is recommended to test the connection before proceeding with any printing tasks. Open a document or image on your phone and select the print option. Choose the connected printer from the list and adjust any necessary print settings. Tap the print button and wait for the printer to execute the print job.
Connecting your Android phone to a printer allows you to conveniently print documents, photos, and other files directly from your device. Whether you choose to connect via USB, Wi-Fi, or Bluetooth, ensure that you follow the manufacturer’s instructions and recommendations for a seamless printing experience.
Troubleshooting Common Printing Issues from Android Phone
Printing from an Android phone can sometimes be a challenging task, especially when unexpected issues arise. Here are some common printing issues you may encounter and troubleshooting tips to help resolve them:
4.1 Printer Not Detected: If your Android phone is not detecting the printer, make sure both devices are connected to the same Wi-Fi network. Restart both your phone and the printer, and ensure that the printer’s firmware is up to date. Additionally, check if the printer supports the printing app or service you are using.
4.2 Print Job Not Starting: If the print job does not start, first check if the printer is turned on and has enough paper and ink. Verify that the correct printer is selected in the printing settings of your Android phone. If the issue persists, restart both the phone and printer, and try printing a test page.
4.3 Low Print Quality: If the print quality is poor or blurry, check the printer settings to ensure that the print resolution is set to the highest available option. Clean the printer heads or cartridges if necessary. Consider using high-quality paper and adjusting the print settings to optimize the output quality.
4.4 Paper Jams and Other Hardware Issues: If you experience paper jams or other hardware-related issues, turn off the printer and carefully remove any stuck paper. Consult the printer’s user manual for specific instructions. If the problem persists, contact the printer manufacturer’s support for further assistance or consider taking it to a professional technician.
Remember to always consult the printer’s manual for specific troubleshooting instructions, as different printer models may have unique solutions to certain issues. In case none of the troubleshooting tips work, consider contacting the printer manufacturer’s support or seeking help from a professional technician.
1 Printer Not Detected
One common issue that users may encounter when trying to print a PDF file from their Android phone is the printer not being detected. This can be frustrating, especially when you’re in need of a hard copy of an important document. However, there are a few steps you can take to troubleshoot and resolve this issue.
Firstly, make sure that your Android phone is connected to the same Wi-Fi network as your printer. The printer and the phone need to be on the same network for them to communicate with each other. Check your Wi-Fi settings on both devices to ensure they are connected to the correct network.
If your phone is already connected to the correct Wi-Fi network and the printer is still not detected, try restarting both your phone and the printer. Sometimes, a simple reboot can resolve temporary connectivity issues.
Another solution is to check if the printer’s drivers are installed on your Android phone. Some printers require specific drivers to be installed on the device in order to function properly. You can usually find the necessary drivers on the manufacturer’s website or by using the printer’s installation CD. Install the drivers, if needed, and then try reconnecting to the printer.
Additionally, ensure that the printer is turned on and in a ready state. If the printer is in sleep mode or offline, it may not be detected by your Android phone. Check the printer’s display panel for any error messages and follow the instructions to resolve them.
If you are still unable to detect the printer, try using a different printing app. Some apps may have better compatibility with certain printer models. Experimenting with different printing apps can help you find one that successfully detects and connects to your printer.
If all else fails, it is advisable to consult the printer’s user manual or contact the manufacturer’s customer support for further assistance. They may be able to provide specific troubleshooting steps or firmware updates to resolve the issue.
2 Print Job Not Starting
If the print job doesn’t start from your Android phone, there could be a few potential reasons behind this issue. Here are some troubleshooting steps to help you get your print job started:
1. Check Printer Connectivity: Ensure that your printer is properly connected to your Android phone. Make sure the printer has enough power, and the USB or wireless connection is stable. If you’re using a wireless printer, double-check that it is connected to the same Wi-Fi network as your phone.
2. Clear Print Queue: Sometimes, an unfinished or stuck print job in the print queue can prevent new print jobs from starting. To fix this, go to the Print Queue on your Android phone and clear any pending or stuck print jobs. This will give way for your new print job to start.
3. Restart Printer and Phone: Try turning off your printer and Android phone, then turn them back on. This simple step can help refresh the connection and resolve any temporary glitches that might be causing the print job not to start.
4. Update Printer Drivers: Outdated or incompatible printer drivers can also lead to print job issues. Make sure that your printer’s drivers are up to date. You can usually find the latest drivers on the manufacturer’s website or through the printer’s app, if available.
5. Check Print App Settings: Verify that the settings in the print app or the native print feature on your Android phone are configured correctly. Ensure that you’ve selected the correct printer and specified the desired print options such as paper size, orientation, and number of copies.
6. Clear Print Service Cache: Clearing the cache of the Print Service app on your Android phone can help resolve any issues related to print jobs not starting. To do this, go to Settings > Apps > Print Service, and then tap on Clear Cache.
7. Reinstall Print App: If none of the above steps work, you can try reinstalling the print app or the PDF viewer app you’re using to initiate the print job. This can help resolve any conflicts or corrupted files that might be hindering the start of the print job.
If you’ve tried all these troubleshooting steps and your print job still doesn’t start, it might be worth contacting the printer manufacturer’s support or seeking assistance from a technical professional to diagnose and fix the issue.
Remember, printing issues are not uncommon, and with a bit of patience and troubleshooting, you can generally get your print job started from your Android phone.
3 Low Print Quality
Dealing with low print quality can be frustrating when trying to print a PDF file from your Android phone. Fortunately, there are a few steps you can take to improve the output. Here are some troubleshooting tips:
- Check printer ink or toner levels: Insufficient ink or toner can result in faded or blurry prints. Check the levels from your printer’s control panel or app, and replace them if necessary.
- Clean the printer head: Over time, dust and debris can accumulate on the printer head, affecting print quality. Refer to the printer’s manual for instructions on cleaning the head properly.
- Adjust print settings: Ensure that the print settings on your Android phone are appropriately configured. You can usually access these settings by tapping on the printer icon before initiating the print job. Experiment with different settings, such as print quality and paper type, to see if it improves the output.
- Choose the right paper: Different paper types can yield varying print quality. If you’re not satisfied with the output, consider using a higher-quality paper specifically designed for printing documents or photos.
- Update printer drivers: Outdated or incompatible printer drivers can affect print quality. Check the manufacturer’s website for any available driver updates and install them accordingly.
- Perform a printer calibration: Some printers offer calibration options that help ensure accurate color reproduction. Refer to the printer’s manual or settings menu to find the calibration feature and follow the instructions provided.
- Clear print queue: If the printer is experiencing a backlog of print jobs, it could impact print quality. Clear the print queue on your Android phone and try printing the PDF file again.
By following these steps, you should be able to troubleshoot low print quality issues when printing PDF files from your Android phone. Remember, it’s always beneficial to refer to the printer’s manual for specific instructions related to your model.
4 Paper Jams and Other Hardware Issues
While printing PDF files from your Android phone, you might encounter various hardware issues, such as paper jams or other problems that can disrupt the printing process. Here are some common hardware issues and how to resolve them:
1. Paper Jams: One of the most common issues with printers is paper jams. If your printer stops printing or displays an error message indicating a paper jam, follow these steps to resolve the issue:
- Turn off the printer and carefully open all its access panels.
- Gently remove any stuck or jammed paper from the printer.
- Check for any torn paper or debris that may have caused the jam.
- Close all the access panels securely and turn on the printer.
- Try printing the PDF file again.
2. Low Ink or Toner: If your printed PDF file appears faded or is missing certain colors, it may be due to low ink or toner levels. Follow these steps to check and replace the ink or toner cartridges:
- Refer to the printer’s user manual or documentation to locate the ink or toner cartridge compartment.
- Open the compartment and remove the old cartridge.
- Insert a new cartridge that is compatible with your printer model.
- Close the compartment and try printing the PDF file again.
3. Printer Connectivity Issues: Sometimes, your Android phone may have trouble connecting to the printer, resulting in print job failures. To resolve connectivity issues, follow these steps:
- Ensure that the printer is turned on and properly connected to your Android phone or the same Wi-Fi network.
- Restart both your Android phone and the printer to refresh the connection.
- Check if there are any firmware updates available for your printer model and install them if necessary.
- Try initiating the print job again.
4. Print Quality Issues: If your printed PDF file has smudged text, blurry images, or other quality issues, try the following troubleshooting steps:
- Ensure that you are using the correct print settings for your desired print quality.
- Check if the printer needs cleaning. Refer to the printer manual for instructions on how to clean the print heads or perform a maintenance cycle.
- If using third-party ink or toner cartridges, consider replacing them with genuine cartridges as they may offer better print quality.
- Try printing the PDF file again and see if the print quality improves.
By following these troubleshooting steps, you can address common paper jams and other hardware issues that may arise while printing PDF files from your Android phone. Remember to consult your printer’s user manual or contact the manufacturer for specific guidance in case the issue persists or if you encounter any other hardware-related problems.
Customers who are looking to print PDF files directly from their Android phones now have a variety of options available to them. Whether it’s through built-in system features, third-party apps, or cloud services, the process has become more accessible and convenient than ever before.
Being able to print documents from your Android phone can save time and provide a level of flexibility that is essential in today’s fast-paced world. Whether you want to print important business reports, tickets to an event, or personal documents, the ability to print PDF files directly from your Android phone is a valuable tool to have.
By following the simple steps outlined in this guide, you can easily print PDF files from your Android phone with just a few taps. Whether you prefer using native printing options or exploring third-party apps, there is a solution that fits your needs.
Conclusion
Printing PDF files from your Android phone has become more accessible and user-friendly than ever before. With various options available, including built-in system features and third-party apps, you can easily print important documents on the go.
By utilizing cloud services, you can also enjoy the convenience of printing from virtually anywhere, without the need for physical connection to a printer. Whether you’re a busy professional or a student, having the ability to print PDF files from your Android phone provides a level of flexibility and convenience that can greatly improve your productivity and efficiency.
So, the next time you need to print a PDF file from your Android phone, don’t worry – it’s quick, easy, and hassle-free!
FAQs
Q: Can I print a PDF file directly from my Android phone?
A: Yes, you can print PDF files directly from your Android phone using various methods and apps.
Q: What do I need to print a PDF file from my Android phone?
A: To print a PDF file from your Android phone, you will need a PDF file viewer app, a printer that supports mobile printing, and a stable internet connection.
Q: What are some popular PDF file viewer apps for Android?
A: Some popular PDF file viewer apps for Android include Adobe Acrobat Reader, Google Drive, Xodo PDF Reader, and Microsoft Office Mobile.
Q: How do I print a PDF file from my Android phone using Google Drive?
A: To print a PDF file from your Android phone using Google Drive, open the PDF file in the Google Drive app, tap the three-dot menu icon, select “Print,” choose your printer, adjust any printing settings, and then tap “Print” to start the printing process.
Q: Is it possible to print a PDF file from my Android phone wirelessly?
A: Yes, you can print a PDF file from your Android phone wirelessly if your printer supports mobile printing technologies like Wi-Fi Direct or is connected to the same Wi-Fi network as your phone.
