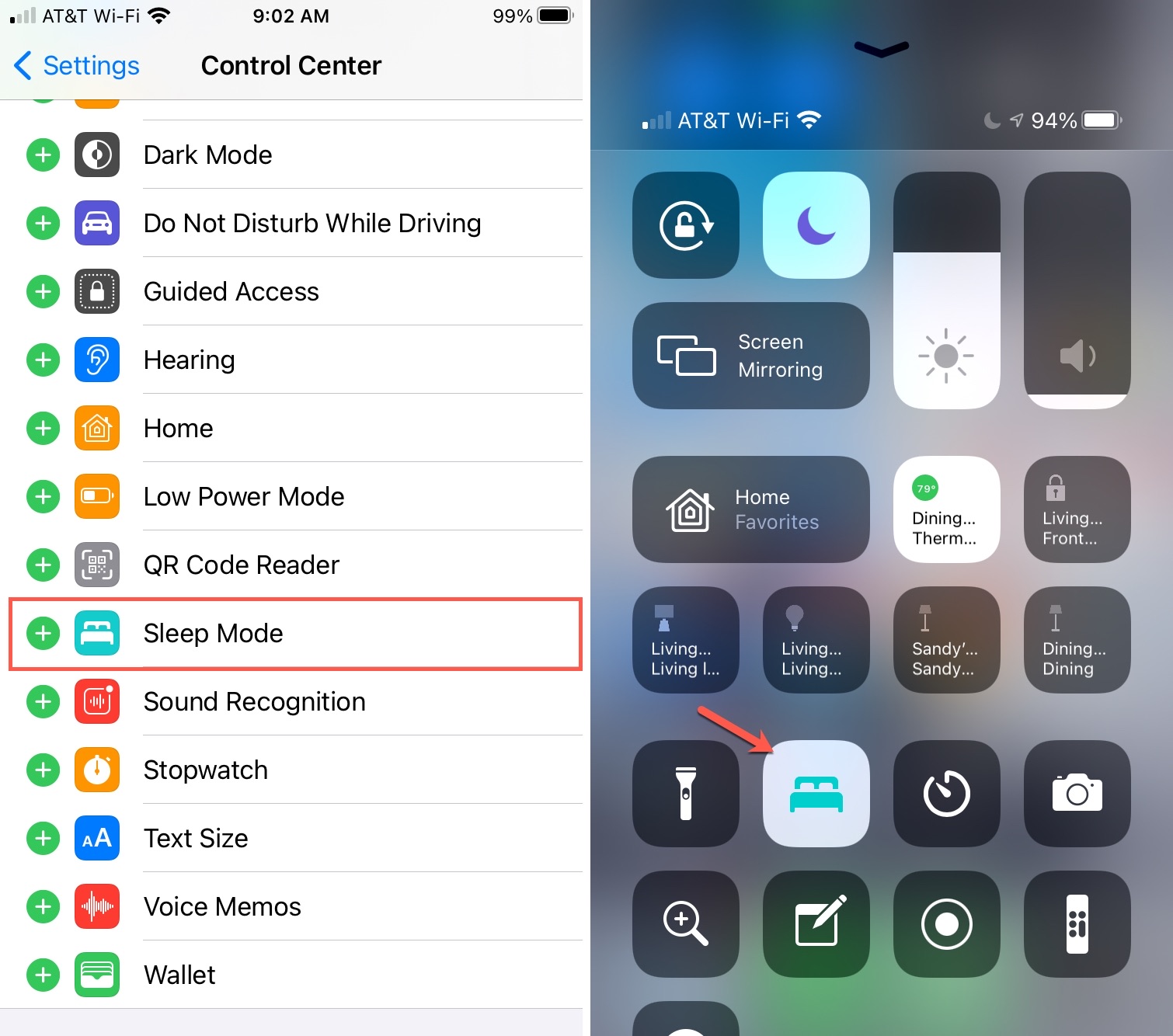
Smartphones have become an integral part of our lives, serving as our constant companion and source of connection. However, there are times when we need to give ourselves a break from the constant notifications and distractions that come with our mobile devices. That’s where “Sleep Mode” becomes valuable. Sleep Mode is a feature that allows you to temporarily silence your phone and limit its interactions, giving you the much-needed peace and quiet you deserve. In this article, we will guide you on how to put your phone on Sleep Mode, providing step-by-step instructions for various operating systems and sharing tips and tricks to optimize this feature. So, if you’re ready to take control of your smartphone and enjoy some uninterrupted downtime, let’s get started!
Inside This Article
- Activating Sleep Mode on iOS devices
- Enabling Sleep Mode on Android smartphones
- Using Sleep Mode on Windows phones
- Putting your phone on sleep mode in different scenarios
- Conclusion
- FAQs
Activating Sleep Mode on iOS devices
In today’s digital age, smartphones have become an essential part of our lives. We rely on them for various tasks, from communication to entertainment. However, there are times when we need to step away from the constant distractions and give ourselves a break. This is where Sleep Mode comes in handy.
Sleep Mode is a feature found on iOS devices that allows you to temporarily disable certain functions of your phone, helping you disconnect from the digital world and focus on other activities without the constant interruption of notifications and alerts.
To activate Sleep Mode on your iOS device, follow these simple steps:
1. Open the Control Center by swiping down from the top-right corner on iPhone X or newer models, or swipe up from the bottom of the screen on older iPhone models. On iPad, swipe down from the top-right corner.
2. Look for the crescent moon icon. This is the symbol for Sleep Mode.
3. Tap on the crescent moon icon to activate Sleep Mode. You will see a confirmation message indicating that Sleep Mode is now enabled.
Once Sleep Mode is active, your device will automatically silence all incoming calls, messages, and notifications. However, please note that emergency calls will still come through, ensuring your safety even during Sleep Mode.
When you are ready to return to normal functionality, simply follow the same steps and tap on the crescent moon icon to disable Sleep Mode.
Sleep Mode is a useful feature for those times when you need uninterrupted focus or want to enjoy some downtime without being constantly bombarded by notifications. By activating Sleep Mode on your iOS device, you can regain control of your time and prioritize the activities that matter most to you.
Enabling Sleep Mode on Android smartphones
Android smartphones offer a convenient feature called Sleep Mode, which helps conserve battery life and minimize distractions when you’re not actively using your device. Enabling Sleep Mode on your Android phone is a simple and effective way to optimize your usage and make the most out of your battery. Here’s how you can activate Sleep Mode:
1. Open the Settings app on your Android smartphone. You can find the Settings app in your app drawer or by swiping down from the top of your screen and tapping the gear icon.
2. Scroll down and tap on “Display” or “Display & Brightness,” depending on your phone’s manufacturer and Android version.
3. Look for the option that says “Sleep” or “Sleep timeout” and tap on it. This option allows you to set the amount of time before your phone goes into Sleep Mode when it’s inactive.
4. Select the desired amount of time for Sleep Mode. You can choose options such as 15 seconds, 30 seconds, 1 minute, 2 minutes, or a custom duration. Setting a shorter time will help conserve more battery power.
5. Once you’ve selected the desired time, exit the Settings app. Your Android smartphone will now automatically go into Sleep Mode after the specified period of inactivity.
During Sleep Mode, your phone’s screen will turn off, and most notifications and background activities will be paused to conserve battery power. However, calls and alarms will still function normally.
Sleep Mode is a useful feature if you often leave your phone idle or want to limit interruptions while you’re engaged in other tasks. By activating Sleep Mode on your Android smartphone, you can extend your battery life and have a more focused user experience.
Using Sleep Mode on Windows phones
Windows phones, though less common than their iOS and Android counterparts, offer a range of features and functionalities. One useful feature is Sleep Mode, which helps conserve battery life and prevent unwanted interruptions. In this section, we will guide you on how to activate Sleep Mode on your Windows phone.
To begin, navigate to the Settings app on your Windows phone and select the System option. Within the System settings, you will find the Power & Sleep option. Tap on it to access the power and sleep settings for your device.
Once you are in the Power & Sleep settings, you will see options to adjust the sleep and lock screen behavior. Look for the Sleep option and select your desired time interval for your phone to automatically enter Sleep Mode. You can choose from various time durations, such as 1 minute, 5 minutes, 15 minutes, or even longer.
It’s worth noting that enabling Sleep Mode on your Windows phone will not only help conserve battery life but also prevent accidental button presses and screen activations when your phone is not in use. By automatically entering Sleep Mode after a certain period of inactivity, your phone will remain in a low-power state until you wake it up.
If you want more control over your phone’s sleep behavior, you can also enable the “Battery Saver” mode. This feature limits background activities and optimizes power usage to further extend your device’s battery life. To activate “Battery Saver” mode, go back to the Power & Sleep settings and toggle the “Battery Saver status until next charge” option to On.
Additionally, if you prefer a quick and convenient way to put your Windows phone on Sleep Mode, you can utilize the power button. Simply press and hold the power button until the power menu appears on your screen. From there, select Sleep or Lock to put your phone into a low-power state.
Remember, activating Sleep Mode on your Windows phone can help prolong your battery life and give you peace of mind by reducing unnecessary distractions. Whether you choose to set a specific time interval or use the power button shortcut, taking advantage of this feature will enhance your overall user experience.
Putting your phone on sleep mode in different scenarios
Putting your phone on sleep mode is a convenient feature that allows you to save battery life and avoid distractions. Whether you’re in a meeting, going to bed, or simply want some uninterrupted time, here are some scenarios where you might want to put your phone on sleep mode:
1. Meeting or Work: When you’re in a meeting or at work, it’s important to minimize distractions and focus on the task at hand. Putting your phone on sleep mode ensures that you won’t be interrupted by notifications, calls, or messages. This way, you can fully engage in the meeting or work without any distractions.
2. Bedtime: Before you go to sleep, it’s essential to create a peaceful environment for a good night’s rest. By putting your phone on sleep mode, you can prevent any late-night notifications or calls from disturbing your sleep. This allows you to have a restful night without any interruptions.
3. Personal Time: Sometimes, you just need some uninterrupted personal time without constant notifications. Whether you’re reading a book, watching a movie, or spending quality time with loved ones, putting your phone on sleep mode gives you the freedom to enjoy your activities without any disturbances.
4. Traveling: When you’re traveling, especially on a long journey, you may want to conserve your phone’s battery. Putting your phone on sleep mode helps to extend its battery life by reducing unnecessary background activities. This ensures that your phone will have enough power when you need it, especially during emergencies or when looking for directions.
5. Study or Focus: If you’re studying or working on an important project, concentration is key. To maintain focus and minimize distractions, activate sleep mode on your phone. This way, you won’t be tempted to constantly check your phone for updates, allowing you to dedicate your full attention to your work or studies.
6. Social Engagements: When you’re out with friends or attending social gatherings, putting your phone on sleep mode can help you be fully present in the moment. It allows you to engage in conversations and enjoy the company of others without being constantly distracted by notifications or calls.
Remember: Each phone model and operating system may have different methods of activating sleep mode. Refer to your device’s user manual or settings menu for specific instructions.
So the next time you find yourself in any of these scenarios, consider putting your phone on sleep mode. It not only saves battery life but also enables you to focus on what’s important, be it work, relaxation, or connecting with others.
Conclusion
Putting your phone on sleep mode is a simple yet effective way to optimize its performance and conserve battery life. By enabling sleep mode, you can enjoy uninterrupted rest or focus on other tasks without being disturbed by constant notifications. Additionally, sleep mode helps to reduce screen time, promote better sleep patterns, and alleviate digital overwhelm.
Remember, each phone model may have slight variations in the steps to activate sleep mode, so it’s important to refer to your device’s user manual or settings menu for specific instructions. By incorporating this handy feature into your daily routine, you can better manage your phone usage and strike a balance between staying connected and enjoying moments of uninterrupted tranquility.
FAQs
Q: How do I put my phone on sleep mode?
A: To put your phone on sleep mode, simply press the sleep/wake button on the side or top of the device. This will turn off the display and put your phone into a low-power state, conserving battery life when you’re not using it.
Q: Can I still receive calls and notifications in sleep mode?
A: Yes, you can still receive calls and notifications while your phone is in sleep mode. Sleep mode only turns off the display and conserves battery, but the phone remains active in the background to receive incoming calls and notifications. These alerts will wake the device from sleep mode.
Q: How do I turn off sleep mode on my phone?
A: To turn off sleep mode, simply press the sleep/wake button again. This will wake up your phone and the display will be activated, allowing you to use the device as usual.
Q: Why should I put my phone on sleep mode?
A: Putting your phone on sleep mode is beneficial for several reasons. First, it helps conserve battery life, especially when you’re not using your phone for extended periods. Secondly, it prevents accidental touches and saves you from unintentionally making calls or interacting with the device. Lastly, it reduces distractions by suppressing incoming notifications and alerts, allowing you to focus on other tasks.
Q: Does sleep mode affect the performance of my phone?
A: Sleep mode does not affect the performance of your phone. It only turns off the display and conserves battery power. Once you wake up your phone from sleep mode, it will resume normal functionality.
