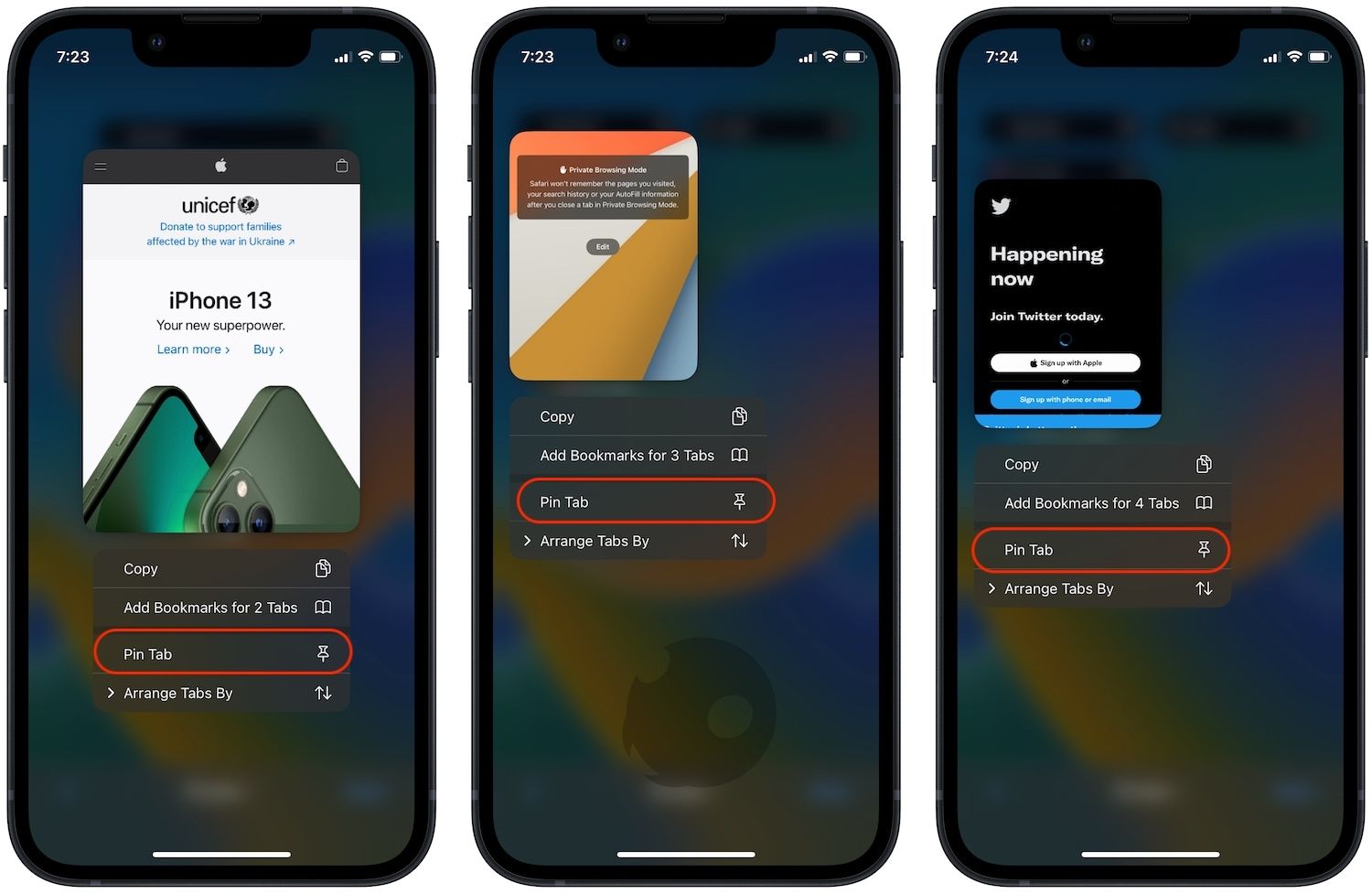
Are you tired of accidentally closing tabs in Safari on your iPhone? Would you like a way to keep important websites easily accessible? Look no further than the “Pin Tab” feature in Safari! By pinning a tab, you can keep your favorite or frequently visited websites just a tap away, ensuring they stay open and readily available. Whether it’s your go-to news site, a handy reference page, or your favorite social media platform, pinning a tab in Safari can save you time and frustration. In this article, we will guide you step by step on how to pin a tab in Safari on your iPhone, ensuring that you never accidentally close your essential websites again.
Inside This Article
- Pinning a Tab in Safari on iPhone
- Why Pinning Tabs Can Be Useful
- How to Pin a Tab in Safari on iPhone
- Managing and Unpinning Tabs in Safari on iPhone
- Tips and Tricks for Efficient Tab Pinning in Safari on iPhone
- Conclusion
- FAQs
Pinning a Tab in Safari on iPhone
Safari is the default web browser on iPhone, and it offers a convenient feature called tab pinning. Pinning a tab allows you to keep your favorite websites easily accessible with just a single tap. Whether it’s a news site, social media profile, or online shopping store, pinning tabs can help you save time and streamline your browsing experience on your iPhone.
Instead of having to open Safari and search for your go-to websites every time, you can pin them to Safari’s tab bar. This way, you can access them instantly without having to navigate through your bookmarks or search history. It’s like having a shortcut for your favorite websites right at your fingertips.
When you pin a tab in Safari on your iPhone, the pinned tab remains in a smaller and fixed position next to the regular tabs. This allows you to have easy access to it no matter how many other tabs you may have open. It’s a great way to stay organized and ensure quick access to your most frequently visited websites.
Pinning tabs in Safari on iPhone is especially helpful if you use certain websites for reference, research, or entertainment on a regular basis. Instead of searching for them every time, you can pin them and have them available instantly whenever you need them. It’s a time-saving feature that can enhance your productivity and efficiency.
To pin a tab in Safari on your iPhone, follow these simple steps:
- Open Safari on your iPhone.
- Navigate to the website you want to pin.
- Tap and hold on the tab you want to pin.
- Select the “Pin” option from the pop-up menu.
Once you’ve pinned a tab, it will be added to the left side of the tab bar in Safari. You can easily identify pinned tabs by their smaller size and the website icon displayed on them. They will remain pinned even if you close Safari or restart your iPhone, ensuring easy access to your favorite websites at any time.
If you want to manage or unpin a pinned tab in Safari on your iPhone, you can do so by following these steps:
- Open Safari on your iPhone.
- Tap and hold on the pinned tab you want to manage.
- Select the “Unpin” option from the pop-up menu to remove the tab from the pin bar.
Alternatively, you can swipe the pinned tab to the left or right to close it directly, just like closing regular tabs in Safari. You can also rearrange the order of your pinned tabs by tapping, holding, and dragging them to your desired position on the tab bar.
Pro tip: If you have a lot of tabs open, you can use the “Show All Tabs” button (represented by two overlapping squares icon) in Safari’s bottom toolbar to view all your open tabs, including pinned tabs. This makes it easier to navigate through your tabs, especially when you have multiple pinned tabs.
Now that you know how to pin and manage tabs in Safari on your iPhone, it’s time to take advantage of this useful feature. Give it a try, and see how pinning tabs can enhance your browsing experience and make accessing your favorite websites a breeze!
Why Pinning Tabs Can Be Useful
Pinning tabs in Safari on your iPhone can greatly enhance your browsing experience and provide convenient access to your favorite websites. Here are several reasons why pinning tabs can be incredibly useful:
1. Quick Access to Favorite Sites: When you pin a tab, it remains open and easily accessible, even if you close Safari or navigate to other websites. This means you can instantly jump back to your favorite sites without having to search for them or go through your browsing history.
2. Efficient Multitasking: If you’re someone who likes to switch between different websites or frequently refers to specific pages while browsing, pinned tabs can save you valuable time and effort. You can easily switch between tabs with a simple swipe, allowing for seamless multitasking and maximum productivity.
3. Reduced Clutter: With a limited amount of screen space on your iPhone, managing multiple open tabs can quickly become overwhelming. By pinning tabs, you can declutter your browsing experience, as pinned tabs take up minimal space and stay neatly organized on the left side of the tab bar.
4. Avoid Accidental Closures: We’ve all been there – accidentally closing a tab that we still needed. By pinning important tabs, you can safeguard against accidental closures, ensuring that your vital pages, such as work-related sites, email inboxes, or shopping carts, remain open and accessible at all times.
5. Faster Loading Times: When you pin a tab in Safari, it prioritizes the loading of that webpage, resulting in faster loading times. This can be especially beneficial for sites you visit frequently, as they will be readily available with minimal delay.
6. Enhanced Privacy: If you value your online privacy, pinning tabs can be a helpful tool. Since pinned tabs remain open and separate from your other browsing activities, they provide an additional layer of privacy by isolating cookies and other tracking mechanisms, preventing websites from tracking your overall browsing behavior.
By taking advantage of the pinning feature in Safari, you can streamline your browsing experience, boost productivity, and make the most out of the limited screen space on your iPhone.
How to Pin a Tab in Safari on iPhone
Are you tired of constantly opening and closing tabs in Safari on your iPhone? Do you often find yourself losing track of important websites amidst a sea of open tabs? Well, fear not! Safari on iPhone offers a handy feature called tab pinning that can help you keep your favorite websites easily accessible with just a tap. In this article, we’ll guide you through the simple steps of pinning a tab in Safari on iPhone.
Pinning a tab in Safari is a great way to keep your most frequently visited websites readily available. Once you’ve pinned a tab, it will always appear at the left end of your tab bar, regardless of how many other tabs you have open. This makes it incredibly convenient to access those essential websites with just a single tap.
So, how can you pin a tab in Safari on your iPhone? It’s actually quite simple. Here’s a step-by-step guide to help you get started:
- Open Safari on your iPhone and navigate to the website you want to pin.
- Once you’re on the desired webpage, tap on the Share icon at the bottom of the screen. It looks like a square with an arrow pointing upwards.
- In the sharing options that appear, scroll horizontally until you find the option labeled “Pin” and tap on it.
- After tapping the “Pin” option, you’ll notice that the tab is automatically pinned to the left end of your tab bar.
And that’s it! You’ve successfully pinned a tab in Safari on your iPhone. Now, every time you open Safari, the pinned tab will be there waiting for you, ready to be accessed with a single tap.
Managing and unpinning tabs in Safari is just as easy. To close a pinned tab, simply swipe it to the left or right. If you want to rearrange the order of your pinned tabs, you can do so by long-pressing the tab and then dragging it to your desired position.
Keep in mind that pinning a tab in Safari on an iPhone is not permanent. If you close Safari completely or restart your device, the pinned tab will be removed. However, it’s a convenient way to keep your most important websites always within reach during your browsing sessions.
Now that you know how to pin a tab in Safari on your iPhone, you can enjoy a more organized and efficient browsing experience. Say goodbye to the hassle of searching for your favorite websites in a sea of tabs. Start pinning today and keep your essential web pages within easy reach!
Managing and Unpinning Tabs in Safari on iPhone
Once you have pinned tabs in Safari on your iPhone, you may need to manage and unpin them from time to time. Fortunately, Safari makes it easy to organize your tabs and remove any unnecessary ones. Here are some methods and tips for efficiently managing and unpinning tabs in Safari on your iPhone:
1. Rearranging Tabs: To rearrange your pinned tabs, simply touch and hold a tab until it starts to float. Then, drag it left or right to the desired position in the tab bar. This way, you can organize your pinned tabs in a way that suits your workflow.
2. Closing Tabs: To close a pinned tab, swipe it to the left or right. Alternatively, you can tap the “X” button on the top-left corner of the tab thumbnail. This will remove the tab from your tab bar, but keep in mind that it will still be available in your browsing history.
3. Unpinning Tabs: If you want to unpin a tab and convert it back into a regular tab, simply touch and hold the tab until the menu appears. Then, select the “Unpin” option. The tab will be removed from the pin bar and added as a regular tab, allowing you to switch between tabs as usual.
4. Closing All Tabs: If you have multiple tabs open and you want to close all of them at once, tap and hold the tab switcher button (the button with two squares) at the bottom-right corner of the screen. A menu will appear with the option to “Close All Tabs.” Tapping this option will close all open tabs, including any pinned tabs.
5. Restoring Closed Tabs: If you accidentally close a tab that you need, you can easily restore it. To do this, tap the tab switcher button to bring up the tab view, then tap and hold the “+” button at the bottom-right corner of the screen. A list of recently closed tabs will appear, allowing you to select the tab you want to reopen.
6. Clearing Browsing History: If you want to remove all traces of your browsing history, including pinned tabs, you can clear your browsing history in Safari settings. To do this, go to Settings > Safari > Clear History and Website Data. This will remove all history, cookies, and other browsing data from Safari, including any pinned tabs.
By utilizing these methods and tips, you can efficiently manage and unpin tabs in Safari on your iPhone, ensuring a clutter-free browsing experience and improved productivity.
Tips and Tricks for Efficient Tab Pinning in Safari on iPhone
Tab pinning in Safari on iPhone can greatly enhance your browsing experience by allowing you to quickly access your favorite websites. To make the most out of this feature, here are some tips and tricks to help you efficiently pin tabs on your iPhone:
1. Organize your pinned tabs: Consider grouping your pinned tabs by category or topic. This can help you navigate between different websites with ease. For example, you can have a group for news websites, another for social media platforms, and another for online shopping sites.
2. Utilize keyboard shortcuts: Did you know that Safari on iPhone supports keyboard shortcuts? By enabling the feature and learning the key combinations, you can quickly open, switch, and close pinned tabs without having to tap on the screen. This can significantly speed up your browsing workflow.
3. Customize tab names: Safari automatically assigns names to pinned tabs based on the website’s title. However, you can customize these names to make them more descriptive and easily identifiable. To do this, simply tap and hold on the tab, select “Edit Name,” and enter the desired name.
4. Take advantage of tab sync: If you use Safari across multiple Apple devices, make sure to enable tab sync. This will allow you to access your pinned tabs on all your devices, ensuring a seamless browsing experience no matter which device you are using. To enable tab sync, go to Settings > Your Name > iCloud and toggle on “Safari.”
5. Utilize tab previews: When you have multiple pinned tabs, it can sometimes be tricky to remember which tab contains the specific website you need. To quickly identify the right tab, use the tab previews feature. Simply swipe down on the tab bar, and a preview of each tab’s content will appear, making it easier to find the desired website.
6. Disable tab closing warnings: By default, Safari displays a warning message when you try to close a tab that contains unsaved entered data, such as a form. If you find these warnings intrusive, you can disable them by going to Settings > Safari > Close Tabs and selecting “Always.”
7. Use gestures for tab navigation: Safari on iPhone offers various gestures that can simplify tab navigation. For instance, you can swipe left or right on the tab bar to switch between tabs or swipe up from the bottom to reveal the tab switcher. Experiment with these gestures to find the ones that work best for you.
8. Clear unnecessary pinned tabs: Over time, you may accumulate a large number of pinned tabs that are no longer relevant. Take the time to periodically review and unpin tabs that you no longer need. This will help keep your tab bar tidy and make it easier to find the tabs that matter.
9. Create shortcuts on the home screen: For websites you frequently visit, consider creating shortcuts on your iPhone’s home screen. This allows you to access the website directly without having to open Safari and manually navigate to the page. To create a shortcut, open Safari, navigate to the desired website, tap the share icon, and select “Add to Home Screen.”
10. Stay organized with folders: If you have a large number of pinned tabs, consider using folders to keep them organized. Simply drag and drop tabs onto each other to create folders and group related websites. This can help declutter your tab bar and improve your browsing efficiency.
By implementing these tips and tricks, you can take full advantage of tab pinning in Safari on your iPhone, ensuring a smooth and efficient browsing experience. Explore these features, experiment with different methods, and find the workflow that works best for you.
Pinning a tab in Safari on your iPhone is a convenient feature that allows you to quickly access your favorite websites. It keeps your most visited sites readily available, saving you time and effort in searching for them. By following a few simple steps, you can easily pin a tab and enjoy easy access to your preferred web pages.
Remember, pinning a tab in Safari is just one of the many ways you can personalize your browsing experience on your iPhone. Explore other features and options to make your browsing more efficient and enjoyable.
So, the next time you find yourself frequently visiting certain websites, don’t hesitate to pin those tabs in Safari on your iPhone. With just a few taps, you can have the websites you love right at your fingertips.
FAQs
Q: Can I pin a tab in Safari on my iPhone?
A: Yes, you can! Pinning a tab in Safari on your iPhone allows you to keep your frequently visited websites easily accessible in the browser. It’s a convenient feature that can help improve your browsing experience.
Q: How do I pin a tab in Safari on my iPhone?
A: To pin a tab in Safari on your iPhone, follow these simple steps:
1. Open Safari on your iPhone.
2. Navigate to the website you want to pin.
3. Tap and hold on the tab you want to pin until a menu appears.
4. Tap “Pin” from the menu options.
5. The tab will now be pinned, and you can access it easily by tapping on the pin icon in the tab bar.
Q: How many tabs can I pin in Safari on my iPhone?
A: In Safari on your iPhone, you can pin up to nine tabs. Once you reach the maximum limit, you’ll need to unpin a tab before pinning a new one. To unpin a tab, follow the same steps mentioned above and select “Unpin” from the menu options.
Q: Can I rearrange the order of pinned tabs in Safari on my iPhone?
A: Unfortunately, you cannot rearrange the order of pinned tabs in Safari on your iPhone. The tabs are pinned in the order you pinned them and cannot be manually rearranged. However, you can close a pinned tab and then pin it again to place it at the end of the pinned tabs list.
Q: How do I unpin a tab in Safari on my iPhone?
A: To unpin a tab in Safari on your iPhone, follow these steps:
1. Open Safari on your iPhone.
2. Tap and hold on the pinned tab you want to unpin until a menu appears.
3. Tap “Unpin” from the menu options.
4. The tab will no longer be pinned, and it will return to its regular position in the tab bar.
